Kaip perkelti failus iš „Windows“ į „iPhone“ arba „iPad“

Norite sužinoti, kaip perkelti failus iš „Windows“ į „iPhone“ arba „iPad“ įrenginius? Šis išsamus gidas padeda jums tai padaryti be vargo.
Yra daug programinės įrangos, kurią galite naudoti atidarydami PDF. Bet kam atsisiųsti kitą programą į savo kompiuterį, kai turite Edge, kuri gali ne tik atidaryti PDF, bet ir redaguoti jį naudojant įvairias integruotas funkcijas? Nereikia nieko įjungti, nes jis jau paruoštas naudoti, kaip ir redagavimo parinktys.
Kaip atidaryti PDF naudojant „Microsoft Edge“.
Prieš pradėdami redaguoti PDF naudodami „Chrome“, pirmiausia turėsite jį atidaryti. Eikite į savo kompiuterio failus ir suraskite PDF, kurį norite atidaryti. Suradę jį dešiniuoju pelės mygtuku spustelėkite jį ir užveskite žymeklį ant parinkties Atidaryti su. Kai pasirodys šoninis langas, būtinai pasirinkite Microsoft Edge parinktį.
Kai tik spustelėsite „Microsoft Edge“, atsidarys PDF failas ir galėsite pradėti naudoti visus puikius redagavimo įrankius PDF tinkinti.
Kaip redaguoti PDF failą naudojant „Microsoft Edge“.
Jei PDF faile reikia ką nors paryškinti, tai galite lengvai padaryti naudodami įmontuotą žymeklį. Numatytoji spalva bus nustatyta į geltoną, bet visada galėsite pakeisti ją į pageidaujamą spalvą. Spustelėkite žymeklio piktogramos dešinėje esantį išskleidžiamąjį meniu ir pasirinkite spalvą.
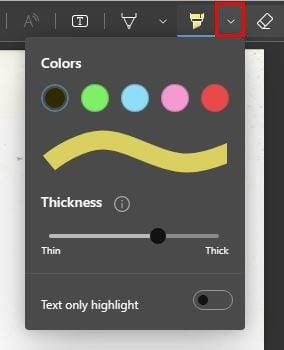
Neturite daug spalvų, iš kurių galite rinktis, bet bent jau pasirinkimai neapsiriboja viena ar dviem. Galite rinktis iš tokių spalvų kaip:
Taip pat yra slankiklis, kuriuo galite reguliuoti žymeklio storį. Jei taip pat norite nurodyti, kad norite paryškinti tik tekstą, nepamirškite įjungti šios parinkties.
Kadangi bus kažkas, ką netyčia paryškinsite, dešinėje nuo žymeklio piktogramos taip pat turite lengviklį. Taip pat galite naudoti šią funkciją norėdami piešti ir savo PDF. Kitas rašiklio vaizdas leidžia piešti ant PDF ir yra daugiau spalvų parinkčių. Ši parinktis taip pat turės slankiklį, leidžiantį reguliuoti rašiklio storį.
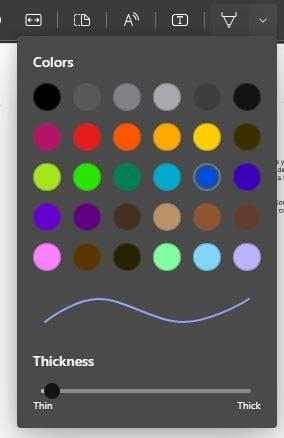
Teksto įtraukimas į PDF
Paprastai, kai turite dirbti su PDF, vienas iš pagrindinių dalykų, kuriuos turite padaryti prie failo, yra pridėti tekstą. Taip pat galite tai padaryti su „Edge“. Spustelėkite T su laukeliu aplink ir jūsų žymeklis pasikeis, kad galėtumėte įdėti jį ten, kur eina tekstas. Spustelėję sritį įveskite tekstą, kurį norite pridėti. Uždėję žymeklį teksto laukelio gale, galite jį pailginti.
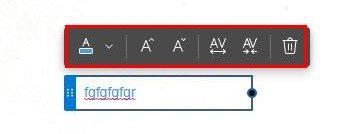
Spustelėkite spalvų laukelio dešinėje esantį išskleidžiamąjį meniu, kad pasirinktumėte iš kitų galimų teksto spalvų. Pasirinkimas nėra ilgas, bet bent jau galima pakeisti bet kokią spalvą. Galite perjungti tiek spalvų, kiek norite. Galite rinktis iš:
A raidės su rodyklėmis jų šone taip pat yra naudingos parinktys. Pavyzdžiui, A su rodyklėmis, nukreiptomis aukštyn ir žemyn, padidina arba sumažina teksto dydį. Kitos dvi parinktys yra padidinti eilučių tarpą tarp teksto. Paskutinė piktograma yra savaime suprantama. Jei persigalvojote ir norite ištrinti tekstą, tiesiog spustelėkite šiukšliadėžės piktogramą.
Puslapio rodinio keitimas
Taip pat galite peržiūrėti savo PDF greta. Spustelėkite puslapio peržiūros piktogramą viršuje ir pasirinkite iš peržiūros parinkčių viršuje. Jei jūsų PDF faile yra motyvacinis laiškas, galite įjungti parinktį peržiūrėti jį atskirai.
Jei dėl kokių nors priežasčių jums reikia pasukti dokumentą, tai galite padaryti spustelėdami aplink apskritimą apvyniotą rodyklę. Toliau spustelėkite piktogramą ir dokumentas toliau suksis. Spustelėkite pliuso ir minuso piktogramas, kad padidintumėte arba sumažintumėte savo dokumentus, kad būtų lengviau skaityti. Parinktis Fit to Width taip pat padidins dokumentą, kad jį būtų lengviau skaityti. Tai kvadrato formos piktograma. Galima rinktis iš įvairių variantų, bet galbūt norėsite, kad būtų ir kitų. Jūs žinote, kada gali būti pridėta kitų naujų funkcijų, bet jei jums reikia išsamesnio funkcijų sąrašo, galite pasirinkti iš įvairių PDF programų. Yra didelė tikimybė, kad turėsite sumokėti, bet jei dažnai redaguojate PDF failus, tai gali būti verta jūsų pinigų.
Papildoma literatūra
Jei norite sužinoti, kokius kitus su PDF susijusius dalykus galite padaryti, pažiūrėkite, kaip galite importuoti duomenis iš PDF failo dirbdami su „Exlcel“ failu . Tai tikrai palengvins reikalus. Tačiau jei turite PDF failą, kurį norite paversti „Excel“ skaičiuokle , tai taip pat galite padaryti vadovaudamiesi šiomis instrukcijomis. Ar žinojote, kad „Chrome“ puslapius taip pat galima išsaugoti kaip PDF ?
Jei kada nors reikės išversti PDF failą , žinokite, kad tai taip pat įmanoma. Tačiau, kaip ir bet kuris failas, tvarkydami PDF failus taip pat galite susidurti su problemomis. Kai naudojate Edge norėdami atidaryti PDF, jis gali sugesti be jokios aiškios priežasties .
Išvada
Kodėl verta naudoti atskirą PDF atidarytuvą, kai naršyklė, kurią naudojate, ją jau turi? Tai gali būti ne pati daugiausiai funkcijų turintis PDF atidarytuvas, tačiau jis atlieka darbą ir atlikite skirtingus dalykus. Pavyzdžiui, galite paryškinti ir nupiešti PDF. Taip pat galite pakeisti šoną arba priartinti, kad būtų lengviau skaityti. Jo pagrindinė funkcija yra ne tik pridėti tekstą, bet ir pakeisti teksto spalvą ir dydį. Kokią funkciją norėtumėte pridėti prie Edge PDF skaitytuvo? Praneškite man toliau pateiktuose komentaruose ir nepamirškite pasidalinti straipsniu su kitais socialinėje žiniasklaidoje.
Norite sužinoti, kaip perkelti failus iš „Windows“ į „iPhone“ arba „iPad“ įrenginius? Šis išsamus gidas padeda jums tai padaryti be vargo.
Konfigūruodami tamsų režimą Android, gausite akims malonesnę temą. Jei turite žiūrėti į telefoną tamsioje aplinkoje, greičiausiai jums reikia nuo jo nusukti akis, nes šviesus režimas vargina. Naudodami tamsų režimą „Opera“ naršyklėje Android sutaupysite energijos ir sužinosite, kaip sukonfigūruoti tamsų režimą.
Išvalykite adresų juostos URL istoriją „Firefox“ ir išlaikykite savo sesijas privačias, sekdami šiuos greitus ir paprastus veiksmus.
Pasidžiaukite savo „Zoom“ susitikimais su keliomis linksmomis filtrų galimybėmis. Pridėkite aureolę arba atrodite kaip vienaragis per savo „Zoom“ susitikimus su šiais juokingais filtrais.
Kai išgirsite žodį slapukai, galbūt pagalvosite apie šokoladinius sausainius. Bet yra ir tokių, kuriuos rasite naršyklėse, padedančių jums sklandžiai naršyti. Šiame straipsnyje sužinosite, kaip sukonfigūruoti slapukų nuostatas Opera naršyklėje Android.
Kaip įjungti skelbimų blokatorių jūsų Android įrenginyje ir maksimaliai išnaudoti invazinių skelbimų parinktį Kiwi naršyklėje.
Žinodami, kaip pakeisti „Facebook“ privatumo nustatymus telefone ar planšetėje, lengviau valdysite savo paskyrą.
Ieškoti tinkamos kortelės kišenėje ar piniginėje gali būti tikras iššūkis. Pastaraisiais metais daugelis įmonių kūrė ir pristatė bekontaktės mokėjimo sprendimus.
Daugelis naujienų straipsnių minimi „tamsusis internetas“, tačiau labai mažai tikrai kalba apie tai, kaip jį pasiekti. Tai daugiausia dėl to, kad daugelis svetainių ten talpina neteisėtą turinį.
Jei USB garsai kyla be jokios priežasties, yra keli metodai, kuriuos galite naudoti, kad atsikratytumėte šio fantominio atjungto įrenginio garso.







