Kaip perkelti failus iš „Windows“ į „iPhone“ arba „iPad“

Norite sužinoti, kaip perkelti failus iš „Windows“ į „iPhone“ arba „iPad“ įrenginius? Šis išsamus gidas padeda jums tai padaryti be vargo.
Kai esate organizuotas, galite greičiau atlikti darbus ir lengviau juos rasti. Viena priemonė, padedanti greičiau ką nors rasti, yra spalva . Kai pridedate spalvų prie „Google“ skaičiuoklių skirtuko, kurį reikia dažnai pasiekti, jį lengviau rasti. Geros naujienos yra tai, kad naudodami „Google“ skaičiuoklėse integruotą parinktį galite pridėti spalvų kuo daugiau skirtukų. Taip pat galite bet kada jį pakeisti ir visiškai ištrinti.
Kaip pridėti spalvų „Google“ lapų skirtukuose
Jei naudojate kompiuterį, atlikdami kelis paprastus veiksmus galite pridėti spalvų „Google“ skaičiuoklės skirtukuose. Atidarę „Google“ skaičiuokles, pasirinkite lapą, kurio skirtuką norite pridėti spalvų. Meniu galite pasiekti spustelėję išskleidžiamąjį meniu dešinėje nuo skirtuko numerio ( arba pavadinimo ) arba spustelėdami dešinįjį pelės klavišą ant skirtuko.
Kai pasirodys meniu, užveskite žymeklį ant parinkties Keisti spalvą.
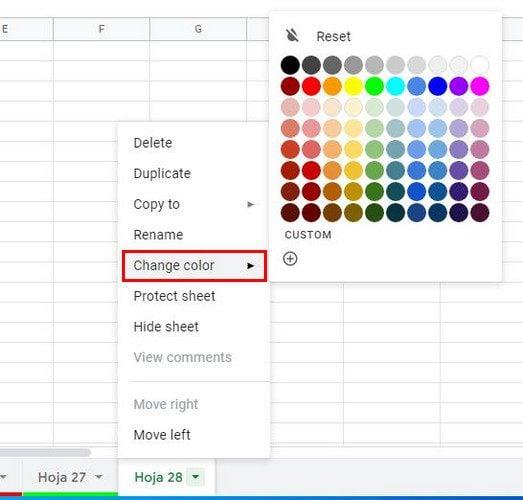
Galite rinktis iš daugybės spalvų; jei nematote jums patinkančio, galite spustelėti pasirinktinį arba pliuso simbolį. Kai pasirodys mažas langas, galite įvesti šešioliktainį skaičių arba naudoti slankiklį po spalvos kvadratu, kad pasirinktumėte tinkamą spalvą. Nepamirškite spustelėti žalios spalvos Gerai, kad išsaugotumėte pakeitimus.
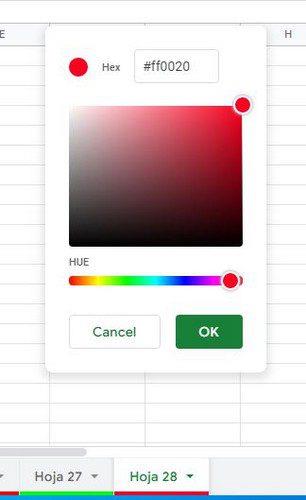
Kol meniu atidarytas, galite pasinaudoti kitomis galimybėmis. Pavyzdžiui, galite atlikti kitus veiksmus, pvz.:
Kaip pašalinti spalvą iš „Google“ skaičiuoklių skirtuko
Juk nusprendėte, kad pridėti spalvą nėra gera idėja. Galite lengvai pašalinti spalvą spustelėdami išskleidžiamąjį meniu dešinėje nuo skirtuko numerio arba pavadinimo ir pasirinkę parinktį Keisti spalvą . Viršuje matysite nustatymo iš naujo parinktį, kuri pašalina pridėtą spalvą.
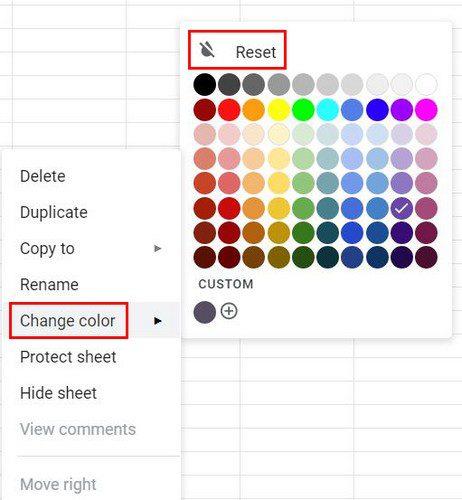
Kaip pakeisti kraštinės spalvą „Google“ skaičiuoklėse
Kol kalbame apie spalvos keitimą, o jūs jau pakeitėte skirtuko spalvą, kodėl gi nepridėjus langelių stiliaus ir spalvos? Pažymėkite sritį, kurioje galite pridėti kraštą ir spalvą. Pasirinkę šią sritį, spustelėkite viršuje esančią kraštinės piktogramą, kuri atrodo kaip kvadratas.
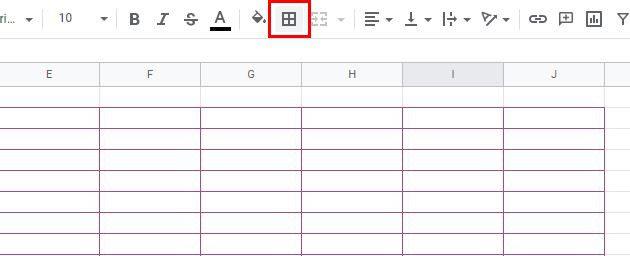
Spustelėję šią parinktį pamatysite išskleidžiamąjį langelių kraštinių spalvos ir dizaino sąrašą. Galite rinktis iš įvairių stilių. Pasirinkę šias dvi parinktis, spustelėkite parinktį Visos sienos ir jūsų pasirinkimai bus pritaikyti.
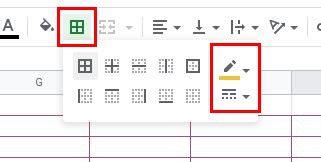
Patarimas: Visiems skirtukams galite suteikti vienodą spalvą paspausdami valdymo klavišą ir spustelėdami skirtukus. Pasirinkę visus skirtukus, spustelėkite išskleidžiamąjį meniu ir pasirinkite spalvą. Turėtumėte pamatyti, kaip visi skirtukai įgauna tą pačią spalvą.
Jei kilo problemų dėl to klaviatūros derinio, taip pat galite pabandyti paspausti klavišą „Shift“, o po to – pirmąjį ir paskutinį skirtuką, kuriame norite pritaikyti spalvas. Tada spustelėkite išskleidžiamąjį meniu ir pasirinkite spalvą.
Kaip pakeisti skirtuko spalvą „Android“.
„Android“ įrenginyje taip pat galima pakeisti „Google“ skaičiuoklės skirtuko spalvą. Norėdami pradėti, įsitikinkite, kad atidarėte tinkamą skaičiuoklę. Kai tai bus padaryta, bakstelėkite skirtuką, kurio spalvą norite pridėti, ir braukite aukštyn, kad pamatytumėte skirtuko spalvos parinktį. Pamatysite du skirtukus; Pagrindinis ir pritaikytas. Viršutinėje eilutėje rasite 11 spalvų, iš kurių galėsite rinktis. Po šia spalvų eilute matysite skirtingus pasirinktos spalvos atspalvius.
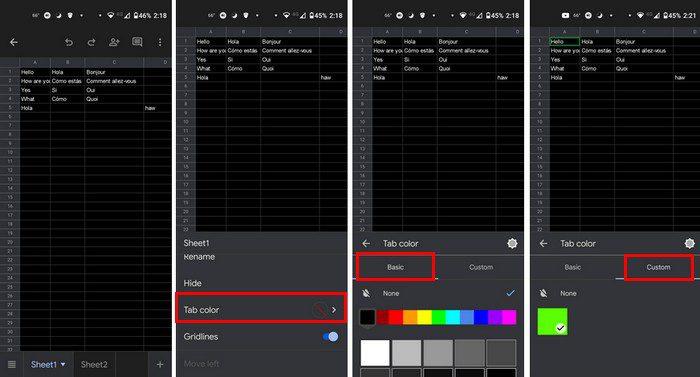
Atminkite, kad „Android“ įrenginyje negalėsite sukurti tinkintos spalvos. Tai galima padaryti tik jūsų kompiuteryje. Jei jį sukurtumėte, jis būtų rodomas tik „Android“ įrenginio skiltyje „Custom“, bet nematysite parinkčių, kaip sukurti.
Išvada
Pridėję spalvų „Google“ skaičiuoklių skirtukuose galite lengvai rasti svarbiausius. Galima rinktis iš įvairių spalvų ir netgi sukurti pasirinktinę spalvą, jei nematote tokios, kuri jums patinka. Galite pasiekti daugiau parinkčių, jei naudojate kompiuterį, bet vis tiek galite pridėti spalvų skirtuke naudodami „Android“ įrenginį. Kokias spalvas rinksitės? Pasidalykite savo mintimis toliau pateiktuose komentaruose ir nepamirškite pasidalinti straipsniu su kitais socialinėje žiniasklaidoje.
Norite sužinoti, kaip perkelti failus iš „Windows“ į „iPhone“ arba „iPad“ įrenginius? Šis išsamus gidas padeda jums tai padaryti be vargo.
Konfigūruodami tamsų režimą Android, gausite akims malonesnę temą. Jei turite žiūrėti į telefoną tamsioje aplinkoje, greičiausiai jums reikia nuo jo nusukti akis, nes šviesus režimas vargina. Naudodami tamsų režimą „Opera“ naršyklėje Android sutaupysite energijos ir sužinosite, kaip sukonfigūruoti tamsų režimą.
Išvalykite adresų juostos URL istoriją „Firefox“ ir išlaikykite savo sesijas privačias, sekdami šiuos greitus ir paprastus veiksmus.
Pasidžiaukite savo „Zoom“ susitikimais su keliomis linksmomis filtrų galimybėmis. Pridėkite aureolę arba atrodite kaip vienaragis per savo „Zoom“ susitikimus su šiais juokingais filtrais.
Kai išgirsite žodį slapukai, galbūt pagalvosite apie šokoladinius sausainius. Bet yra ir tokių, kuriuos rasite naršyklėse, padedančių jums sklandžiai naršyti. Šiame straipsnyje sužinosite, kaip sukonfigūruoti slapukų nuostatas Opera naršyklėje Android.
Kaip įjungti skelbimų blokatorių jūsų Android įrenginyje ir maksimaliai išnaudoti invazinių skelbimų parinktį Kiwi naršyklėje.
Žinodami, kaip pakeisti „Facebook“ privatumo nustatymus telefone ar planšetėje, lengviau valdysite savo paskyrą.
Ieškoti tinkamos kortelės kišenėje ar piniginėje gali būti tikras iššūkis. Pastaraisiais metais daugelis įmonių kūrė ir pristatė bekontaktės mokėjimo sprendimus.
Daugelis naujienų straipsnių minimi „tamsusis internetas“, tačiau labai mažai tikrai kalba apie tai, kaip jį pasiekti. Tai daugiausia dėl to, kad daugelis svetainių ten talpina neteisėtą turinį.
Jei USB garsai kyla be jokios priežasties, yra keli metodai, kuriuos galite naudoti, kad atsikratytumėte šio fantominio atjungto įrenginio garso.







