Kaip perkelti failus iš „Windows“ į „iPhone“ arba „iPad“

Norite sužinoti, kaip perkelti failus iš „Windows“ į „iPhone“ arba „iPad“ įrenginius? Šis išsamus gidas padeda jums tai padaryti be vargo.
Ateis laikas, kai gali tekti sujungti langelius „Google“ skaičiuoklėse. Darbe gali reikėti tai padaryti, o gera žinia ta, kad tai galima padaryti kompiuteryje arba „Android“ įrenginyje. Skaitykite toliau, kad sužinotumėte, kaip galite sujungti langelius Skaičiuoklėse abiejuose įrenginiuose.
Kaip greitai sujungti langelius „Google“ skaičiuoklėse
Atidarę failą , kuriame yra norimi sujungti langeliai, pasirinkite langelius. Galite pasirinkti langelį spustelėdami vieną ir paspausdami Ctrl, tada kitą langelį. Kai langeliai bus paryškinti, spustelėkite viršuje esantį skirtuką Formatas. Užveskite žymeklį ant parinkties Sujungti langelius ir pasirodys daugiau parinkčių.
Čia taip pat galite patekti naudodami sparčiuosius klavišus Alt + O + M, skirtą „Windows“. Paspaudę tik Alt + O, atidarysite tik formatavimo meniu, bet nieko nepasirinks. Jei tęsite paspausdami M, pasirinksite parinktį Sujungti langelius. Paspaudę Enter, pasirenkate parinktį Sujungti viską.
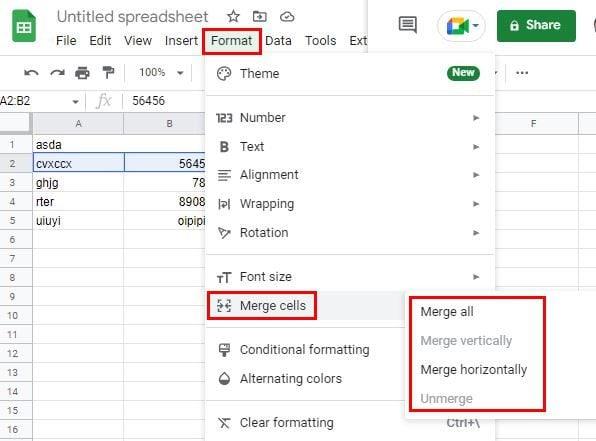
Pastaba: Kai sujungiate langelius, dešiniajame langelyje esantys duomenys bus prarasti. Jei norite išsaugoti duomenis abiejuose langeliuose, turėsite įvesti funkciją. Kaip tai įvesti, galite perskaityti toliau.
Galite rinktis iš įvairių variantų. Jei pasirinksite parinktį Sujungti viską, sujungsite horizontalius ir vertikalius langelius. Parinktis Sujungti horizontaliai sujungs eilutes. Jei kada nors apsigalvosite ir norėsite ką nors išjungti, turėsite atlikti tuos pačius veiksmus, kuriuos atlikote, kad sujungtumėte juos ir pirmiausia naudotumėte parinktį Atšaukti. Tai bus paskutinis sąraše. Kai pasirinksite parinktį, „Google“ skaičiuoklės parodys įspėjamąjį pranešimą. Jei esate tikri, ką sujungiate, spustelėkite žalią mygtuką Gerai.
Sujungę langelius pastebėsite, kad likęs tik tekstas iš kairėje esančio langelio. Visada galite centruoti tekstą, jei norite, kad jis atrodytų gražiai. Tai galite padaryti spustelėję parinktį Horizontalus lygiavimas viršuje ir pasirinkę vidurinę parinktį.
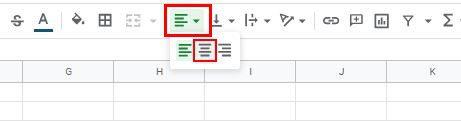
Kaip saugoti abiejų „Google“ lapo langelių duomenis
Kaip jau minėjau anksčiau. Kai naudojate parinktį Sujungti viską, išsaugosite tik tuos duomenis, kurie buvo kairiajame langelyje. Tačiau yra būdas sujungti ir išsaugoti abiejų langelių duomenis. Norėdami tai padaryti, turėsite įvesti =CONCATENATE () funkciją.
Įveskite lygybės ženklą langelyje, kuriame norite, kad būtų rodomi sujungti duomenys, ir pradėkite rašyti CONCATENATE. Po kelių raidžių parinkčių sąraše turėtumėte matyti parinktį; pasirinkti jį. Spustelėkite pirmą langelį ir įveskite kablelį. Spustelėkite antrą langelį ir įveskite baigiamąjį skliaustelį; Paspausk Enter. Dabar turėtumėte matyti duomenis, kurie buvo abiejose ląstelėse viename.
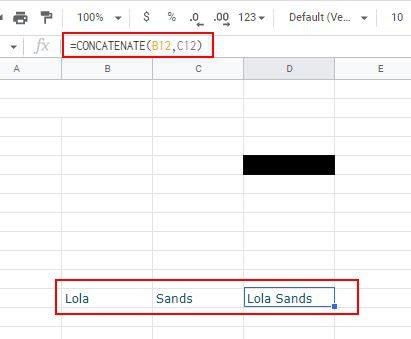
Kaip sujungti langelius „Google“ skaičiuoklėse „Android“.
Kadangi ne visada dirbate kompiuteryje, taip pat pravartu žinoti, kaip galite sujungti langelius „Google“ skaičiuoklėse „Android“ įrenginyje. Atidarę failą, bakstelėkite pirmąjį langelį, kurį norite sujungti, ir vilkite mėlyną apskritimą iš langelio kampo, kad pasirinktumėte antrą langelį. Bakstelėkite apačioje esančią parinktį Sujungti langelius, kuri atrodys kaip dvi viena į kitą nukreiptos rodyklės. Pamatysite įspėjamąjį pranešimą. Norėdami tęsti, bakstelėkite Gerai.
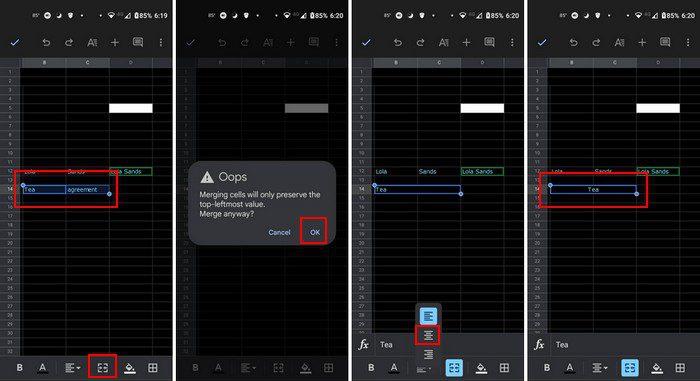
Išvada
Tai viskas, ką jums reikia padaryti, kai sujungiate langelius „Android“ įrenginyje arba kompiuteryje. Procesas yra patogesnis naudojant kompiuterį, bet dabar žinote „Android“ veiksmus, jei to reikia. Kaip dažnai turite sujungti langelius „Google“ skaičiuoklėse? Praneškite man toliau pateiktuose komentaruose ir nepamirškite pasidalinti straipsniu su kitais socialinėje žiniasklaidoje.
Norite sužinoti, kaip perkelti failus iš „Windows“ į „iPhone“ arba „iPad“ įrenginius? Šis išsamus gidas padeda jums tai padaryti be vargo.
Konfigūruodami tamsų režimą Android, gausite akims malonesnę temą. Jei turite žiūrėti į telefoną tamsioje aplinkoje, greičiausiai jums reikia nuo jo nusukti akis, nes šviesus režimas vargina. Naudodami tamsų režimą „Opera“ naršyklėje Android sutaupysite energijos ir sužinosite, kaip sukonfigūruoti tamsų režimą.
Išvalykite adresų juostos URL istoriją „Firefox“ ir išlaikykite savo sesijas privačias, sekdami šiuos greitus ir paprastus veiksmus.
Pasidžiaukite savo „Zoom“ susitikimais su keliomis linksmomis filtrų galimybėmis. Pridėkite aureolę arba atrodite kaip vienaragis per savo „Zoom“ susitikimus su šiais juokingais filtrais.
Kai išgirsite žodį slapukai, galbūt pagalvosite apie šokoladinius sausainius. Bet yra ir tokių, kuriuos rasite naršyklėse, padedančių jums sklandžiai naršyti. Šiame straipsnyje sužinosite, kaip sukonfigūruoti slapukų nuostatas Opera naršyklėje Android.
Kaip įjungti skelbimų blokatorių jūsų Android įrenginyje ir maksimaliai išnaudoti invazinių skelbimų parinktį Kiwi naršyklėje.
Žinodami, kaip pakeisti „Facebook“ privatumo nustatymus telefone ar planšetėje, lengviau valdysite savo paskyrą.
Ieškoti tinkamos kortelės kišenėje ar piniginėje gali būti tikras iššūkis. Pastaraisiais metais daugelis įmonių kūrė ir pristatė bekontaktės mokėjimo sprendimus.
Daugelis naujienų straipsnių minimi „tamsusis internetas“, tačiau labai mažai tikrai kalba apie tai, kaip jį pasiekti. Tai daugiausia dėl to, kad daugelis svetainių ten talpina neteisėtą turinį.
Jei USB garsai kyla be jokios priežasties, yra keli metodai, kuriuos galite naudoti, kad atsikratytumėte šio fantominio atjungto įrenginio garso.







