Kaip perkelti failus iš „Windows“ į „iPhone“ arba „iPad“

Norite sužinoti, kaip perkelti failus iš „Windows“ į „iPhone“ arba „iPad“ įrenginius? Šis išsamus gidas padeda jums tai padaryti be vargo.
Kartais „Google“ nuotraukos parodys jums nuotraukas, kurias tikriausiai net pamiršote. Paprastai malonu eiti į atminties juostą, bet gali būti žmonių, kuriuos verčiau pamiršti. Taigi, jei pamatytumėte, kaip jie pasirodo jūsų prisiminimuose, tai yra kažkas, ką jūs perduotumėte. Geros naujienos yra tai, kad „Google“ nuotraukos leidžia pakeisti, kaip joje rodomi jūsų prisiminimai. Taip pat galite atlikti tokius veiksmus, kaip sukurti užrakintus aplankus toms nuotraukoms, kurios skirtos tik jums matyti.
Kaip paslėpti tam tikrus žmones iš „Google“ nuotraukų prisiminimų
Yra įvairių dalykų, kuriuos galite paslėpti „Google“ nuotraukų atmintyje. Pavyzdžiui, jei nenorite matyti to žmogaus, kuris anksčiau buvo jūsų geriausias draugas, galite. Norėdami atlikti šį pakeitimą, turėsite pasiekti savo prisiminimų nustatymus. Peržiūrėdami savo prisiminimus, apatiniame dešiniajame kampe turėtumėte matyti taškus. Bakstelėję juos, braukite aukštyn pasirodžiusiame lange ir bakstelėkite parinktį Prisiminimai apačioje.
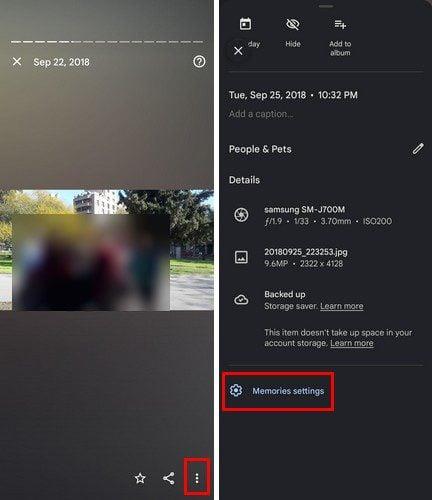
Kai būsite Atminties nustatymai, pamatysite viską, ką galite paslėpti, parinktis. Pavyzdžiui, galite pasirinkti iš tokių parinkčių kaip:
Jei paslėpsite žmones ir naminius gyvūnus, „Google“ paprašys pasirinkti, su kuo nebenorite matyti savo prisiminimų. Kai pasirinksite ką nors, atsiras akis su linija. Jei tas asmuo turi šią piktogramą savo nuotraukoje, jis nebus rodomas jūsų prisiminimuose. Galite pasirinkti tiek veidų, kiek norite. Atlikite šiuos veiksmus, jei kada nors persigalvosite ir norite matyti tą žmogų savo prisiminimuose. Dar kartą bakstelėkite veidą ir akis su linija dings.
Paslėpti datas taip pat paprasta. Bakstelėkite parinktį Slėpti datas. Tai antrasis iš sąrašo. Turėtumėte pamatyti mygtuką, kuriame rašoma Pridėti datas.
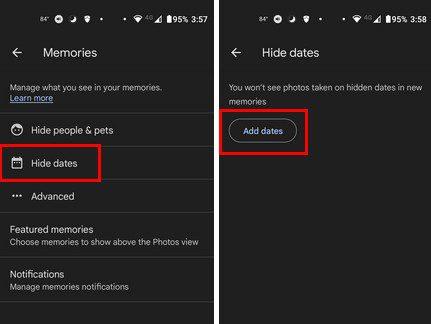
Kai paliesite mygtuką, pamatysite kalendorių. Bakstelėkite pieštuko piktogramą viršuje dešinėje, kad pridėtumėte nuotraukos, kurios nenorite matyti savo „Google“ prisiminimuose, pradžios ir pabaigos datą. Datas galite įvesti rankiniu būdu, bakstelėdami pieštuko piktogramą. Pamatysite formato, kurį priima „Google“ nuotraukos, pavyzdį. Baigę nepamirškite bakstelėti mėlynos varnelės apačioje dešinėje.
Greitesnis būdas pridėti pradžios ir pabaigos datas yra bakstelėti vieną dieną aukščiau esančiame kalendoriuje. Pirmasis pasirinktas bus laikomas pradžios data. Antroji pasirinkta data bus pabaigos data. Pasirinktas laiko tarpas bus paryškintas, kad geriau matytumėte savo pasirinkimą.
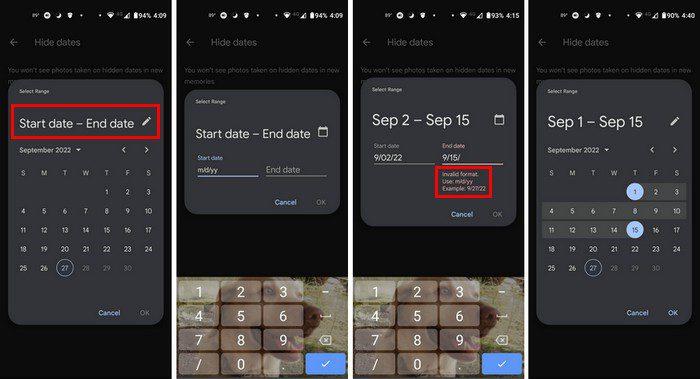
Jei suklydote ir norite pasirinkti naują pradžios ir pabaigos datą, tiesiog bakstelėkite naują pradžios datą ir ankstesnės datos išnyks. Nepamirškite bakstelėti antrosios datos ir uždaryti laiko tarpą.
Išplėstinė
Trečioji sąrašo parinktis buvo Išplėstinė parinktis. Pasirinkę šią parinktį, iš „Google“ prisiminimų gali dingti įvairūs dalykai. Pavyzdžiui, galite pašalinti:
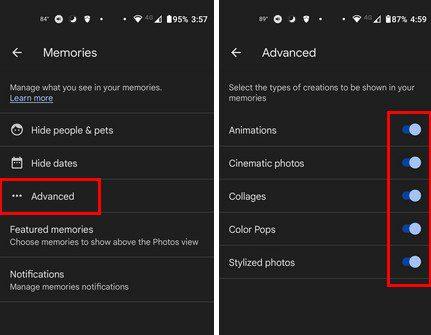
Išjunkite tai, ko nebenorite matyti, ir galite pradėti. Galite bet kada jį vėl įjungti. Po parinktimi „Išplėstinė“ taip pat matysite parinktį, kaip tinkinti „Panašius prisiminimus“. Galite išjungti arba įjungti parinktis, pvz., Ankstesni metai, Naujausi akcentai ir Temų prisiminimai. Taip pat galite pakeisti tai, apie ką gaunate pranešimus.
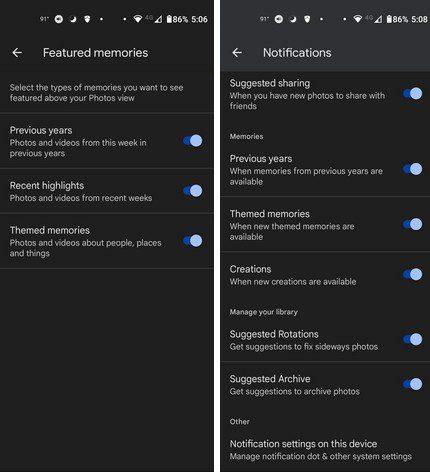
Naudodami parinktį Pranešimai galite išjungti pranešimus dėl tokių dalykų kaip:
Išvada
„Google“ nuotraukos yra puikus būdas prisiminti tuos puikius prisiminimus, kuriuos galbūt pamiršote. Galite prisiminti, ką veikėte tą pačią savaitę prieš metus ar dvejus. Tai puikus būdas paleisti atminties juostą. Tačiau yra dalykų, kuriuos verčiau pamiršite, o būtent čia atsiranda „Google Memories“ nustatymai. Galite juos tinkinti, kad matytumėte tik tai, ko norite. Kokius dalykus paliksite? Praneškite man toliau pateiktuose komentaruose ir nepamirškite pasidalinti straipsniu su kitais socialinėje žiniasklaidoje.
Norite sužinoti, kaip perkelti failus iš „Windows“ į „iPhone“ arba „iPad“ įrenginius? Šis išsamus gidas padeda jums tai padaryti be vargo.
Konfigūruodami tamsų režimą Android, gausite akims malonesnę temą. Jei turite žiūrėti į telefoną tamsioje aplinkoje, greičiausiai jums reikia nuo jo nusukti akis, nes šviesus režimas vargina. Naudodami tamsų režimą „Opera“ naršyklėje Android sutaupysite energijos ir sužinosite, kaip sukonfigūruoti tamsų režimą.
Išvalykite adresų juostos URL istoriją „Firefox“ ir išlaikykite savo sesijas privačias, sekdami šiuos greitus ir paprastus veiksmus.
Pasidžiaukite savo „Zoom“ susitikimais su keliomis linksmomis filtrų galimybėmis. Pridėkite aureolę arba atrodite kaip vienaragis per savo „Zoom“ susitikimus su šiais juokingais filtrais.
Kai išgirsite žodį slapukai, galbūt pagalvosite apie šokoladinius sausainius. Bet yra ir tokių, kuriuos rasite naršyklėse, padedančių jums sklandžiai naršyti. Šiame straipsnyje sužinosite, kaip sukonfigūruoti slapukų nuostatas Opera naršyklėje Android.
Kaip įjungti skelbimų blokatorių jūsų Android įrenginyje ir maksimaliai išnaudoti invazinių skelbimų parinktį Kiwi naršyklėje.
Žinodami, kaip pakeisti „Facebook“ privatumo nustatymus telefone ar planšetėje, lengviau valdysite savo paskyrą.
Ieškoti tinkamos kortelės kišenėje ar piniginėje gali būti tikras iššūkis. Pastaraisiais metais daugelis įmonių kūrė ir pristatė bekontaktės mokėjimo sprendimus.
Daugelis naujienų straipsnių minimi „tamsusis internetas“, tačiau labai mažai tikrai kalba apie tai, kaip jį pasiekti. Tai daugiausia dėl to, kad daugelis svetainių ten talpina neteisėtą turinį.
Jei USB garsai kyla be jokios priežasties, yra keli metodai, kuriuos galite naudoti, kad atsikratytumėte šio fantominio atjungto įrenginio garso.







