Kaip perkelti failus iš „Windows“ į „iPhone“ arba „iPad“

Norite sužinoti, kaip perkelti failus iš „Windows“ į „iPhone“ arba „iPad“ įrenginius? Šis išsamus gidas padeda jums tai padaryti be vargo.
Prisimenate, kai nereikėjo jaudintis, kad pasieksite „Google“ saugyklos limitą? Kai „Google“ nuotraukos neturėjo apribojimų ir galbūt net privertė jus nusipirkti daugiau saugyklos vietos. Dabar vartotojai turi patikrinti, kiek vietos jiems liko, kad atlaisvintų daugiau vietos svarbioms nuotraukoms ir kitiems failams arba įsigytų daugiau vietos. Kompiuteryje ir „Android“ įrenginyje galite patikrinti, kiek arti esate iki ribos. Bet kur galite patikrinti, ar esate netoli nemokamos 15 GB saugyklos ribos?
Kaip sužinoti, kiek „Google“ turite saugyklos vietos
Geros naujienos yra tai, kad patikrinti, kiek vietos saugykloje liko „Google“, paprasta. Kai žinosite, kiek saugyklos liko, skaitykite toliau, kad sužinotumėte, kaip galite sukurti daugiau saugyklos vietos, galite kiek įmanoma atidėti saugyklos pirkimą. Turėsite apsilankyti adresu google.com/storage . Prisijungę prie „Google“ paskyros turėtumėte pamatyti, kaip paskirstoma saugykla ir kas užima daugiau vietos.
Galite matyti, kiek saugyklos vietos naudojate „Google“ diske, „Gmail“ ir „Google“ nuotraukose. Dešinėje pamatysite piktogramą su rodykle. Spustelėkite jį ir pateksite į Diską, „Gmail“ arba „Google“ nuotraukas, priklausomai nuo to, kurią spustelėsite. Pavyzdžiui, jei apsilankote „Google“ nuotraukose, visada galite pradėti trinti nuotraukas ar vaizdo įrašus, be kurių galite gyventi, kad atlaisvintumėte vietos svarbesniems failams.
„Chrome“ naudojimas „Google“ saugyklai patikrinti
Jei esate „Chrome“ naudotojas, atlikdami kelis paprastus veiksmus galite patikrinti, kaip arti esate prie ribos. Įsitikinkite, kad esate prisijungę prie savo paskyros, o kai tai padarysite, spustelėkite savo profilio nuotrauką ir pasirinkite parinktį Tvarkyti paskyrą.
Jei spustelėsite Tvarkyti saugyklą, pamatysite daugiau informacijos apie saugyklą, kad sužinotumėte, kur gali tekti pradėti ištrinti kai kuriuos dalykus arba nusipirkti daugiau saugyklos vietos. Atminkite, kad taip pat galite naudoti „Google One Storage Manager“. Galite peržiūrėti ir ištrinti iš „Gmail“, Disko ir „Google“ nuotraukų. Pagrindiniame puslapyje galite matyti failus, kurie užima daugiausia vietos.
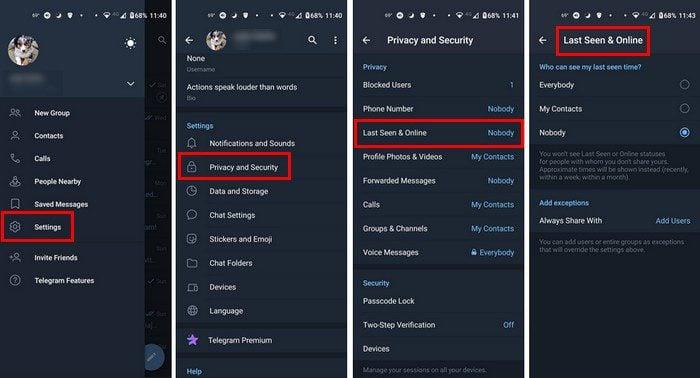
Kaip patikrinti „Google“ saugyklą „Android“.
Kadangi ne visada būsite prie kompiuterio, pravartu žinoti, kad taip pat galite patikrinti, kiek „Google“ saugyklos vietos turite „Android“ įrenginyje. Tai galite padaryti naudodami programą, pvz., „Gmail“, ir bakstelėdami profilio nuotrauką viršuje, dešinėje. Atsidarius meniu bakstelėkite parinktį Tvarkyti saugyklą.
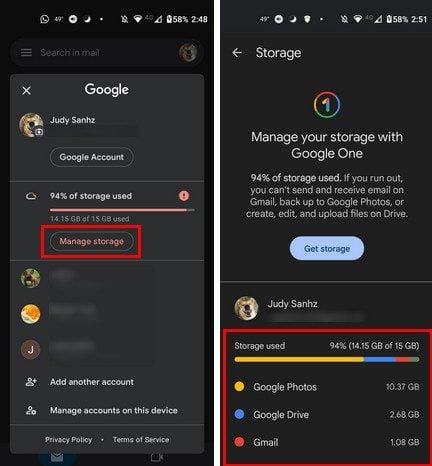
Jei norite išvalyti kai kuriuos dalykus ir atlaisvinti daugiau vietos, apačioje galite bakstelėti mygtuką Išvalyti erdvę. Bus atidaryta naršyklė, kad galėtumėte pasirinkti, kuriuos failus norite ištrinti Diske, „Gmail“ ar Nuotraukose. Jei pasirinksite šią paskutinę parinktį, ji parodys didžiausius turimus failus ir galėsite pradėti trinti failus, kuriuos galbūt pamiršote turėti. Peržiūrėjau failus, ištryniau tiek daug vaizdo įrašų, kurių žinojau, kad nepraleisiu, ir atlaisvinau daug vietos.
Peržiūrėkite savo saugyklą naudodami „Android“ programą „Google One“.
Jei neprieštaraujate įdiegti kitą programą, visada galite įdiegti „ Google One“ programą , todėl labai lengva sužinoti, kiek „Google“ saugyklos vietos turite. Programa yra nemokama, ją įdiegę galite pasirinkti, su kokia Google paskyra norite prisijungti, jei turite daugiau nei vieną.
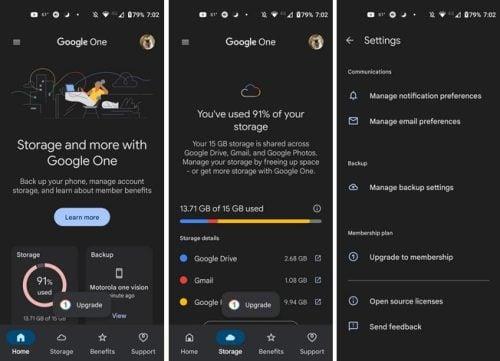
Programa leidžia lengvai pamatyti, kas užima tiek daug saugyklos vietos, o spustelėjus rodyklės piktogramą ( kaip parodyta viduriniame paveikslėlyje ), gali būti atidaryta konkreti programa, kad galėtumėte peržiūrėti ir išvalyti. Vaizdo įrašai padeda atlaisvinti daugiau saugyklos vietos. Paieškos juostoje galite įvesti vaizdo įrašus ir bus rodomi visi jūsų išsaugoti vaizdo įrašai. Peržiūrėkite juos ir ištrinkite tą, be kurio galite gyventi.
Kaip galite sutaupyti vietos
Norėdami sutaupyti vietos „Google“, galite atlikti įvairius veiksmus. „Google“ nuotraukose galite ištrinti didelius vaizdo įrašus. Arba galite ištrinti el. laiškus su dideliais priedais. Tų didelių el. laiškų galite ieškoti paieškos juostoje įvesdami size:20MB, kad juos rastumėte. Įsitikinkite, kad šlamšto aplankas yra aiškus, o kai ką nors Diske ar „Google“ nuotraukose siunčiate į šiukšliadėžę, įsitikinkite, kad ištrynėte viską, kas yra šiukšliadėžėje, kitaip nematysite tos laisvos vietos. „Google“ jį ištrins po 60 dienų, bet jei nenorite tiek laukti, kol atlaisvinsite vietos, turėsite tai padaryti rankiniu būdu.
Jei nesutaupysite pakankamai vietos, „Google“ parodys jums pranešimą, pranešantį, kad nustojo kurti atsarginės jūsų vaizdų ir vaizdo įrašų kopijos. Jei nieko nebus daroma, „Google“ pradės rodyti pranešimą, kad netrukus nebegalėsite siųsti ar gauti el. laiškų. Tikiuosi, iki to taško nepasieks.
Išvada
Nemokamos ir neribotos „Google“ saugyklos eros truko pakankamai ilgai, bet turėsime su tuo susitvarkyti. Vartotojai turės būti atsargūs su vaizdais ir vaizdo įrašais, kuriuos verta išsaugoti, ir tuos, su kuriais jiems teks išsiskirti. Ar jums sunku sutaupyti saugyklos „Google“? Pasidalykite savo mintimis toliau pateiktuose komentaruose ir nepamirškite pasidalinti straipsniu su kitais socialinėje žiniasklaidoje.
Norite sužinoti, kaip perkelti failus iš „Windows“ į „iPhone“ arba „iPad“ įrenginius? Šis išsamus gidas padeda jums tai padaryti be vargo.
Konfigūruodami tamsų režimą Android, gausite akims malonesnę temą. Jei turite žiūrėti į telefoną tamsioje aplinkoje, greičiausiai jums reikia nuo jo nusukti akis, nes šviesus režimas vargina. Naudodami tamsų režimą „Opera“ naršyklėje Android sutaupysite energijos ir sužinosite, kaip sukonfigūruoti tamsų režimą.
Išvalykite adresų juostos URL istoriją „Firefox“ ir išlaikykite savo sesijas privačias, sekdami šiuos greitus ir paprastus veiksmus.
Pasidžiaukite savo „Zoom“ susitikimais su keliomis linksmomis filtrų galimybėmis. Pridėkite aureolę arba atrodite kaip vienaragis per savo „Zoom“ susitikimus su šiais juokingais filtrais.
Kai išgirsite žodį slapukai, galbūt pagalvosite apie šokoladinius sausainius. Bet yra ir tokių, kuriuos rasite naršyklėse, padedančių jums sklandžiai naršyti. Šiame straipsnyje sužinosite, kaip sukonfigūruoti slapukų nuostatas Opera naršyklėje Android.
Kaip įjungti skelbimų blokatorių jūsų Android įrenginyje ir maksimaliai išnaudoti invazinių skelbimų parinktį Kiwi naršyklėje.
Žinodami, kaip pakeisti „Facebook“ privatumo nustatymus telefone ar planšetėje, lengviau valdysite savo paskyrą.
Ieškoti tinkamos kortelės kišenėje ar piniginėje gali būti tikras iššūkis. Pastaraisiais metais daugelis įmonių kūrė ir pristatė bekontaktės mokėjimo sprendimus.
Daugelis naujienų straipsnių minimi „tamsusis internetas“, tačiau labai mažai tikrai kalba apie tai, kaip jį pasiekti. Tai daugiausia dėl to, kad daugelis svetainių ten talpina neteisėtą turinį.
Jei USB garsai kyla be jokios priežasties, yra keli metodai, kuriuos galite naudoti, kad atsikratytumėte šio fantominio atjungto įrenginio garso.







