Kaip perkelti failus iš „Windows“ į „iPhone“ arba „iPad“

Norite sužinoti, kaip perkelti failus iš „Windows“ į „iPhone“ arba „iPad“ įrenginius? Šis išsamus gidas padeda jums tai padaryti be vargo.
„Google“ dokumentuose galite atlikti įvairius veiksmus. Pavyzdžiui, galite palyginti dokumentus , pridėti tekstinį vandens ženklą ir pakeisti eilučių tarpus . Yra ilgas sąrašas naudingų funkcijų, kuriomis gali naudotis kiekvienas vartotojas, tačiau taip pat galite rinktis iš daugybės kalbų. Galbūt kalbate įvairiomis kalbomis ir turite pakeisti tą, kurią renkate naudodami failą. Geros naujienos yra tai, kad galite keisti kalbas taip dažnai, kiek norite, o procesas yra paprastas.
Kaip pasirinkti kitą kalbą „Google“ dokumentuose
Atminkite, kad jei spausdintumėte anglų kalba ir norėtumėte perjungti į ispanų kalbą, tekstas, kurį įvedėte anglų kalba, nebus išverstas į ispanų kalbą. Vėliau turėsite išversti šį tekstą. Galbūt turite pageidaujamą metodą arba galite naudoti parinktį Vertimas, integruotą į Dokumentus. Jei jums reikia pagalbos verčiant ( galbūt vis dar mokate kalbą ), visada galite naudoti „Google“ vertėją. Jei tai failas, su kuriuo dirbate vienas, niekam apie tai pranešti nereikia, bet jei su šiuo dokumentu dirbate ne vienas, būtų naudinga visiems pranešti apie pakeitimus.
Kalbą galite pakeisti spustelėdami skirtuką Failas ir užvesdami žymeklį ant kalbos parinkties . Čia turėtumėte pamatyti ilgą kalbų, iš kurių galite rinktis, sąrašą.
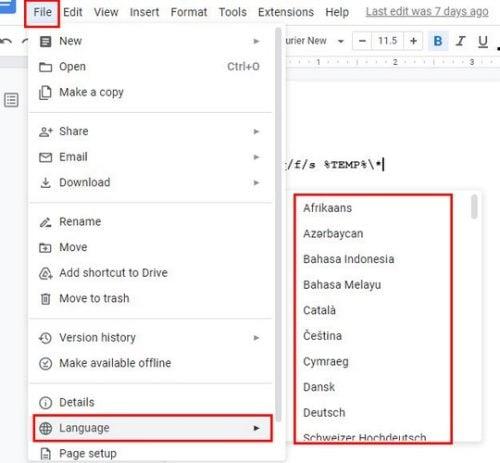
Kalbos parinktys „Google“ dokumentuose
Iš kalbų sąrašo galite įtraukti ne lotyniškas kalbas; jei pasirinksite vieną iš šių kalbų, pamatysite įvesties įrankius , kai tik pasirinksite vieną iš ne lotynų kalbų. Spustelėkite išskleidžiamąjį meniu ir pasirinkite pageidaujamą parinktį. Problema, su kuria susidursite naudodami šią parinktį, yra ta, kad kitą kartą atidarius naują dokumentą jis grįš į numatytąją kalbą, kuri buvo nustatyta. Jei tai yra kažkas, ką norite pakeisti, peržiūrėkite kitą skyrių, kad sužinotumėte, kaip galite pakeisti numatytąją „Google“ dokumentų kalbą.
„Google“ dokumentai: kaip pakeisti numatytąją kalbą
Turėsite eiti į „Google“ disko nustatymus, kad pradėtumėte naudodami naują kalbą „Google“ dokumentų dokumente. Atminkite, kad pakeitus numatytąją „Google“ disko kalbą bus pakeistos ir Skaičiuoklės, Dokumentai, Skaidrės ir „Gmail“. Atidarę Diską, spustelėkite krumpliaratį ir pasirinkite Nustatymai .
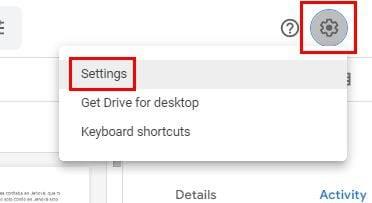
„Google“ disko nustatymai
Suraskite ir spustelėkite mygtuką Keisti kalbos nustatymus .
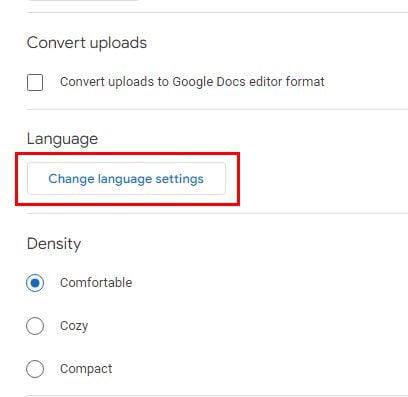
„Google“ disko kalbos keitimo parinktis
Spustelėkite pageidaujamos kalbos pieštuko piktogramą ir pasirinkite naują pageidaujamą kalbą . Kai nuspręsite, nepamirškite spustelėti apačioje esančio mygtuko Pasirinkti . Jei matote kalbą, kurią norite pašalinti, visada galite spustelėti šiukšliadėžės piktogramą kalbos dešinėje.
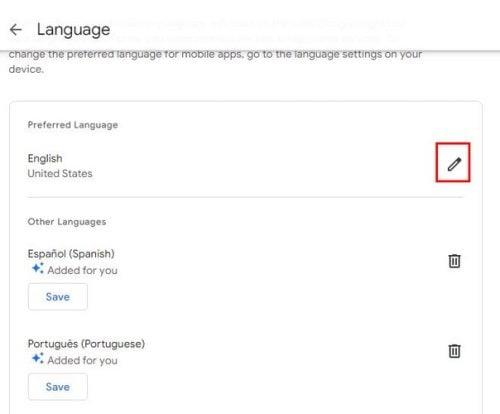
Galite ieškoti savo kalbos slinkdami arba spustelėdami ir vilkdami šoninę juostą, kol pamatysite kalbą, kurią norite pridėti. Tačiau norėdami greičiau rasti, visada galite naudoti paieškos juostą viršuje.
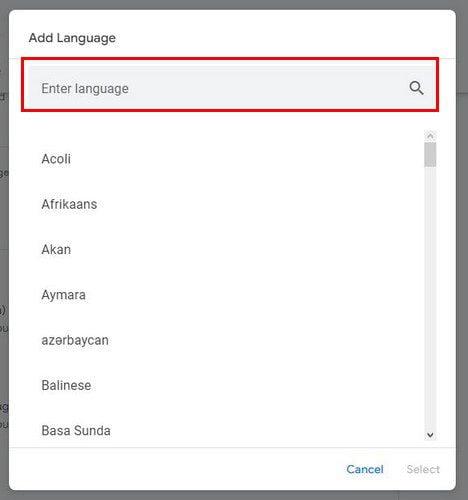
Galimų numatytosios kalbos kalbų sąrašas
Kaip išversti jau esamą tekstą „Google“ dokumentuose
Net jei pusė failo yra viena kalba, jis nebus automatiškai išverstas, nes perjungsite į kitą kalbą. Jums reikės išversti tekstą rankiniu būdu, ar ne? Vietoj to galite naudoti integruotą Vertėjo funkciją skirtuke Įrankiai .
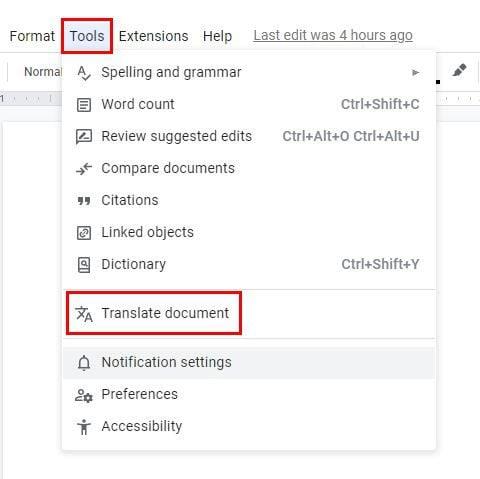
Prieš išverčiant dokumentą, naujam išverstam dokumentui turėsite suteikti naują pavadinimą. Be to, turėsite nurodyti, į kokią kalbą norite išversti dokumentą.
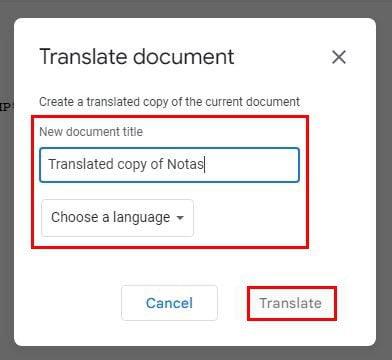
Papildoma literatūra
Jei pirmą kartą naudojate „Google“ dokumentus ir norite sužinoti, kokias kitas funkcijas jis siūlo, galite perskaityti, kaip galite naudoti paryškinimo įrankį , ir sužinoti, kaip galite naudoti „LaTeX“ matematikos lygtis , jei to prireiks.
Tada turite galimybę sužinoti, kaip galite peržiūrėti savo peržiūrų istoriją ir kaip pridėti, paslėpti arba pašalinti komentarus „Google“ dokumentų failuose. Kita naudinga funkcija, kurią galbūt norėsite patikrinti, yra funkcija rasti ir pakeisti . Net jei baigėte kurti failą, bet suprantate, kad reikia pakeisti frazę ar darbą, vienas veiksmas gali pakeisti įvairius visame dokumente – tai tikrai sutaupys laiko.
Išvada
Žinojimas, kaip pakeisti kalbą „Google“ dokumentų faile, yra naudinga funkcija, kurią reikia žinoti. Yra dalykų, kuriuos reikia atsiminti naudojant funkciją, pvz., jei pradėsite viena kalba, o tada perjungsite į kitą, ankstesnis tekstas nebus išverstas. Jums reikės tai padaryti, bet tai galite padaryti nepalikdami dokumento. Galite pridėti tiek kalbų, kiek norite. Bet taip pat galite pašalinti tą, kurio neplanuojate naudoti. Abu procesus lengva atlikti. Su kokiomis kalbomis paprastai dirbate? Praneškite man toliau pateiktuose komentaruose ir nepamirškite pasidalinti straipsniu su kitais socialinėje žiniasklaidoje.
Norite sužinoti, kaip perkelti failus iš „Windows“ į „iPhone“ arba „iPad“ įrenginius? Šis išsamus gidas padeda jums tai padaryti be vargo.
Konfigūruodami tamsų režimą Android, gausite akims malonesnę temą. Jei turite žiūrėti į telefoną tamsioje aplinkoje, greičiausiai jums reikia nuo jo nusukti akis, nes šviesus režimas vargina. Naudodami tamsų režimą „Opera“ naršyklėje Android sutaupysite energijos ir sužinosite, kaip sukonfigūruoti tamsų režimą.
Išvalykite adresų juostos URL istoriją „Firefox“ ir išlaikykite savo sesijas privačias, sekdami šiuos greitus ir paprastus veiksmus.
Pasidžiaukite savo „Zoom“ susitikimais su keliomis linksmomis filtrų galimybėmis. Pridėkite aureolę arba atrodite kaip vienaragis per savo „Zoom“ susitikimus su šiais juokingais filtrais.
Kai išgirsite žodį slapukai, galbūt pagalvosite apie šokoladinius sausainius. Bet yra ir tokių, kuriuos rasite naršyklėse, padedančių jums sklandžiai naršyti. Šiame straipsnyje sužinosite, kaip sukonfigūruoti slapukų nuostatas Opera naršyklėje Android.
Kaip įjungti skelbimų blokatorių jūsų Android įrenginyje ir maksimaliai išnaudoti invazinių skelbimų parinktį Kiwi naršyklėje.
Žinodami, kaip pakeisti „Facebook“ privatumo nustatymus telefone ar planšetėje, lengviau valdysite savo paskyrą.
Ieškoti tinkamos kortelės kišenėje ar piniginėje gali būti tikras iššūkis. Pastaraisiais metais daugelis įmonių kūrė ir pristatė bekontaktės mokėjimo sprendimus.
Daugelis naujienų straipsnių minimi „tamsusis internetas“, tačiau labai mažai tikrai kalba apie tai, kaip jį pasiekti. Tai daugiausia dėl to, kad daugelis svetainių ten talpina neteisėtą turinį.
Jei USB garsai kyla be jokios priežasties, yra keli metodai, kuriuos galite naudoti, kad atsikratytumėte šio fantominio atjungto įrenginio garso.







