Kaip perkelti failus iš „Windows“ į „iPhone“ arba „iPad“

Norite sužinoti, kaip perkelti failus iš „Windows“ į „iPhone“ arba „iPad“ įrenginius? Šis išsamus gidas padeda jums tai padaryti be vargo.
Parašėte ilgą dokumentą ir supratote, kad reikia pakeisti kai kuriuos žodžius. Galvą skauda mintis, kad reikia viską perskaityti iš naujo. Geros naujienos yra tai, kad jums nereikės to daryti, nes yra paprastesnis būdas rasti tą tekstą, kurį reikia pakeisti.
Kaip pasiekti „Rasti ir pakeisti“.
Kai reikia pakeisti tik vieną žodį, visada galite naudoti paieškos parinktį, jei tai taip paprasta. Jei naudojate „Windows“, paspauskite Ctrl + F ir pasirodys paieškos parinktis. Jei naudojate „Mac“, galite naudoti „Command“ + F. Kai įvedate ieškomą žodį; jis bus paryškintas dokumente. Šiuo metu pasirinkti žodžiai bus paryškinti tamsiai žalia spalva. Norėdami pereiti nuo žodžio prie žodžio, galite spustelėti rodyklę aukštyn ir žemyn.
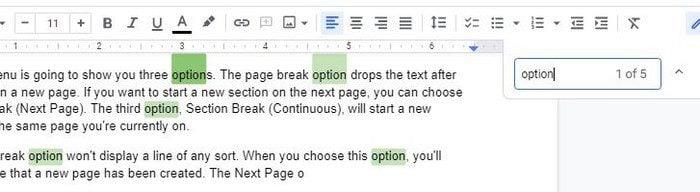
Tai gali atrodyti šiek tiek sudėtingiau, kai reikia pakeisti rastą žodį. Norėdami pasiekti parinktį Rasti ir pakeisti, spustelėkite viršuje esantį skirtuką Redaguoti ir spustelėkite parinktį Rasti ir pakeisti.
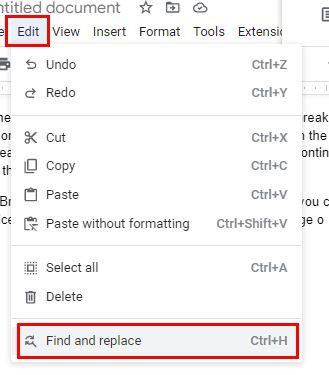
Kai atsidarys langas Rasti ir pakeisti, pamatysite du langelius, į kuriuos reikia atkreipti dėmesį. Viršuje bus langelis Rasti. Čia įveskite žodį, kurį norite pakeisti. Po šiuo laukeliu pridėkite naują žodį, kurį norite pridėti. Taip pat pamatysite mygtuką, kuris pakeis visus žodžius, šiuo metu pasirinktą arba kitą mygtuką, kad praleistumėte žodį.
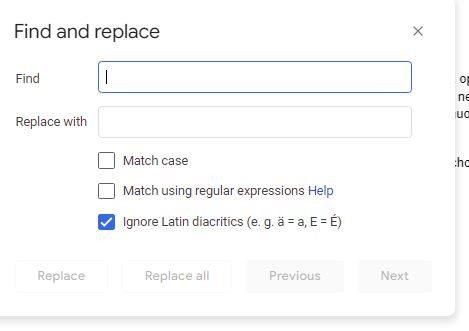
Toliau pateiktos trys parinktys padės susiaurinti paiešką.
Kaip naudoti „Rasti ir pakeisti“ „Google“ dokumentuose, skirtuose „Android“.
„Android“ įrenginyje taip pat galima naudoti funkciją „Rasti ir pakeisti“. Atidarę „Google“ dokumentų failą, bakstelėkite tris taškus viršutiniame dešiniajame kampe ir pasirinkite parinktį Rasti ir pakeisti.
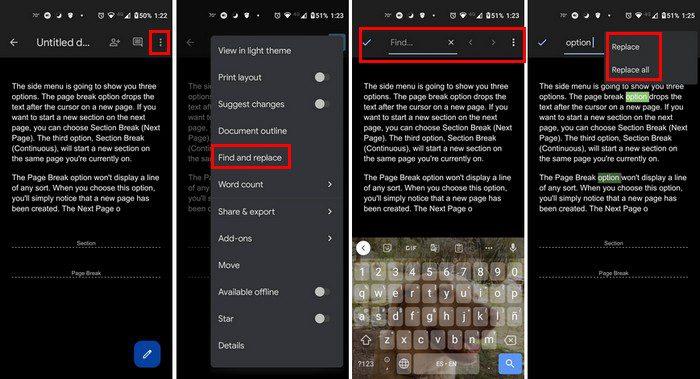
Kai pasirenkate parinktį, įveskite ieškomą žodį ir klaviatūroje paspauskite kilpos piktogramą ( apatiniame dešiniajame kampe ). „Google“ dokumentų rasti žodžiai bus paryškinti. Norėdami pereiti nuo vieno žodžio prie kito, galite naudoti šone esančias rodykles. Pasirinkę tinkamą žodį, bakstelėkite taškus, kad pamatytumėte parinktis Pakeisti ir Pakeisti viską. Jei savo kompiuteryje galite naudoti funkciją Rasti ir pakeisti, geriausia, nes turite prieigą prie daugiau parinkčių.
Išvada
Parinktis Rasti ir pakeisti yra patogi ir gali sutaupyti daug laiko. Jo dėka galite pakeisti bet kurį žodį faile neieškodami jo rankiniu būdu. Šią funkciją galite naudoti kompiuteryje arba „Android“ įrenginyje. Programa gali neturėti tų pačių parinkčių kaip žiniatinklio versija, tačiau ji vis tiek naudinga. Kaip dažnai manote, kad naudosite šią funkciją? Pasidalykite savo mintimis toliau pateiktuose komentaruose ir nepamirškite pasidalinti straipsniu su kitais socialinėje žiniasklaidoje.
Norite sužinoti, kaip perkelti failus iš „Windows“ į „iPhone“ arba „iPad“ įrenginius? Šis išsamus gidas padeda jums tai padaryti be vargo.
Konfigūruodami tamsų režimą Android, gausite akims malonesnę temą. Jei turite žiūrėti į telefoną tamsioje aplinkoje, greičiausiai jums reikia nuo jo nusukti akis, nes šviesus režimas vargina. Naudodami tamsų režimą „Opera“ naršyklėje Android sutaupysite energijos ir sužinosite, kaip sukonfigūruoti tamsų režimą.
Išvalykite adresų juostos URL istoriją „Firefox“ ir išlaikykite savo sesijas privačias, sekdami šiuos greitus ir paprastus veiksmus.
Pasidžiaukite savo „Zoom“ susitikimais su keliomis linksmomis filtrų galimybėmis. Pridėkite aureolę arba atrodite kaip vienaragis per savo „Zoom“ susitikimus su šiais juokingais filtrais.
Kai išgirsite žodį slapukai, galbūt pagalvosite apie šokoladinius sausainius. Bet yra ir tokių, kuriuos rasite naršyklėse, padedančių jums sklandžiai naršyti. Šiame straipsnyje sužinosite, kaip sukonfigūruoti slapukų nuostatas Opera naršyklėje Android.
Kaip įjungti skelbimų blokatorių jūsų Android įrenginyje ir maksimaliai išnaudoti invazinių skelbimų parinktį Kiwi naršyklėje.
Žinodami, kaip pakeisti „Facebook“ privatumo nustatymus telefone ar planšetėje, lengviau valdysite savo paskyrą.
Ieškoti tinkamos kortelės kišenėje ar piniginėje gali būti tikras iššūkis. Pastaraisiais metais daugelis įmonių kūrė ir pristatė bekontaktės mokėjimo sprendimus.
Daugelis naujienų straipsnių minimi „tamsusis internetas“, tačiau labai mažai tikrai kalba apie tai, kaip jį pasiekti. Tai daugiausia dėl to, kad daugelis svetainių ten talpina neteisėtą turinį.
Jei USB garsai kyla be jokios priežasties, yra keli metodai, kuriuos galite naudoti, kad atsikratytumėte šio fantominio atjungto įrenginio garso.







