Kaip perkelti failus iš „Windows“ į „iPhone“ arba „iPad“

Norite sužinoti, kaip perkelti failus iš „Windows“ į „iPhone“ arba „iPad“ įrenginius? Šis išsamus gidas padeda jums tai padaryti be vargo.
Ateis laikas, kai turėsite įterpti vaizdą į „Google“ dokumentų dokumentą. Tai ne visada bus tekstas, todėl įterpdami vaizdą turėsite žinoti, kaip tai padaryti. Geros naujienos yra tai, kad tai paprasta, o instrukcijos yra tinkamos pradedantiesiems.
Kaip įterpti vaizdą į „Google“ dokumentus
Jei norite savo „Google“ dokumentų dokumentui suteikti stiliaus, tai galite padaryti pridėdami vaizdų. Norėdami pridėti pirmąjį vaizdą, įsitikinkite, kad dokumentas yra atidarytas, tada viršuje spustelėkite parinktį Įterpti.
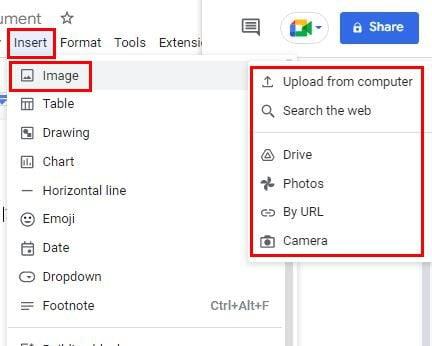
Užvedus žymeklį ant vaizdo parinkties, pasirodys šoninis meniu su šaltinio parinktimis. Galite rinktis iš tokių parinkčių kaip:
Android
Taip pat galite pridėti vaizdų iš „Android“ įrenginio, jei taip jums patogiau. Tiesiog pasiekite dokumentą, prie kurio norite pridėti paveikslėlį, ir bakstelėkite pliuso piktogramą viršuje. Pasirinkite parinktį Vaizdas, tada nurodykite šaltinį. Galite pasirinkti iš savo įrenginio galerijos, fotoaparato arba žiniatinklio.
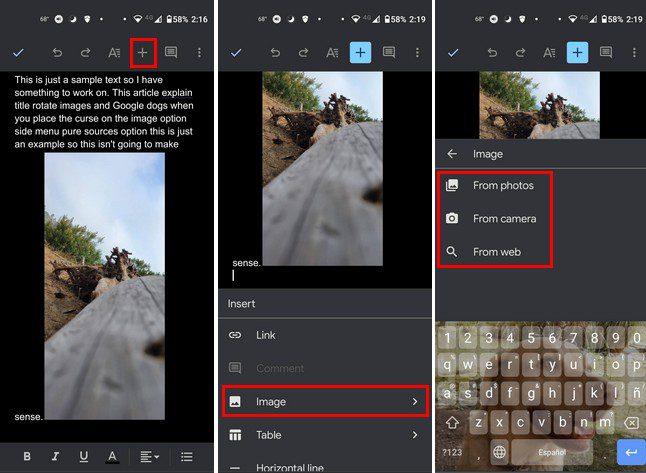
Tai viskas, ko reikia pridedant vaizdą iš kompiuterio ir „Android“ įrenginio. Galite pasirinkti iš įvairių šaltinių, kai naudojate kompiuterį, bet ne per daug, jei naudojate „Android“ įrenginį. Tačiau dabar, kai žinote, kaip pridėti vaizdą, taip pat turite galimybę jį pasukti. Tai galite padaryti tik „Google“ dokumentų žiniatinklyje.
Spustelėkite paveikslėlį, kad jį pasirinktumėte, ir spustelėkite Vaizdo parinktys, kai jis bus paryškintas mėlyna spalva.
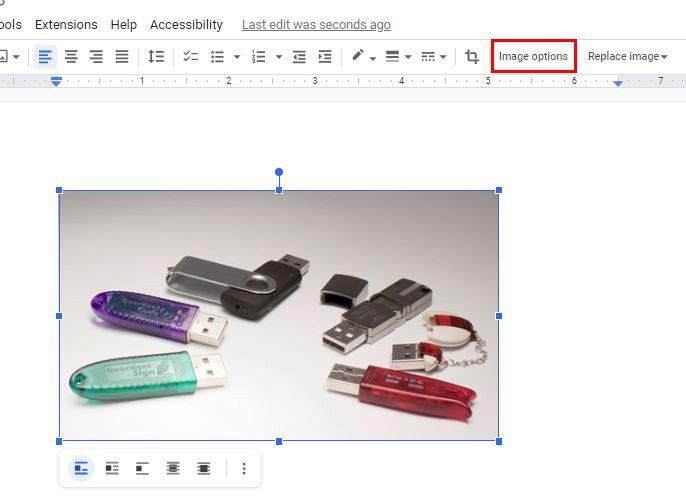
Spustelėję Vaizdo parinktys pamatysite naują parinkčių rinkinį. Viena iš šių parinkčių bus dydis ir sukimas. Čia taip pat galite patekti spustelėję taškus paveikslėlio apačioje, kai jį pasirinksite. Tai bus pirmasis pasirinkimas sąraše.
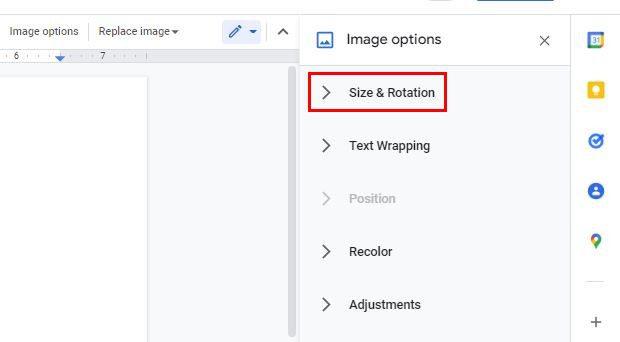
Spustelėję Dydis ir pasukimas, pamatysite parinktis, kurių reikia norint pasukti vaizdą reikiama kryptimi. Galite keisti tokias parinktis kaip plotis, aukštis, pločio skalė ir aukščio skalė. Apačioje matysite parinktis pasukti tam tikru kampu arba 90 laipsnių kampu.
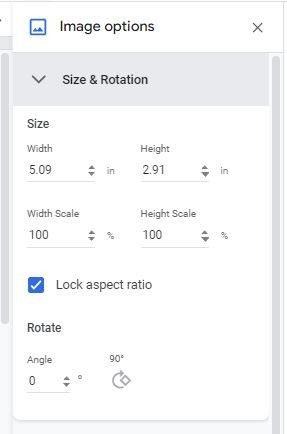
Kaip pasukti vaizdus „Google“ dokumentuose naudojant sukimosi valdiklį
Yra dar vienas būdas pasukti vaizdus „Google“ dokumentų dokumente. Yra parinktis, vadinama Rotation Control. Jį galite pasiekti spustelėję paveikslėlį, todėl jis turi mėlyną kraštelį. Vaizdo viršuje matysite du taškus vienas ant kito. Spustelėkite viršutinį tašką ir perkelkite jį. Kai jis yra tokioje padėtyje, kuria esate patenkintas, atleiskite ir ką tik perkėlėte savo įvaizdį.
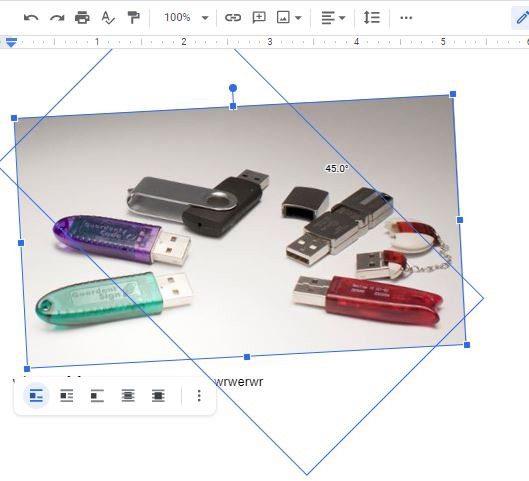
Jei reikia apversti vaizdą, tai taip pat galima padaryti. Norėdami apversti vaizdą, turėsite spustelėti viršuje esančią parinktį Įterpti ir užveskite žymeklį ant parinkties Piešimas. Kai pasirodys šoninis meniu, pasirinkite parinktį Naujas.
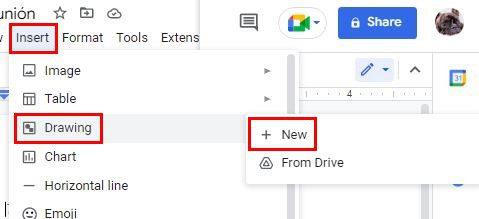
Kitame puslapyje spustelėkite vaizdo piktogramą ir pridėkite vaizdą, kurį norite apversti. Kai apverčiate vaizdą, tekstas paverčiamas atgal ir vaizdas atrodo veidrodinis, todėl vaizdo apvertimas ir pasukimas yra du visiškai skirtingi dalykai. Kai pridėsite vaizdą, spustelėkite mygtuką Veiksmai kairėje iš aukščiau pateiktų parinkčių.
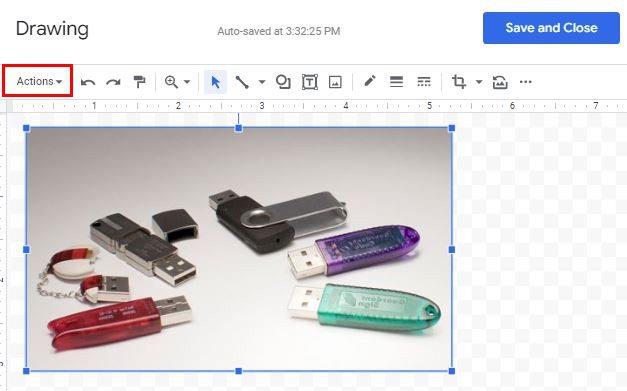
Užveskite žymeklį ant pasukimo parinkties apačioje ir pasirinkite apvertimo parinktį. Galite rinktis iš tokių parinkčių kaip:
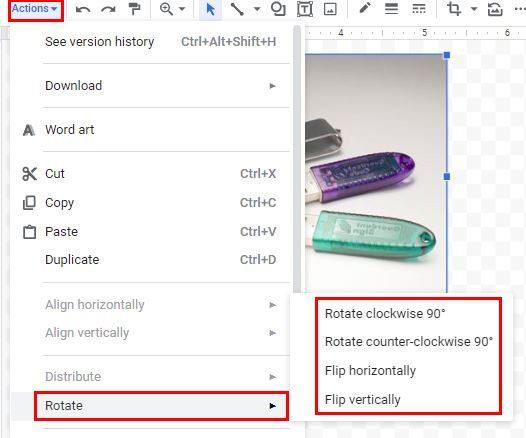
Išvada
Jei norite padaryti ką nors kitaip su savo nuotraukomis, žinote įvairias jų pasukimo galimybes. Taip pat yra galimybė prireikus juos apversti. Pakeitimai nėra galutiniai; jei kada nors reiks ką nors pakeisti, galite. Kiek vaizdų reikia apversti ar pasukti? Pasidalykite savo mintimis toliau pateiktuose komentaruose ir nepamirškite pasidalinti straipsniu su kitais socialinėje žiniasklaidoje.
Norite sužinoti, kaip perkelti failus iš „Windows“ į „iPhone“ arba „iPad“ įrenginius? Šis išsamus gidas padeda jums tai padaryti be vargo.
Konfigūruodami tamsų režimą Android, gausite akims malonesnę temą. Jei turite žiūrėti į telefoną tamsioje aplinkoje, greičiausiai jums reikia nuo jo nusukti akis, nes šviesus režimas vargina. Naudodami tamsų režimą „Opera“ naršyklėje Android sutaupysite energijos ir sužinosite, kaip sukonfigūruoti tamsų režimą.
Išvalykite adresų juostos URL istoriją „Firefox“ ir išlaikykite savo sesijas privačias, sekdami šiuos greitus ir paprastus veiksmus.
Pasidžiaukite savo „Zoom“ susitikimais su keliomis linksmomis filtrų galimybėmis. Pridėkite aureolę arba atrodite kaip vienaragis per savo „Zoom“ susitikimus su šiais juokingais filtrais.
Kai išgirsite žodį slapukai, galbūt pagalvosite apie šokoladinius sausainius. Bet yra ir tokių, kuriuos rasite naršyklėse, padedančių jums sklandžiai naršyti. Šiame straipsnyje sužinosite, kaip sukonfigūruoti slapukų nuostatas Opera naršyklėje Android.
Kaip įjungti skelbimų blokatorių jūsų Android įrenginyje ir maksimaliai išnaudoti invazinių skelbimų parinktį Kiwi naršyklėje.
Žinodami, kaip pakeisti „Facebook“ privatumo nustatymus telefone ar planšetėje, lengviau valdysite savo paskyrą.
Ieškoti tinkamos kortelės kišenėje ar piniginėje gali būti tikras iššūkis. Pastaraisiais metais daugelis įmonių kūrė ir pristatė bekontaktės mokėjimo sprendimus.
Daugelis naujienų straipsnių minimi „tamsusis internetas“, tačiau labai mažai tikrai kalba apie tai, kaip jį pasiekti. Tai daugiausia dėl to, kad daugelis svetainių ten talpina neteisėtą turinį.
Jei USB garsai kyla be jokios priežasties, yra keli metodai, kuriuos galite naudoti, kad atsikratytumėte šio fantominio atjungto įrenginio garso.







