Kaip perkelti failus iš „Windows“ į „iPhone“ arba „iPad“

Norite sužinoti, kaip perkelti failus iš „Windows“ į „iPhone“ arba „iPad“ įrenginius? Šis išsamus gidas padeda jums tai padaryti be vargo.
Net jei bandysite to nedaryti, visada galite atidaryti per daug „Chrome“ skirtukų. Dažniausiai su jais gali neturėti jokių problemų, bet jei dėl kokios nors priežasties reikia juos visus atnaujinti, tai gali šiek tiek erzinti. Iki šiol galėjote juos atnaujinti po vieną, o jei turite įvairių atidarytų, procesas užtruko.
Yra du būdai, kaip atnaujinti visus „Chrome“ skirtukus. Galite juos atnaujinti su plėtiniu arba be jo. Jei jau įdiegėte per daug plėtinių, klaviatūros derinys jums puikiai tiks. Bet jei esate plėtinių gerbėjas, skaitykite toliau, kad sužinotumėte, kurį iš jų galite išbandyti.
Kaip atnaujinti visus „Chrome“ skirtukus vienu metu
Jei pirmiausia norite išbandyti klaviatūros klavišų metodą, galite juos visus atnaujinti atlikdami šiuos veiksmus. Spustelėkite pirmąjį skirtuką, tada paspauskite klavišą „Shift“. Pasirinkite likusius skirtukus. Kai tai bus padaryta, paspauskite klavišus Ctrl + R ir visi skirtukai turėtų būti atnaujinti. Tai puiki galimybė, jei jau įdiegėte per daug plėtinių, tačiau yra greitesnis būdas.
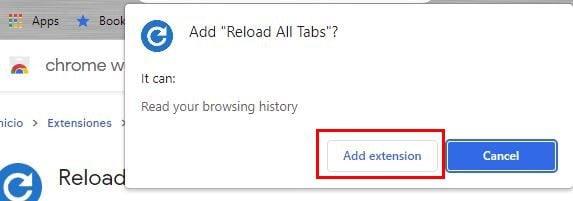
Jei norite naudoti „Chrome“ plėtinį, eikite į priekį ir įdiekite plėtinį „Iš naujo įkelti visus skirtukus“ . Įdiegę plėtinį įsitikinkite, kad jį prisegėte, kad būtų lengviau pasiekti. Spustelėkite piktogramą, kuri atrodo kaip dėlionė. Turėtumėte pamatyti įdiegtų plėtinių sąrašą. Spustelėkite plėtinio dešinėje esantį smeigtuką, kad prisegtumėte jį vietoje, kur jį lengviau pasiekti.
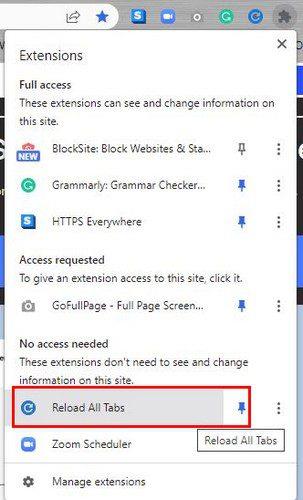
Kai plėtinys bus prisegtas, spustelėkite plėtinį ir pamatysite, kaip visi „Chrome“ skirtukai bus atnaujinti vienu metu. Tai viskas.
Išvada
Kartais reikia atnaujinti „Chrome“ skirtukus. Užuot gaišus laiką ir atnaujinus juos po vieną, yra greitesnis būdas. Galite naudoti klaviatūros derinį arba įdiegti plėtinį. Galbūt naršyklė dėl kokių nors priežasčių išprotėjo, ir jūs esate priversti viską atnaujinti. Dabar galite pasirinkti jums patogesnį būdą.
Norite sužinoti, kaip perkelti failus iš „Windows“ į „iPhone“ arba „iPad“ įrenginius? Šis išsamus gidas padeda jums tai padaryti be vargo.
Konfigūruodami tamsų režimą Android, gausite akims malonesnę temą. Jei turite žiūrėti į telefoną tamsioje aplinkoje, greičiausiai jums reikia nuo jo nusukti akis, nes šviesus režimas vargina. Naudodami tamsų režimą „Opera“ naršyklėje Android sutaupysite energijos ir sužinosite, kaip sukonfigūruoti tamsų režimą.
Išvalykite adresų juostos URL istoriją „Firefox“ ir išlaikykite savo sesijas privačias, sekdami šiuos greitus ir paprastus veiksmus.
Pasidžiaukite savo „Zoom“ susitikimais su keliomis linksmomis filtrų galimybėmis. Pridėkite aureolę arba atrodite kaip vienaragis per savo „Zoom“ susitikimus su šiais juokingais filtrais.
Kai išgirsite žodį slapukai, galbūt pagalvosite apie šokoladinius sausainius. Bet yra ir tokių, kuriuos rasite naršyklėse, padedančių jums sklandžiai naršyti. Šiame straipsnyje sužinosite, kaip sukonfigūruoti slapukų nuostatas Opera naršyklėje Android.
Kaip įjungti skelbimų blokatorių jūsų Android įrenginyje ir maksimaliai išnaudoti invazinių skelbimų parinktį Kiwi naršyklėje.
Žinodami, kaip pakeisti „Facebook“ privatumo nustatymus telefone ar planšetėje, lengviau valdysite savo paskyrą.
Ieškoti tinkamos kortelės kišenėje ar piniginėje gali būti tikras iššūkis. Pastaraisiais metais daugelis įmonių kūrė ir pristatė bekontaktės mokėjimo sprendimus.
Daugelis naujienų straipsnių minimi „tamsusis internetas“, tačiau labai mažai tikrai kalba apie tai, kaip jį pasiekti. Tai daugiausia dėl to, kad daugelis svetainių ten talpina neteisėtą turinį.
Jei USB garsai kyla be jokios priežasties, yra keli metodai, kuriuos galite naudoti, kad atsikratytumėte šio fantominio atjungto įrenginio garso.







