Kaip perkelti failus iš „Windows“ į „iPhone“ arba „iPad“

Norite sužinoti, kaip perkelti failus iš „Windows“ į „iPhone“ arba „iPad“ įrenginius? Šis išsamus gidas padeda jums tai padaryti be vargo.
Gali būti nemalonu dirbti su skirtukais, kurie užima per daug kompiuterio išteklių. Tačiau „Chrome“ turi tendenciją tai daryti. Visada galite pabandyti uždaryti tą skirtuką, kuris, jūsų manymu, užima daugiausiai išteklių, tačiau tiesiog pažiūrėjus neįmanoma sužinoti, kuris iš jų yra. Tačiau naudodami užduočių tvarkytuvę galite matyti visų skirtukų sąrašą ir jų užimamą RAM. Atidaryti užduočių tvarkytuvę lengva, net jei nesate išmanantis technikos. Keliais spustelėjimais čia ir ten galėsite jį greitai atidaryti.
Kaip atpažinti skirtukus, kuriems reikia daugiausiai išteklių
Vienas iš būdų, kaip sužinoti, kuris skirtukas ar skirtukai naudoja didžiąją dalį kompiuterio išteklių, yra naudoti „Chrome“ užduočių tvarkytuvę. Kai jis bus atidarytas, pamatysite, kuris skirtukas yra atsakingas už tiek daug jūsų kompiuterio išteklių. Tada galėsite nuspręsti, ar tą skirtuką verta palikti atidarytą.
Kaip atidaryti „Chrome“ užduočių tvarkyklę
Atidaryti užduočių tvarkytuvę „Chrome“ yra paprasta užduotis. Spustelėkite taškus viršutiniame dešiniajame kampe ir užveskite žymeklį ant parinkties Daugiau įrankių . Kai pasirodys šoninis meniu, spustelėkite parinktį Task Manager .
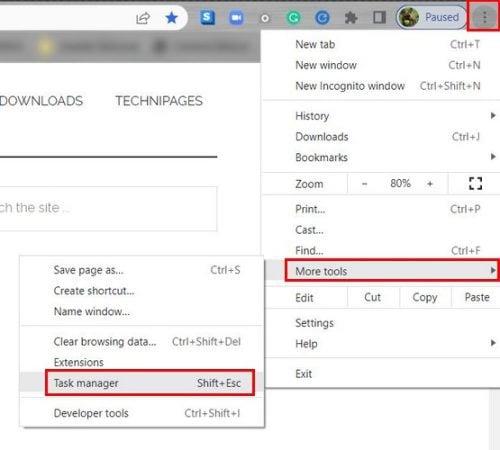
Veiksmai, kaip atidaryti užduočių tvarkytuvę naršyklėje „Chrome“.
Kai atsidarys užduočių tvarkyklė, pamatysite atidarytų skirtukų ir plėtinių sąrašą. Kiekvienam procesui matysite keturis skirtingus informacijos tipus. Skiltyje Atminties pėdsakas matysite, kiek RAM ji užima. Jei pastebėsite, kad jūsų kompiuteris užtrunka ilgiau, kol paleidžiamos programos, galbūt norėsite pažvelgti į CPU skyrių. Jei tame skyriuje matote, pavyzdžiui, skaičių 30, vadinasi, naudojamas 30% procesoriaus.
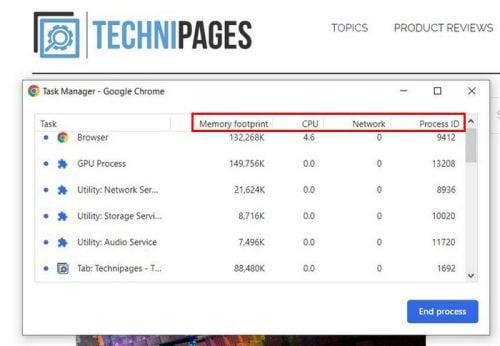
„Chrome“ užduočių tvarkyklė
Jei pradėtumėte žiūrėti „YouTube“ vaizdo įrašą, jūsų skaičiai atrodytų taip:
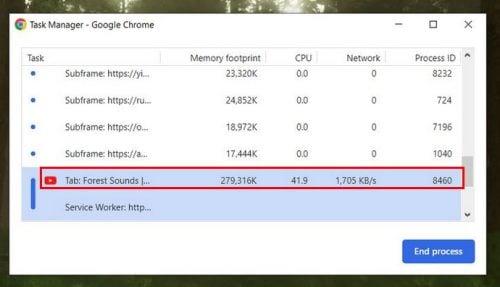
Kaip „YouTube“ naudoja kompiuterio išteklius
Skirtuke Tinklas matysite, kiek duomenų naudojama dabartiniam procesui. Nėra ko nerimauti, kai kalbama apie proceso ID dalį. Šie skaičiai yra tik ID tipas, kurį jūsų kompiuteris suteikė tam konkrečiam procesui.
Kaip valdyti „Chrome“ skirtukus
Galite atlikti įvairius veiksmus, kad jūsų kompiuteris veiktų sklandžiau. Pavyzdžiui, galite uždaryti nebereikalingus skirtukus. Taip pat verta uždaryti tą, kurios jums prireiks vėliau. Pabandykite atidaryti tik tuos, kurių jums šiuo metu reikia. Jei negalite jų uždaryti, nes nebegalėsite jų rasti, visada galite sukurti aplanką naršyklėje „Chrome“. Galite įdėti jums reikalingus ir labai svarbius skirtukus.
Įdėję juos į šį aplanką, galite pradėti juos uždaryti ir žinoti, kad jie jūsų lauks aplanke. Galite sukurti aplanką dešiniuoju pelės klavišu spustelėdami tarpą žymių juostoje ir pasirinkę parinktį Pridėti aplanką.
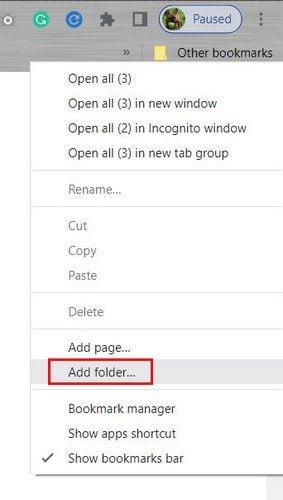
Pridėti aplanko parinktį „Chrome“.
Kitame veiksme naujam aplankui turėsite suteikti pavadinimą ir nepamirškite spustelėti mygtuko Išsaugoti. Dabar turėtumėte pamatyti savo naują aplanką. Jei suklydote pavadinime arba norite visiškai ištrinti aplanką, spustelėkite jį dešiniuoju pelės mygtuku ir pasirinkite tinkamą parinktį. Dabar spustelėkite skirtuką ir vilkite juos po vieną į naują aplanką.
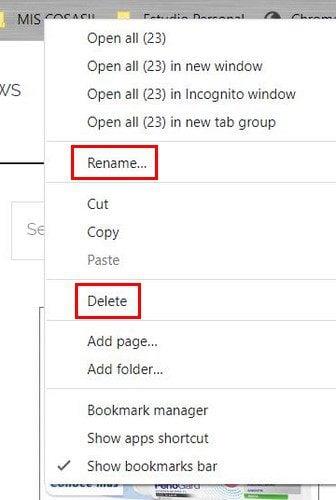
Galimybės pervardyti ir ištrinti aplanką „Chrome“.
Dabar galite uždaryti visus tuos nereikalingus skirtukus nesijaudindami, kad juos prarasite. Taip pat galite pašalinti bet kokius plėtinius, kurių kurį laiką nenaudojote. Jei jų nenaudojote ilgą laiką, bet manote, kad artimiausiu metu jums jų gali prireikti, galite juos pašalinti ir vėl pridėti. Vien todėl, kad juos pašalinate, dar nereiškia, kad galėsite juos įdiegti iš naujo.
Patarimas: jei netyčia uždarėte skirtuką, kurį turite atidaryti, galite jį atkurti spustelėdami tarpą, esantį dešinėje nuo pliuso mygtuko, kurį naudotumėte norėdami atidaryti naują skirtuką. Spustelėkite parinktį, leidžiančią atidaryti paskutinį uždarytą skirtuką.
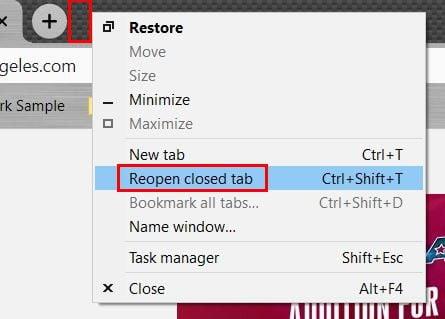
Iš naujo atidarykite uždarytą skirtuką „Chrome“.
Bandymas nedaryti per daug tuo pačiu gali būti labai naudingas, nes tai tik privers jūsų kompiuterį naudoti daugiau išteklių ir sulėtins jo veikimą. Visada bus vaizdo įrašas, kurį norėsite žiūrėti, bet pirmiausia atlikę svarbiausius dalykus, būsite produktyvesni.
Neleiskite „Chrome“ paleisti programų fone
Jei programos veikia fone, tai gali paaiškinti, kodėl „Chrome“ naudoja tiek daug kompiuterio išteklių. Galite neleisti „Chrome“ to daryti atlikdami vieną paprastą nustatymų pakeitimą. Spustelėkite taškus viršuje dešinėje ir eikite į Nustatymai . Viršuje esančioje paieškos juostoje įveskite foninės programos ir parinktis turėtų būti pirmoji sąraše. Įsitikinkite, kad jis išjungtas; jei taip, galite eiti.
Galimybė neleisti programoms veikti „Chrome“ fone
Papildoma literatūra
Naudodami „Chrome“ galite atlikti daugybę dalykų. Pavyzdžiui, norėdami sutaupyti laiko, vienu metu galite atnaujinti įvairius skirtukus . Kadangi naršyklėje „Chrome“ naudojate ne tik skirtukus, galite perskaityti ir kitų patarimų, pavyzdžiui, kaip „Google“ skaičiuoklėse nuspalvinti skirtukus, kad galėtumėte greičiau rasti konkrečius failus. iPadOS naudotojams galite pamatyti, kaip galite sukurti grupės skirtukus „Safari“, kad būtų produktyvesni. Smagaus skaitymo!
Išvada
Kai paprasčiausios užduotys užtrunka amžinai, jos gali pavogti iš jūsų daug brangaus laiko. Dėl to negalite užbaigti esminių projektų arba turite skirti dar daugiau laiko juos užbaigti. Matėte, kaip lengva buvo pasiekti „Chrome“ užduočių tvarkytuvę, kad pamatytumėte, kurie skirtukai naudoja daugiausiai kompiuterio išteklių. Taip pat matėte, kad naudojant tik kelis skirtukus ( jei įmanoma ) galima sumažinti išteklių apkrovą. Kiek skirtukų paprastai turite atidarę? Pasidalykite savo mintimis toliau pateiktuose komentaruose ir nepamirškite pasidalinti straipsniu su kitais socialinėje žiniasklaidoje.
Norite sužinoti, kaip perkelti failus iš „Windows“ į „iPhone“ arba „iPad“ įrenginius? Šis išsamus gidas padeda jums tai padaryti be vargo.
Konfigūruodami tamsų režimą Android, gausite akims malonesnę temą. Jei turite žiūrėti į telefoną tamsioje aplinkoje, greičiausiai jums reikia nuo jo nusukti akis, nes šviesus režimas vargina. Naudodami tamsų režimą „Opera“ naršyklėje Android sutaupysite energijos ir sužinosite, kaip sukonfigūruoti tamsų režimą.
Išvalykite adresų juostos URL istoriją „Firefox“ ir išlaikykite savo sesijas privačias, sekdami šiuos greitus ir paprastus veiksmus.
Pasidžiaukite savo „Zoom“ susitikimais su keliomis linksmomis filtrų galimybėmis. Pridėkite aureolę arba atrodite kaip vienaragis per savo „Zoom“ susitikimus su šiais juokingais filtrais.
Kai išgirsite žodį slapukai, galbūt pagalvosite apie šokoladinius sausainius. Bet yra ir tokių, kuriuos rasite naršyklėse, padedančių jums sklandžiai naršyti. Šiame straipsnyje sužinosite, kaip sukonfigūruoti slapukų nuostatas Opera naršyklėje Android.
Kaip įjungti skelbimų blokatorių jūsų Android įrenginyje ir maksimaliai išnaudoti invazinių skelbimų parinktį Kiwi naršyklėje.
Žinodami, kaip pakeisti „Facebook“ privatumo nustatymus telefone ar planšetėje, lengviau valdysite savo paskyrą.
Ieškoti tinkamos kortelės kišenėje ar piniginėje gali būti tikras iššūkis. Pastaraisiais metais daugelis įmonių kūrė ir pristatė bekontaktės mokėjimo sprendimus.
Daugelis naujienų straipsnių minimi „tamsusis internetas“, tačiau labai mažai tikrai kalba apie tai, kaip jį pasiekti. Tai daugiausia dėl to, kad daugelis svetainių ten talpina neteisėtą turinį.
Jei USB garsai kyla be jokios priežasties, yra keli metodai, kuriuos galite naudoti, kad atsikratytumėte šio fantominio atjungto įrenginio garso.







