Kaip perkelti failus iš „Windows“ į „iPhone“ arba „iPad“

Norite sužinoti, kaip perkelti failus iš „Windows“ į „iPhone“ arba „iPad“ įrenginius? Šis išsamus gidas padeda jums tai padaryti be vargo.
Jei naudojant kompiuterį svarbu taupyti atmintį, „Chrome“ yra gera idėja įjungti atminties taupymo funkciją. Ši funkcija išjungia neaktyvią lentelę, kad galėtumėte sutaupyti kuo daugiau sistemos išteklių. Neaktyvūs skirtukai bus išjungti, kad viskas vyktų sklandžiau, nes bus atlaisvinti sistemos ištekliai ir atmintis. Kai būsite pasiruošę vėl naudoti skirtuką, atminties taupymo piktograma praneš, kad skirtukas vėl aktyvus. Jei kada nors persigalvosite ir norite jį išjungti, galite.
Kaip įjungti „Chrome“ atminties taupymo priemonę
Įjungti funkciją labai paprasta, bet jei atliksite nurodytus veiksmus, galite pastebėti, kad trūksta kai kurių parinkčių. Štai kodėl prieš tai turite ką nors padaryti, kad įsitikintumėte, jog rasite visas reikiamas parinktis. Pirmiausia turite įsitikinti, kad naudojate naujausią „Chrome“ versiją.
Galite greitai patikrinti, ar nėra naujinimų, spustelėdami taškus viršuje dešinėje ir spustelėdami parinktį Apie „Chrome“ . Naršyklė pradės ieškoti galimų naujinimų ir pradės juos atsisiųsti. „Chrome“ parodys trumpą pranešimą, pranešantį, kad jis atnaujintas. Kai „Chrome“ bus atnaujinta, atlikite šiuos veiksmus.
Spustelėkite viršutiniame dešiniajame kampe esančius taškus ir eikite į „Nustatymai“. Kairėje pusėje ieškokite parinkties Performance. Jis turėtų būti skiltyje „Privatumas ir saugumas“.
Darbas su vėliavomis
Įspėjimas: įjungę vėliavėles galite prarasti naršyklės duomenis arba rizikuoti naršyklės privatumu ir saugumu.
Jei jo nematote, turėsite eiti į eksperimentines vėliavėles, kad ją įgalintumėte. Įveskite chrome://flags/.
Kai būsite vėliavėlėse, viršuje esančioje paieškos juostoje įveskite žodį efektyvumas. Atminties taupymo parinktis turėtų būti vienintelis paieškos rezultatas, kai ją įvesite. Jis bus nustatytas kaip numatytasis, bet spustelėkite išskleidžiamąjį meniu ir pasirinkite įgalinti. Nesakys atminties taupymo priemonė; Vietoj to nustatymuose bus nurodyta Įgalinti didelio efektyvumo režimo funkciją. Dabar turėtumėte matyti parinktį Efektyvumas, kurios anksčiau nematėte ją įjungę.
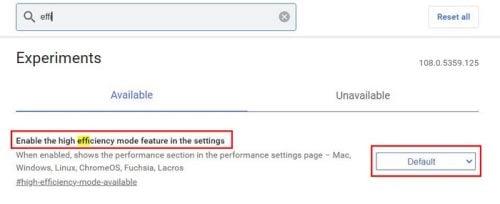 Atminties taupymo Chrome parinktis
Atminties taupymo Chrome parinktis
Dabar, kai vėliavėlė įjungta, eikite į „Nustatymai“, kaip darėte anksčiau, ir dabar kairėje turėtumėte matyti parinktį „Efektyvumas“. Spustelėkite jį ir įjunkite parinktį.
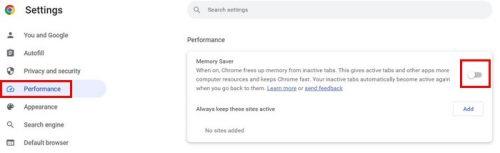
Atminties taupymo parinkties įgalinimas naršyklėje „Chrome“.
Taip pat galite pasiekti parinktį Performance spustelėję taškus viršuje dešinėje ir pasirinkę Daugiau įrankių. Kai pasirodys šoninis meniu, parinktis Performance bus viena iš išvardytų parinkčių. Kai tik įgalinsite funkciją, „Chrome“ pradės stebėti skirtukus, kad sužinotų, iš kurio iš jų ji gali atlaisvinti išteklių, kad aktyvūs skirtukai gautų reikiamos papildomos galios. Kai akumuliatorius išsikraus 20 proc., „Chrome“ pradės riboti tokius dalykus, kaip vaizdiniai efektai, fono animacija ir kiti dalykai, kurie naudoja per daug kompiuterio išteklių.
Kai skirtukas buvo neaktyvus ilgą laiką, atminties taupymo piktograma praneš, kad skirtukas vėl aktyvus.
Visada laikykite tam tikras svetaines aktyvias
Kai kurios svetainės visada turi būti aktyvios, net jei jas nesinaudojate dažnai. Jei aktyviojoje pusėje yra svetainė, kurios jums visada reikia, spustelėkite mygtuką Pridėti ir pridėkite svetainės, kurios visada norite aktyvios, URL. Kai baigsite pridėti URL, nepamirškite spustelėti išsaugojimo mygtuko.
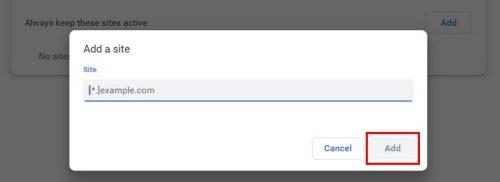
Pridedamas URL prie „Chrome“ atminties tausojimo priemonės
Galite pridėti tiek svetainių, kiek norite. Jei norite bet kada pašalinti svetainę, galite tai padaryti. Jums tereikia spustelėti parinktį Daugiau veiksmų, po to – parinktį Pašalinti. Ši funkcija yra labai naudinga, nes ji padeda jūsų kompiuteriui veikti kuo greičiau. Galite jį išjungti arba įjungti tiek kartų, kiek norite.
Papildoma literatūra
Jei norite sužinoti, ką dar gali pasiūlyti „Google Chrome“, galite perskaityti, kaip sužinoti, kurie „Chrome“ skirtukai naudoja daugiausiai išteklių . Jei yra svetainė, kurią laikote mėgstamiausia, galite nustatyti tą puslapį kaip svetainę, kuri atidaroma pagrindiniame puslapyje .
Kadangi niekas nemėgsta jaustis taip, lyg kažkas jus stebi, štai kaip galite išjungti įvairių naršyklių , įskaitant „Chrome“, prieigą prie internetinės kameros. Ir jei kada nors būsite pasirengę palikti „Chrome“ ir pradėti naudoti kitą naršyklę, štai kaip galite eksportuoti „Chrome“ žymes.
Išvada
„Chrome“ yra daug puikių funkcijų, kad jūsų patirtis būtų gera. Galite nustatyti, kad naršyklė atimtų jūsų kompiuterio išteklius iš skirtukų, kurių šiuo metu nenaudojate, kad išvengtumėte vėluojančių funkcijų. Tai funkcija, kurią galite bet kada įjungti ir išjungti. Jūs netgi galite neleisti „Chrome“ pašalinti sistemos išteklių iš konkrečių skirtukų. Kokios jūsų nuomonės apie funkciją? Praneškite man toliau pateiktuose komentaruose ir nepamirškite pasidalinti straipsniu su kitais socialinėje žiniasklaidoje.
Norite sužinoti, kaip perkelti failus iš „Windows“ į „iPhone“ arba „iPad“ įrenginius? Šis išsamus gidas padeda jums tai padaryti be vargo.
Konfigūruodami tamsų režimą Android, gausite akims malonesnę temą. Jei turite žiūrėti į telefoną tamsioje aplinkoje, greičiausiai jums reikia nuo jo nusukti akis, nes šviesus režimas vargina. Naudodami tamsų režimą „Opera“ naršyklėje Android sutaupysite energijos ir sužinosite, kaip sukonfigūruoti tamsų režimą.
Išvalykite adresų juostos URL istoriją „Firefox“ ir išlaikykite savo sesijas privačias, sekdami šiuos greitus ir paprastus veiksmus.
Pasidžiaukite savo „Zoom“ susitikimais su keliomis linksmomis filtrų galimybėmis. Pridėkite aureolę arba atrodite kaip vienaragis per savo „Zoom“ susitikimus su šiais juokingais filtrais.
Kai išgirsite žodį slapukai, galbūt pagalvosite apie šokoladinius sausainius. Bet yra ir tokių, kuriuos rasite naršyklėse, padedančių jums sklandžiai naršyti. Šiame straipsnyje sužinosite, kaip sukonfigūruoti slapukų nuostatas Opera naršyklėje Android.
Kaip įjungti skelbimų blokatorių jūsų Android įrenginyje ir maksimaliai išnaudoti invazinių skelbimų parinktį Kiwi naršyklėje.
Žinodami, kaip pakeisti „Facebook“ privatumo nustatymus telefone ar planšetėje, lengviau valdysite savo paskyrą.
Ieškoti tinkamos kortelės kišenėje ar piniginėje gali būti tikras iššūkis. Pastaraisiais metais daugelis įmonių kūrė ir pristatė bekontaktės mokėjimo sprendimus.
Daugelis naujienų straipsnių minimi „tamsusis internetas“, tačiau labai mažai tikrai kalba apie tai, kaip jį pasiekti. Tai daugiausia dėl to, kad daugelis svetainių ten talpina neteisėtą turinį.
Jei USB garsai kyla be jokios priežasties, yra keli metodai, kuriuos galite naudoti, kad atsikratytumėte šio fantominio atjungto įrenginio garso.







