Kaip perkelti failus iš „Windows“ į „iPhone“ arba „iPad“

Norite sužinoti, kaip perkelti failus iš „Windows“ į „iPhone“ arba „iPad“ įrenginius? Šis išsamus gidas padeda jums tai padaryti be vargo.
Anksčiau ar vėliau naudodami „Chrome“ turėsite atidaryti PDF. Naršyklė atidarys failą kitame skirtuke, kai jį atidarysite. Tai gali būti naudinga, jei norite tik peržiūrėti PDF, bet jei norite atlikti daugiau veiksmų, pvz., bet kokiu būdu redaguoti failą, norėsite jį atidaryti programoje, pvz., „Adobe Reader“. Procesas gali atrodyti šiek tiek sudėtingas, tačiau galite jį įveikti atlikdami šiuos veiksmus. Padarius „Adobe“ numatytąją programą, jums nereikės jaudintis, kad ji atsidarys netinkamoje vietoje.
Kaip atidaryti PDF „Adobe Reader“.
Kai atidarote PDF „Chrome“, naršyklė parodys PDF kitame skirtuke. Tačiau norėdami atidaryti PDF failus naudodami „Adobe Reader“, pirmiausia turėsite jį atsisiųsti. Eikite į „Microsoft Store“ ir atsisiųskite programą. Įdiegę turėsite pakeisti, kaip „Chrome“ tvarko PDF failus. Spustelėkite tris taškus naršyklės viršuje, dešinėje ir eikite į Nustatymai . Kairėje spustelėkite Privatumas ir sauga ir pasirinkite parinktį Svetainės nustatymai .
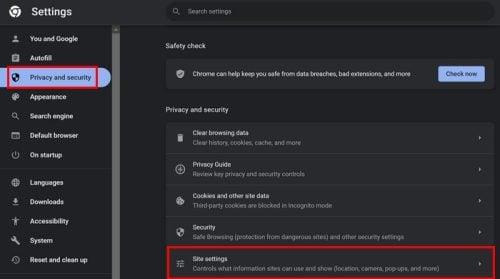
Svetainės nustatymų parinktys „Chrome“.
Slinkite žemyn iki papildomų turinio nustatymų ir pasirinkite PDF dokumentų parinktį. Pasirinkite parinktis atsisiųsti PDF failus ir neatidaryti jų naršyklėje Chrome.

Atsisiųskite PDF naudodami „Chrome“ parinktį
Dabar, kai nustatėte, kad PDF nebūtų atidarytas kitame skirtuke, turite nurodyti „Chrome“, kaip norite atidaryti failą. Atsisiuntę PDF, „Chrome“ apačioje nurodys, kad procesas baigtas. Spustelėkite rodyklę ir pasirinkite parinktį Atidaryti. Pamatysite parinkčių sąrašą, o „Adobe Reader“ bus viena iš jų, jei nepamiršite jos įdiegti.
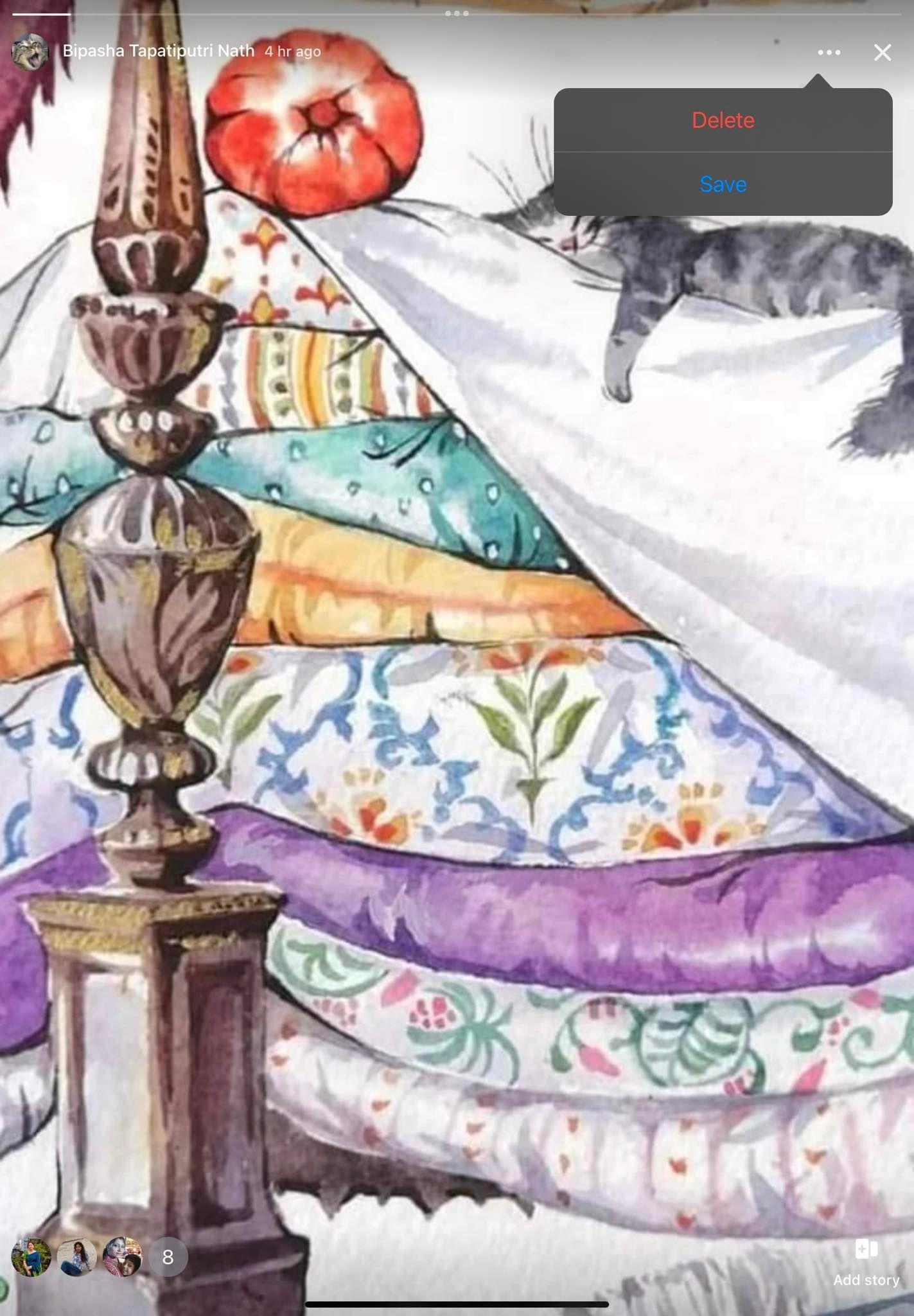
Adobe Reader PDF skaitytuvas
Pasirinkite Abobe ir sąrašo apačioje, kur nurodyta, kaip dažnai norite jį atidaryti, pasirinkite visada. Po to PDF bus atidarytas naudojant „Adobe“. Jei dėl kokios nors priežasties PDF failas vis dar atidaromas naršyklėje, galite pereiti į kompiuterio nustatymus ir nustatyti „Adobe“ kaip numatytąją PDF failų programą. Tai galite padaryti paspausdami „Windows“ ir „I“ klavišus . Arba, jei norite, galite spustelėti „Windows“ pradžios piktogramą ir spustelėti programą „Nustatymai“. Kai būsite skiltyje „Nustatymai“, eikite į „ Programos“ ir „Numatytosios programos“ .

Adobe kaip numatytoji PDF programa
Kitame puslapyje matysite skirtingus failų tipus. Spustelėkite PDF ir sąraše pasirinkite „Adobe“. Pasirinkę „Adobe“, spustelėkite mėlyną mygtuką nustatyti kaip numatytąjį. Kol esate ten, taip pat galite nustatyti „Adobe“ kaip numatytąją kitų tipų failų programą.
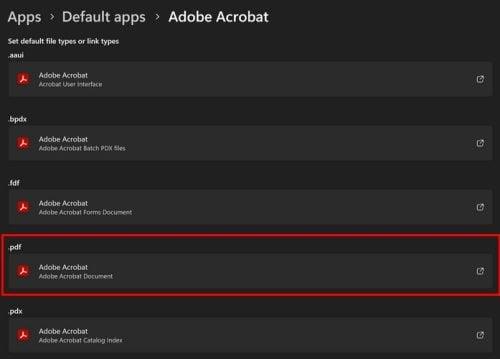
PDF failo tipas sistemoje Windows 11
Kaip nustatyti „Adobe Reader“ kaip numatytąją programą iš programos
Kita galimybė padaryti „Adobe Reader“ numatytąją programą yra nustatymuose. Kai programa bus atidaryta, spustelėkite Redaguoti viršutiniame kairiajame kampe. Apačioje spustelėkite Parinktys , tada parinktį Bendra l. Naudokite dešinėje esančią šoninę juostą, eikite į puslapio apačią ir spustelėkite Pasirinkti kaip numatytąją PDF tvarkyklę , tada spustelėkite Taip mygtuką. Spustelėkite mygtuką Tęsti , tada mygtuką Gerai .

Pasirinkite parinktį Kaip numatytasis PDF tvarkytuvas
Tai viskas, ko reikia nustatant „Adobe Reader“ kaip numatytąją programą. Tai puiki programa su įvairiomis redagavimo parinktimis, todėl tai naudinga programa, kurią reikia turėti kaip numatytąją.
Papildoma literatūra
Jei vis dar naudojate skaitymo režimą, galite perskaityti straipsnius, pavyzdžiui, kaip atidaryti PDF „Microsoft Edg e“ ir kaip importuoti duomenis iš PDF failo programoje „Excel“ . Tada yra straipsnis, kuriame parodyta, kaip PDF paversti „Excel“ lapu . Atminkite, kad visada galite naudoti paieškos juostą norėdami ieškoti konkrečių straipsnių.
Išvada
Gali būti nemalonu, kad naršyklė atidaro PDF failus kitame skirtuke, kai norite juos atidaryti naudodami „Adobe Reader“. Kaip matote, tai galima padaryti naudojant programą arba įėjus į kompiuterio nustatymus ir nustatant programą kaip numatytąją programą. Taigi, net jei skubate, galite tai padaryti. „Adobe“ turi įvairių įrankių, dėl kurių daugiau nei vienas vartotojas norės ją nustatyti kaip numatytąją PDF programą. Kas jums patinka programoje? Pasidalykite savo mintimis toliau pateiktuose komentaruose ir nepamirškite pasidalinti straipsniu su kitais socialinėje žiniasklaidoje.
Norite sužinoti, kaip perkelti failus iš „Windows“ į „iPhone“ arba „iPad“ įrenginius? Šis išsamus gidas padeda jums tai padaryti be vargo.
Konfigūruodami tamsų režimą Android, gausite akims malonesnę temą. Jei turite žiūrėti į telefoną tamsioje aplinkoje, greičiausiai jums reikia nuo jo nusukti akis, nes šviesus režimas vargina. Naudodami tamsų režimą „Opera“ naršyklėje Android sutaupysite energijos ir sužinosite, kaip sukonfigūruoti tamsų režimą.
Išvalykite adresų juostos URL istoriją „Firefox“ ir išlaikykite savo sesijas privačias, sekdami šiuos greitus ir paprastus veiksmus.
Pasidžiaukite savo „Zoom“ susitikimais su keliomis linksmomis filtrų galimybėmis. Pridėkite aureolę arba atrodite kaip vienaragis per savo „Zoom“ susitikimus su šiais juokingais filtrais.
Kai išgirsite žodį slapukai, galbūt pagalvosite apie šokoladinius sausainius. Bet yra ir tokių, kuriuos rasite naršyklėse, padedančių jums sklandžiai naršyti. Šiame straipsnyje sužinosite, kaip sukonfigūruoti slapukų nuostatas Opera naršyklėje Android.
Kaip įjungti skelbimų blokatorių jūsų Android įrenginyje ir maksimaliai išnaudoti invazinių skelbimų parinktį Kiwi naršyklėje.
Žinodami, kaip pakeisti „Facebook“ privatumo nustatymus telefone ar planšetėje, lengviau valdysite savo paskyrą.
Ieškoti tinkamos kortelės kišenėje ar piniginėje gali būti tikras iššūkis. Pastaraisiais metais daugelis įmonių kūrė ir pristatė bekontaktės mokėjimo sprendimus.
Daugelis naujienų straipsnių minimi „tamsusis internetas“, tačiau labai mažai tikrai kalba apie tai, kaip jį pasiekti. Tai daugiausia dėl to, kad daugelis svetainių ten talpina neteisėtą turinį.
Jei USB garsai kyla be jokios priežasties, yra keli metodai, kuriuos galite naudoti, kad atsikratytumėte šio fantominio atjungto įrenginio garso.







