9 Sprendimai, kaip išspręsti Steam avarijas mano kompiuteryje

Dažnos Steam avarijos gali turėti įvairių priežasčių. Čia yra 9 galimi sprendimai, kurie gali padėti jums grįžti į žaidimus.
„ NVIDIA GeForce Experience“ neveikia arba neatsidaro klaida yra labai dažna žaidėjams, ypač kai ką tik atnaujinote „Windows 10“. Kalbant apie priežastis, dėl kurių atsiranda „GeForce Experience“, „ NVIDIA GeForce Experience “ programa ir sugadinta arba nesuderinama vaizdo plokštės tvarkyklė tie, kurie kalti.
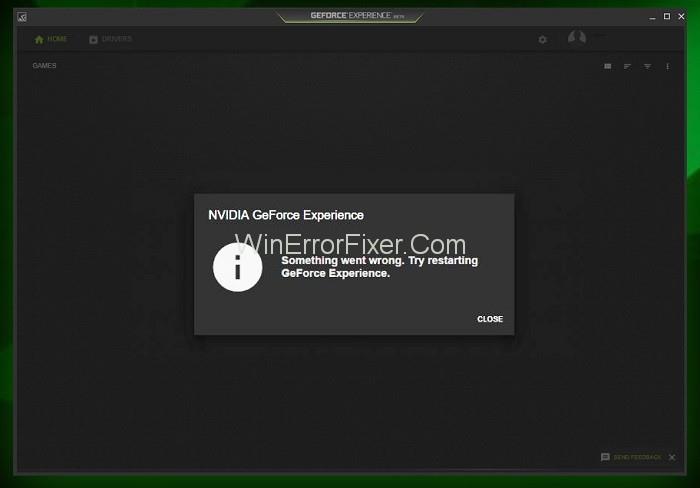
Turinys
Kaip ištaisyti „GeForce Experience“ neveikiančią klaidą
Analizuodami priežastis, kodėl „GeForce Experience“ neveikia „Windows 10“, pateikiame keletą veiksmingų sprendimų.
1 sprendimas: išjunkite antivirusines programas
Antivirusinė programinė įranga kartais sukelia problemų atliekant kitas jūsų kompiuterio sistemos operacijas, taip pat paveikia kai kurių programų, kurių viena iš jų yra „NVIDIA GeForce Experience“, veikimą. Galite pasirinkti laikinai išjungti antivirusinę programą „Windows“ kompiuteryje, tada paleisti „GeForce Experience“ sistemoje.
2 sprendimas: patikrinkite vaizdo plokštės tvarkyklę
Grafikos plokštės tvarkyklė vaidina svarbų vaidmenį „GeForce Experience“. Tačiau šios tvarkyklės kompiuterinėje sistemoje neįdiegėme. Tai neabejotinai sukels „GeForce Experience Not Working or Won't Open“ klaidą „Windows“ operacinėje sistemoje.
Kai kuriais atvejais gali tekti pašalinti ir iš naujo įdiegti tvarkyklę, nes kilo problemų diegiant tvarkyklę. Veiksmai, kaip tai padaryti, pateikiami toliau:
1 veiksmas: pirmiausia atidarykite komandą Vykdyti kartu paspausdami „ Windows“ ir „R “ klavišus.
2 veiksmas: dabar įveskite services.msc , kad atidarytumėte įrenginių valdymo langą .
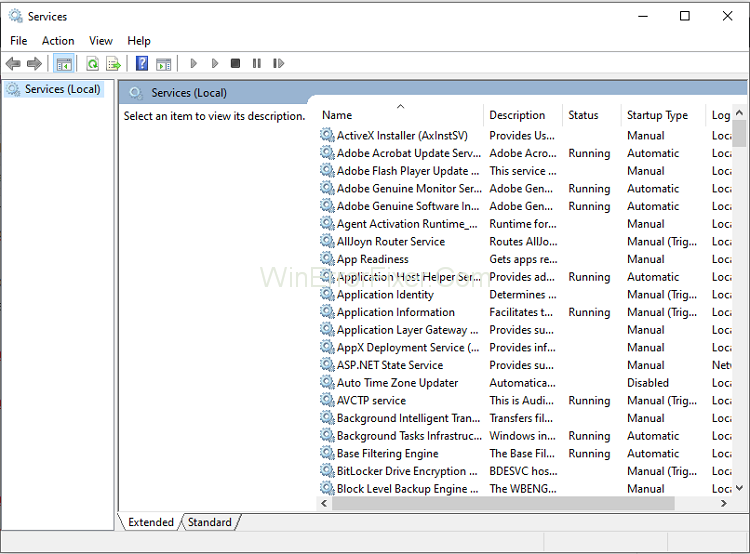
3 veiksmas: jei įdiegėte tvarkyklę, pasirinkite Display Adapters ir spustelėkite GeForce .
4 veiksmas: dabar pašalinkite „GeForce“ tvarkyklę.
5 veiksmas: atidarykite oficialią „GeForce “ svetainę ir atsisiųskite naujausią tvarkyklės versiją .
6 veiksmas: dabar įdiekite naują tvarkyklę ir iš naujo paleiskite kompiuterį.
3 sprendimas: įjunkite „GeForce Experience Service“.
1 veiksmas: Pirmiausia paspauskite Windows klavišą + R , tada įveskite services.msc ir paspauskite Enter.
2 veiksmas: sąraše raskite NVIDIA GeForce Experience Service .
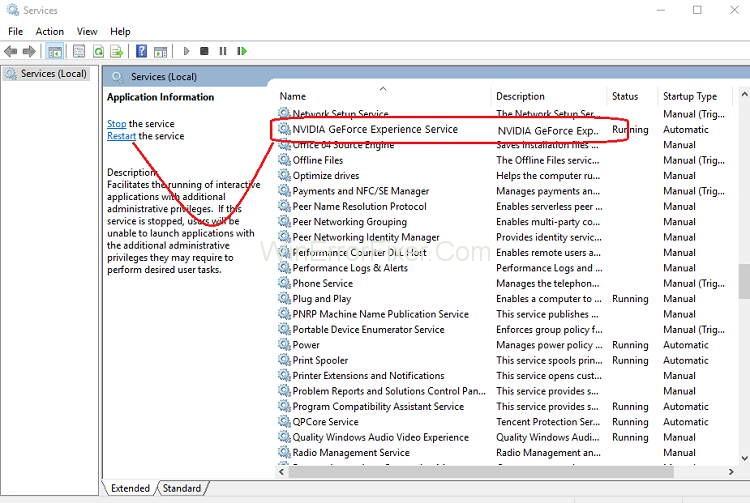
3 veiksmas: Dabar dešiniuoju pelės mygtuku spustelėkite NVIDIA GeForce Experience Service , tada pasirinkite Pradėti ir, jei nėra galimybės paleisti iš naujo, spustelėkite jį.
4 veiksmas: Dabar spustelėkite Taikyti , tada Gerai .
5 veiksmas: pakartokite aukščiau aprašytą procesą naudodami „ Nvidia Geforce Experience Backend Service“.
6 veiksmas: po to suraskite „ Nvidia Telemetry Container“ paslaugą , tada dešiniuoju pelės mygtuku spustelėkite ją ir pasirinkite
7 veiksmas: Be to, būtinai spustelėkite Stabdyti, jei paslauga jau veikia, išskleidžiamajame meniu Paleisties tipas pasirinkite Automatinis , tada spustelėkite Pradėti , tada spustelėkite Taikyti, po to Gerai.
Dabar pabandykite atidaryti „NVIDIA GeForce Experience“ ir šiuo metu jis bus atidarytas be jokių problemų.
4 sprendimas: atnaujinkite operacinę sistemą
Naudoti atnaujintą programinės įrangos versiją nėra daugelio vartotojų įprotis. Naudojant pasenusią operacinę sistemą, naujausia tvarkyklė tampa nesuderinama ir atsiranda „GeForce“ funkcijos neatidarymo klaida. Taigi, jūs turite tik du pasirinkimus:
Norėdami tęsti su naujausia tvarkyklės programine įranga, turėsite atnaujinti operacinę sistemą . Be to, tai išgelbės jus nuo daugelio kitų problemų.
Norėdami tęsti pasenusios operacinės sistemos naudojimą, turėsite pašalinti tvarkyklę ir įdiegti pasenusią versiją . Tai veiks kaip greitas sprendimas su trumpalaikiu pataisymu.
Taigi jūs pasirenkate, kurį iš aukščiau pateiktų metodų naudoti ir gauti „GeForce“ patirties, kad klaida nebus atidaryta.
5 sprendimas: atkreipkite dėmesį į aparatinės įrangos problemas
Aparatinės įrangos, kuri yra suderinama su programa, nenaudojimas taip pat yra svarbi klaidų priežastis, pvz., „GeForce“ patirties neveikianti klaida. Norėdami išlaikyti kompiuterinės sistemos stabilumą ir gerą kompiuterio būklę, turėtume naudoti tik suderinamą aparatinę ir programinę įrangą.
Norėdami ištaisyti šią klaidą, patikrinkite, ar RAM yra tokia, kokia reikalinga, ar vaizdo plokštė yra tokia, kokia reikalinga ir kitus esminius dalykus. Tai atlikus nėra jokios tikimybės, kad susidursite su kokia nors su NVIDIA GeForce Experience susijusi klaida, pvz., nebeveiks.
6 sprendimas: iš naujo įdiekite „GeForce Experience“ kompiuteryje
1 veiksmas: Pirmiausia paspauskite „Windows“ klavišą + R , įveskite „ Control “ ir paspauskite „Enter“, kad atidarytumėte valdymo skydelį.
2 veiksmas: po to spustelėkite Pašalinti programą dalyje Programos.
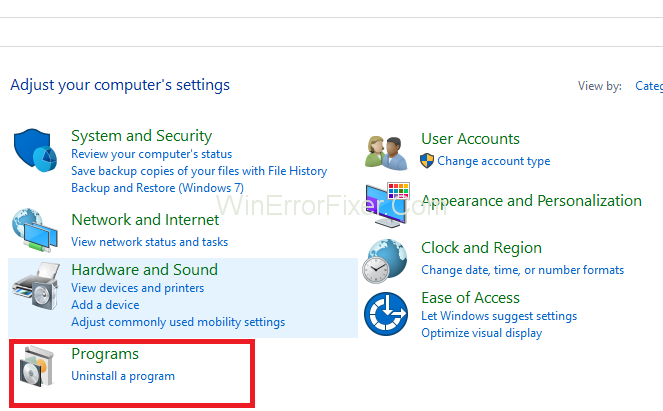
3 veiksmas: sąraše raskite „ NVIDIA GeForce Experience “, tada dešiniuoju pelės mygtuku spustelėkite jį ir pasirinkite.
4 veiksmas: Baigę šį procesą, iš naujo paleiskite kompiuterį, kad išsaugotumėte pakeitimus.
5 veiksmas: eikite į NVIDIA svetainę ir atsisiųskite naujausią „GeForce Experience“ versiją.
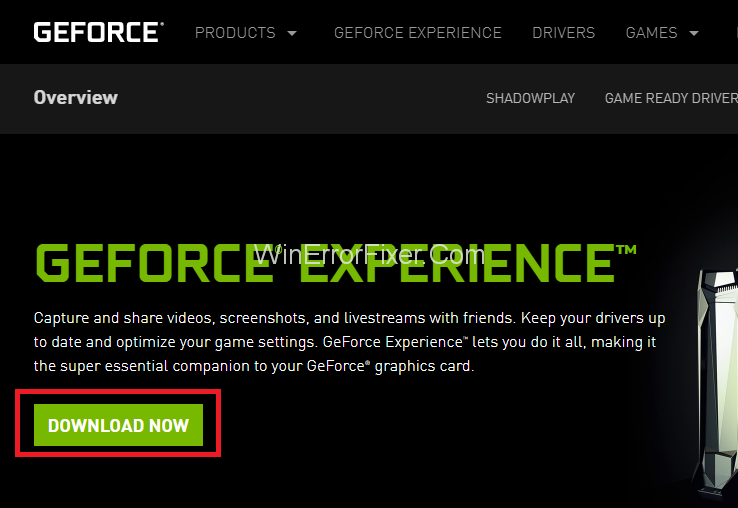
6 veiksmas: Dabar spustelėkite Atsisiųsti, dukart spustelėkite atsisiųstą .exe failą, kad įdiegtumėte NVIDIA GeForce Experience savo kompiuteryje.
Po šio paleidimo neseniai įdiegta „GeForce Experience“ ir tai gali išspręsti „GeForce Experience“ neatsidarymo problemą sistemoje „Windows 10“.
Susiję įrašai:
Išvada
Tikimės, kad šie metodai jums buvo naudingi ištaisant „GeForce Experience“ neveikiančią klaidą sistemoje „Windows 10“ . Jei nė vienas iš būdų jums nepasiteisino, laikas pašalinti ir iš naujo įdiegti operacinę sistemą, tačiau tai turi būti paskutinis jūsų veiksmas.
Dažnos Steam avarijos gali turėti įvairių priežasčių. Čia yra 9 galimi sprendimai, kurie gali padėti jums grįžti į žaidimus.
Steam Deck yra galingas nešiojamas prietaisas, leidžiantis žaisti kompiuterinius žaidimus bet kur. Naudojant Steam Deck žaidimams emuliuoti, galima žaisti klasikinius žaidimus iš senesnių konsolių, kurie gali būti neprieinami šiuolaikinėse platformose.
Ieškote būdų, kaip atnaujinti PS5 vidinę atmintį? Tai geriausias vadovas, kurį galite rasti internete apie PS5 atminties atnaujinimą.
Sužinokite, kaip spręsti Juodas Mitas: Wukong avarijas, kad galėtumėte mėgautis šiuo jaudinančiu veiksmo RPG be pertraukų.
Sužinokite mūsų 8 geriausių belaidžių ausinių, remiantis jūsų biudžetu, gyvenimo būdu ir poreikiais, sąrašą.
Jei ieškote, kaip patobulinti savo nustatymus, peržiūrėkite šį būtinų žaidėjų įrangos sąrašą, kad pagerintumėte savo žaidimo patirtį.
Sužinokite, kaip ištaisyti klaidą, kai nesėkmingai prisijungiate prie serverio, klaidos kodas 4008, bandydami žaisti Warhammer 40,000: Darktide, ir sužinokite, kodėl ši klaida atsiranda.
Jei trūksta vidinės atminties jūsų Sony PlayStation 5 arba PS5, galbūt norėsite sužinoti PS5 NVMe reikalavimus atminties plėtrai
Gaukite geresnę žaidimų patirtį ir prijunkite VR Oculus Quest 2 prie kompiuterio. Štai kaip tai padaryta.
Sužinokite, kaip grąžinti PS4 ir PS5 žaidimus į „Playstation Store“ ir gauti pinigų grąžinimą. Sekite šiuos paprastus veiksmus ir pasinaudokite PlayStation pinigų grąžinimo politika.








