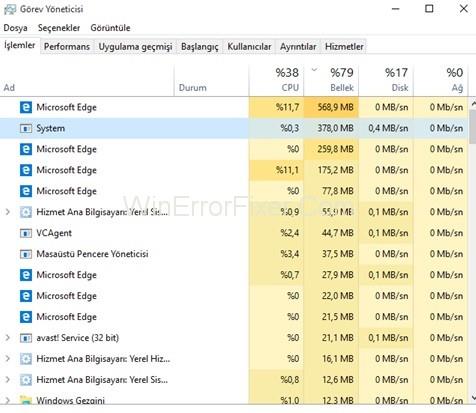Ntoskrnl.exe didelis centrinis procesorius, disko naudojimas sistemoje Windows 10: terminu Disko naudojimas reiškia šiuo metu naudojamą kompiuterio saugyklos dalį. CPU naudojimas parodo, kiek procesoriaus naudoja programa arba procesas – nuolatinis didelis procesoriaus naudojimas sukelia programų veikimo problemų. Ntoskrnl.exe procesas taip pat sunaudoja tiek daug vietos diske.
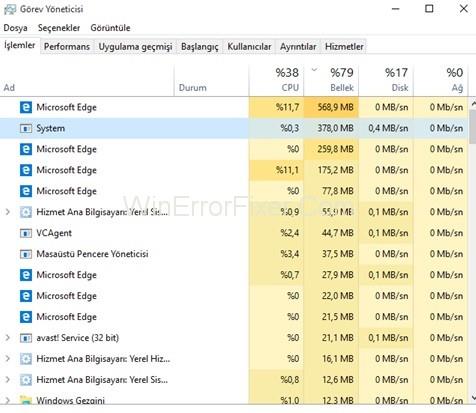
Daugelis vartotojų susiduria su šia problema. Daugelis vartotojų teigia susidūrę su „Blue Screen of Death“ (BSOD) problema.
Turinys
Kas yra Ntoskrnl.exe ir ką jis veikia?
Ntoskrnl.exe reiškia Windows NT operacinės sistemos branduolį. Tai sistemos programos failas. Dažniausiai šis procesas vyksta jūsų sistemos fone. Jis atsakingas už su sistema susijusius procesus, tokius kaip procesų ir atminties valdymas bei aparatinės įrangos vizualizacija.
Ntoskrnl.exe taip pat suglaudina senus atminties puslapius. Dėl to sumažėja bendras naudojamos atminties kiekis. Jame taip pat yra planuotojas, saugos nuorodų monitorius, atminties tvarkyklė ir talpyklos tvarkyklė. Ntoskrnl.exe yra apsaugotas sistemos failas. Dėl šios funkcijos jo negalima lengvai sugadinti ar ištrinti.
Priežastys, kodėl Ntoskrnl.exe užima daug vietos diske, atminties ir procesoriaus
Jei jūsų sistema nuolat veikia lėtai, galite įtarti „Ntoskrnl.exe“ didelio procesoriaus arba disko naudojimo problemą sistemoje „Windows 10“. Atminties nutekėjimas, kurį sukelia aparatinė ir kenkėjiška programinė įranga, yra pagrindinė tokio naudojimo priežastis. Taip pat yra keletas kitų priežasčių. Pakalbėkime apie kai kurias priežastis.
1 priežastis: kenkėjiškos programos ir virusai
Kenkėjiškos programos kenkia jūsų kompiuteriui. Kartais jie gali įterpti save į ntoskrnl.exe failą. Be to, kenkėjiška programa gali užgrobti šio failo funkcijas ir sukelti atminties nutekėjimą. Virusas taip pat gali įrašyti save į ntoskrnl.exe erdvę.
Abu jie užpildo jūsų atminties erdvę. Savo ruožtu sunaudojama daugiau procesoriaus resursų. Taigi, kai ntoskrnl.exe aptinka tiek daug atminties naudojimo, ji negali to tvarkyti. Sukuriamos tokios problemos kaip mėlyni ekranai.
2 priežastis: blogos arba pasenusios įrenginių tvarkyklės
Bendraudamas su skirtingais įrenginiais, ntoskrnl.exe siunčia ir gauna duomenis naudodamas įrenginių tvarkykles. Tada šie duomenys įrašomi į RAM ir laukiama vykdymo.
Sugadintos tvarkyklės nuolat siunčia duomenis į ntoskrnl.exe atminties tvarkyklę. Dėl to atsiranda atminties nutekėjimas. Šios tvarkyklės taip pat perrašo duomenis į ntoskrnl.exe atminties erdvę. Taigi jis užpildo visą RAM erdvę. Taigi, norint apdoroti šiuos duomenis, reikia naudoti daugiau procesoriaus.
Paprastai vartotojai, kurie pereina nuo „Windows 7“ prie „Windows 10“, dažnai susiduria su „Ntoskrnl.exe“ didelio procesoriaus arba disko naudojimo problema „Windows 10“. Dėl nesuderinamų tvarkyklių gali atsirasti atminties nutekėjimo problemų.
3 priežastis: nauja suspausta atmintis sistemoje „Windows 10“.
„Windows 10“ įdiegta nauja funkcija, vadinama suspaudimo saugykla. Jame yra visi suspausti puslapiai. Esant panašiai apkrovai, atminties tvarkyklė suglaudina puslapius.
Jis neįrašo jų į diską. Dėl to sumažėja vienam procesui naudojamos atminties kiekis. Taigi „Windows“ atminties erdvėje gali saugoti daugiau programų. Kartais ši suspausta parduotuvė naudoja daugiau išteklių. Naudojimą galite peržiūrėti užduočių tvarkyklėje.
4 priežastis: sugadintas Ntoskrnl.exe sistemos failas
Paprastai ntoskrnl.exe failas yra gerai apsaugotas. Yra labai reta tikimybė, kad ji bus sugadinta. Bet jei jis sugadintas, ntoskrnl.exe neveikia tinkamai.
Pasidaro painu, kada rašyti į RAM, o kada atlaisvinti vietos. Taigi tai sukelia papildomą procesoriaus apkrovą. Tai taip pat gali būti priežastis, kodėl jūsų standusis diskas taip greitai pildosi.
Pataisymas: Ntoskrnl.exe didelis procesoriaus arba disko naudojimas sistemoje Windows 10
Nustačius problemą, kitas žingsnis yra ją išspręsti. Čia aptarsime kai kuriuos sprendimus, kaip ištaisyti Ntoskrnl.exe didelio procesoriaus, disko naudojimo klaidą. Taikykite juos, jei susidurtumėte su šia problema. Pataisymai pateikiami toliau:
1 sprendimas: atnaujinkite tvarkykles
Operacinės sistemos ir tvarkyklių nesuderinamumas taip pat sukelia Ntoskrnl.exe didelio procesoriaus arba disko naudojimo problemą sistemoje „Windows 10“. Taigi pabandykite atnaujinti tvarkykles. Štai žingsniai:
1 veiksmas: klaviatūroje paspauskite Windows + R klavišus. Įveskite hdwwiz.cpl ir spustelėkite mygtuką Gerai.
2 veiksmas: eikite į skirtuką Tvarkyklės . Spustelėkite parinktį Atnaujinti tvarkykles .
3 veiksmas: pasirinkite automatinę parinktį. Jis suras ir atnaujins tvarkykles iš interneto.
4 veiksmas: iš naujo paleiskite kompiuterį.
2 sprendimas: paleiskite apsaugos nuo kenkėjiškų programų ir šnipinėjimo programinę įrangą, kad nuskaitytumėte sistemą
Kenkėjiškos programos gali sukelti įvairių problemų jūsų sistemoje. Didelis procesoriaus arba disko naudojimas taip pat yra vienas iš jų. Norėdami išspręsti Ntoskrnl.exe didelio procesoriaus arba disko naudojimo problemą sistemoje Windows 10, galite atlikti visą nuskaitymą. Jei jūsų sistemoje bus kenkėjiškų programų, ji pateiks jų sąrašą.
Šiuo tikslu taip pat galite naudoti „Windows Defender“. Ši programinė įranga apsaugo jūsų sistemą nuo virusų, šnipinėjimo programų ir kitų saugumo grėsmių.
3 sprendimas: išjunkite Runtime Broker
Runtime Broker yra „Microsoft Windows“ procesas. Jis turi prastas atminties optimizavimo funkcijas. Dėl šios priežasties jis sunaudoja daug procesoriaus. Vienas iš sprendimų yra išjungti vykdymo tarpininką. Norėdami tai padaryti, atlikite nurodytus veiksmus:
1 veiksmas: pirmiausia eikite į meniu Pradėti. Atidarykite nustatymus .
2 veiksmas: dabar atidarykite Sistema> Pranešimai ir veiksmai.
3 veiksmas: išjunkite parinktį „Gaukite patarimų, gudrybių ir pasiūlymų naudodami Windows“ ir „Gaukite pranešimus iš programų ir kitų siuntėjų“.
4 veiksmas: iš naujo paleiskite kompiuterį ir pažiūrėkite, ar problema išspręsta, ar ne.
4 sprendimas: pakeiskite registro nustatymus
Registras yra „Windows“ OS konfigūracijos nustatymų duomenų bazių rinkinys. Jame saugomi programinės įrangos, aparatinės įrangos, operacinės sistemos konfigūracijų ir kt. nustatymai.
Šiuos nustatymus galite pakeisti naudodami „Windows“ registro rengyklę. Taikykite šią procedūrą:
1 veiksmas: Pirmiausia dešiniuoju pelės mygtuku spustelėkite mygtuką Pradėti . Pasirinkite parinktį Vykdyti .
2 veiksmas: Dialogo lange Vykdyti įveskite regedit ir spustelėkite mygtuką Gerai.
3 veiksmas: eikite šiuo keliu:
HKEY_LOCAL_MACHINE>SYSTEM>CurrentControlSet>Control>Session Manager>Memory Management
4 veiksmas: spustelėkite aplanką Atminties valdymas .
5 veiksmas: suraskite „ClearPageFileAtShutdown“. Tada dukart spustelėkite jį.
6 veiksmas: pakeiskite vertės duomenų reikšmę į 1. Spustelėkite mygtuką Gerai .
Dabar patikrinkite, ar ntoskrnl.exe proceso procesoriaus naudojimas yra kontroliuojamas, ar ne.
Panašūs įrašai:
Išvada
Nėra jokios konkrečios priežasties, sukeliančios Ntoskrnl.exe didelio procesoriaus, disko naudojimo klaidą. Laimei, yra daug sprendimų, kaip išspręsti šią problemą. Čia mes aptarėme keturis tokius metodus. Tikimės, kad šie pataisymai padės išspręsti Ntoskrnl.exe didelio procesoriaus, disko naudojimo problemą.