9 Sprendimai, kaip išspręsti Steam avarijas mano kompiuteryje

Dažnos Steam avarijos gali turėti įvairių priežasčių. Čia yra 9 galimi sprendimai, kurie gali padėti jums grįžti į žaidimus.
„PUBG Failed to Initialize Steam“ klaida įvyksta prieš vartotojams patenkant į žaidimą. Taigi, jie negali žaisti šio žaidimo gavę „PUBG Failed to Initialize Steam“ klaidos pranešimą. Player Unknown's Battlegrounds arba PUBG yra vienas populiariausių žaidimų tarp šiandieninės kartos. Dėl reguliarių atnaujinimų ir unikalių funkcijų šis žaidimas yra aukščiausias.
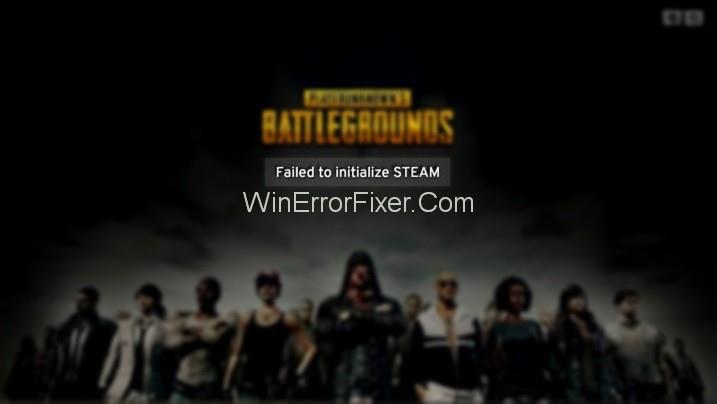
Daugelis žaidimų kopijuoja PUBG žaidimą, bet vis tiek nė vienas žaidimas nėra toks populiarus kaip PUBG. Tai internetinis kelių žaidėjų mūšio karališkojo šaudymo žaidimas. Jį pristatė ir sukūrė PUBG Corporation. Šiandien šį žaidimą kasdien žaidžia daugiau nei 50 milijonų vartotojų. Daugelis PUBG žaidėjų pranešė, kad šiame žaidime PUBG nepavyko inicijuoti „Steam “ klaidos.
Turinys
Dėl kokių priežasčių PUBG nepavyko inicijuoti klaidos?
Jūs nesate vieni, jei susiduriate su PUBG nepavyko inicijuoti Steam klaida. PUBG nepavyko inicijuoti Steam klaidos gali būti įvairių priežasčių. Taip gali būti dėl pasenusių jūsų sistemoje esančių tvarkyklių. Leidimas naudoti žaidimų failus, neužbaigtas diegimas ir sugadintas „steam“ yra keletas kitų priežasčių.
5 paprastiems PUBG sprendimams nepavyko inicijuoti „Steam“ klaidos
Nepanikuokite, jei žaidime pastebėsite šią klaidą. Kruopščiai diagnozuokite problemą ir imkitės reikiamų priemonių. Štai keletas sprendimų, kaip įveikti „PUBG Failed to Initialize Steam“ klaidą:
1 sprendimas: iš naujo paleiskite „Steam“.
Klaida „Nepavyko inicijuoti Steam“ taip pat gali atsirasti dėl „Steam“ kliento problemų. Tokiu atveju geriausias sprendimas yra „Steam“ paleidimas iš naujo. Štai žingsniai, kuriuos turite atlikti:
1 veiksmas: paspauskite Ctrl + Shift + Esc klavišus, kad atidarytumėte užduočių tvarkytuvę.
2 veiksmas: eikite per skirtuką Procesai .
3 veiksmas: Dešiniuoju pelės mygtuku spustelėkite kiekvieną Steam ir PUBG (TslGame) procesą. Spustelėkite parinktį Baigti užduotį / Baigti procesą .
4 veiksmas: dar kartą atidarykite „Steam“ klientą. Paleiskite PUBG ir patikrinkite, ar klaida išlieka.
Jei klaida vis tiek išlieka, išbandykite kitus būdus.
2 sprendimas: išjunkite PUBG administratorių
Tai yra labiausiai paplitęs ir naudingiausias sprendimas norint išspręsti „PUBG Failed to Initialize Steam“ klaidą. Žaidimo privilegijų problemos gali sukelti „PUBG Failed to Initialize Steam“ klaidą. Taigi, geriausias būdas yra išjungti PUBG paleidimo kaip administratoriaus nustatymą. Štai žingsniai:
1 veiksmas: pirmiausia atidarykite „ File Explorer“. Eikite į vietą, kur įdiegtas jūsų garas. Numatytoji vieta yra C:\Program Files (x86)\Steam\ arba C:\Program Files\Steam\.
2 veiksmas: dabar esate Steam kataloge. Dabar eikite į steamapps\common\TslGame\Binaries\Win64\.
3 veiksmas: Dešiniuoju pelės mygtuku spustelėkite TslGame arba TslGame.exe . Pasirinkite parinktį Ypatybės .
4 veiksmas: eikite į skirtuką Suderinamumas . Atžymėkite parinktį Vykdyti šią programą kaip administratorių.
5 veiksmas: spustelėkite mygtuką Gerai .
Paleiskite žaidimą ir pažiūrėkite, ar šis metodas ištaiso Player Unknown's BattleGrounds Failed to Initialize Steam klaidą, ar ne.
3 sprendimas: atnaujinkite tvarkykles
Sugedusios ir pasenusios įrenginių tvarkyklės yra viena iš pagrindinių priežasčių, kodėl PUBG nepavyko inicijuoti Steam problemos. Pabandykite atnaujinti tvarkykles ir pažiūrėkite, ar tai išsprendžia jūsų problemą, ar ne. Norėdami tai padaryti, atlikite nurodytus veiksmus:
1 veiksmas: Dešiniuoju pelės mygtuku spustelėkite piktogramą Mano kompiuteris ir pasirinkite parinktį Įrenginių tvarkytuvė .
2 veiksmas: Dabar spustelėkite ekrano adapteriai. Raskite savo vaizdo plokštę ir spustelėkite ją dešiniuoju pelės mygtuku. Pasirinkite parinktį Atnaujinti tvarkyklės programinę įrangą .
3 veiksmas: po to spustelėkite Ieškoti automatiškai atnaujintos tvarkyklės programinės įrangos.
Jei jūsų kompiuteryje jis neįdiegiamas automatiškai, atsisiųskite jį iš gamintojo svetainės. Po to įdiekite.
4 sprendimas: patikrinkite žaidimo vientisumą
Tai yra svarbi technika, norint, kad žaidimas vėl būtų bėgimo būsenos. Tam taikykite šią procedūrą:
1 veiksmas: pirmiausia atidarykite „Steam“. Pereikite į skyrių Biblioteka .
2 veiksmas: suraskite PUBG. Dešiniuoju pelės mygtuku spustelėkite jį ir pasirinkite parinktį Ypatybės .
3 veiksmas: eikite į skirtuką Vietiniai failai .
4 veiksmas: ten pamatysite parinktį „ Patikrinti žaidimų failų vientisumą“.
5 veiksmas: spustelėkite jį ir beveik baigsite procedūrą. Dabar galite pabandyti paleisti žaidimą iš naujo.
5 sprendimas: iš naujo įdiekite „Steam“.
Jei nė vienas iš būdų jums netinka, galite išbandyti šį sprendimą. Eikite į „Steam“ svetainę, atsisiųskite programinę įrangą ir įdiekite ją savo sistemoje.
1 veiksmas: Pirmiausia klaviatūroje paspauskite Windows + R. Įveskite appwiz.cpl ir paspauskite klavišą Enter .
2 veiksmas: čia ieškokite Steam įrašo. Dešiniuoju pelės mygtuku spustelėkite jį ir pasirinkite parinktį Pašalinti .
3 veiksmas: iš naujo paleiskite sistemą ir atsisiųskite naują Steam versiją. Įdiekite jį dar kartą savo sistemoje.
Susiję įrašai:
Išvada
Taigi, viskas buvo apie tai, kaip galite ištaisyti klaidą „PUBG nepavyko inicijuoti Steam“ . Išbandykite aukščiau aprašytus metodus. Atidžiai sekite kiekvieną žingsnį. Greičiausiai atsikratysite šio erzinančio klaidos pranešimo.
Dažnos Steam avarijos gali turėti įvairių priežasčių. Čia yra 9 galimi sprendimai, kurie gali padėti jums grįžti į žaidimus.
Steam Deck yra galingas nešiojamas prietaisas, leidžiantis žaisti kompiuterinius žaidimus bet kur. Naudojant Steam Deck žaidimams emuliuoti, galima žaisti klasikinius žaidimus iš senesnių konsolių, kurie gali būti neprieinami šiuolaikinėse platformose.
Ieškote būdų, kaip atnaujinti PS5 vidinę atmintį? Tai geriausias vadovas, kurį galite rasti internete apie PS5 atminties atnaujinimą.
Sužinokite, kaip spręsti Juodas Mitas: Wukong avarijas, kad galėtumėte mėgautis šiuo jaudinančiu veiksmo RPG be pertraukų.
Sužinokite mūsų 8 geriausių belaidžių ausinių, remiantis jūsų biudžetu, gyvenimo būdu ir poreikiais, sąrašą.
Jei ieškote, kaip patobulinti savo nustatymus, peržiūrėkite šį būtinų žaidėjų įrangos sąrašą, kad pagerintumėte savo žaidimo patirtį.
Sužinokite, kaip ištaisyti klaidą, kai nesėkmingai prisijungiate prie serverio, klaidos kodas 4008, bandydami žaisti Warhammer 40,000: Darktide, ir sužinokite, kodėl ši klaida atsiranda.
Jei trūksta vidinės atminties jūsų Sony PlayStation 5 arba PS5, galbūt norėsite sužinoti PS5 NVMe reikalavimus atminties plėtrai
Gaukite geresnę žaidimų patirtį ir prijunkite VR Oculus Quest 2 prie kompiuterio. Štai kaip tai padaryta.
Sužinokite, kaip grąžinti PS4 ir PS5 žaidimus į „Playstation Store“ ir gauti pinigų grąžinimą. Sekite šiuos paprastus veiksmus ir pasinaudokite PlayStation pinigų grąžinimo politika.








