9 Sprendimai, kaip išspręsti Steam avarijas mano kompiuteryje

Dažnos Steam avarijos gali turėti įvairių priežasčių. Čia yra 9 galimi sprendimai, kurie gali padėti jums grįžti į žaidimus.
Ar žaisdami Counter-Strike: Global Offensive , kuris yra vienas populiariausių žaidimų, valdančių daugybę širdžių , taip pat gaunate klaidos pranešimą, pvz., „ VAC negalėjo patvirtinti žaidimo sesijos “. Tada jūs nesate vienas, nes daugelis CS: GO žaidėjų susiduria su ta pačia klaida, kai laukia piršlybų seanso.
Taigi, jei ieškote sprendimo, kaip tai išspręsti, esate visiškai tinkamoje vietoje, nes šiame straipsnyje kalbėsime apie klaidos „VAC negalėjo patvirtinti žaidimo seanso“, kuri iššoka, pataisymus. žaisti CS: GO ir tokius žaidimus.
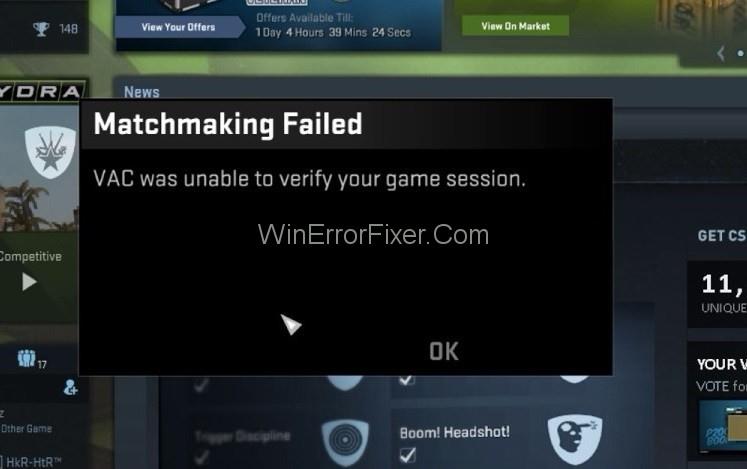
Pirmiausia turėtumėte žinoti, kad VAC reiškia Valve Anti-Cheat sistemą. Iš esmės VAC buvo sukurta siekiant aptikti diegimo failų anomalijas, kai failai gali būti manipuliuojami, kad žaidėjams būtų nesąžiningos priemonės įgyti pranašumą prieš kitus žmones. Taigi, jei gaunate VAC nepavyko patikrinti žaidimo seanso klaidos, net jei nepadarėte nieko blogo, tai gali būti dėl failų konfigūracijos.
Tiesą sakant, kartais taip pat atsitinka, kad VAC sukuria klaidingą teigiamą klaidą ir pateikia klaidos pranešimą „VAC nepavyko patikrinti žaidimo seanso“, net jei vartotojai nepakeitė žaidimo ar nesukonfigūravo failų. Tačiau, kad ir kokia būtų priežastis, dabar turėtume sutelkti dėmesį į būdus, kaip atsikratyti šio VAC klaidos pranešimo ir tęsti žaidimą be jokių kliūčių.
Turinys
Kaip pataisyti VAC nepavyko patikrinti žaidimo sesijos Counter Strike: Global Offensive
Turime penkis būdus, kaip galite atsikratyti VAC nepavyko patvirtinti žaidimo seanso klaidos pranešimo, atlikdami kelis paprastus veiksmus. Taigi, pradėkime.
1 sprendimas: atsijunkite nuo „Steam“ ir vėl prisijunkite
Gali atsitikti taip, kad ne jūs buvote atsakingas už žaidimo modifikavimą, o jūsų operacinė sistema. Taigi, jei jūsų operacinė sistema arba failų valdymo sistema buvo atsakinga už jūsų konfigūracijos failų pakeitimą, jūsų VAC negalės jų patikrinti, o tai savo ruožtu sukels šią VAC klaidą. Tačiau to galite atsikratyti labai paprastu būdu, ty atsijungę nuo savo „Steam“ paskyros ir vėl prisijungę prie jos.
Jis pašalins visus pakeistus konfigūracijos failus atsijungus ir vėl sukurs tuos failus, kai vėl prisijungsite. Jei manote, kad žaidimo įdiegimas iš naujo gali jums padėti, palaukite, nes visi sukonfigūruoti failai bus įdiegti iš naujo ir jūsų problema nebus išspręsta.
Vietoj to galite iš naujo įdiegti „steam“ programą, kuri suteiks norimų rezultatų. Rekomenduojame atsijungti nuo „Steam“ paskyros ir vėl prisijungti, nes tai veiksmingesnė už pirmąją ir duos geresnių rezultatų. Tai galite pasiekti atlikdami šiuos veiksmus:
1 veiksmas : Pirmiausia spustelėkite Steam piktogramą užduočių juostoje, darbalaukyje arba meniu Pradėti, o po to paleiskite „Steam“ programą.
2 veiksmas : atidarę jį, spustelėkite savo profilio pavadinimą pavadinimo juostoje ( viršutinėje lango juostoje ).
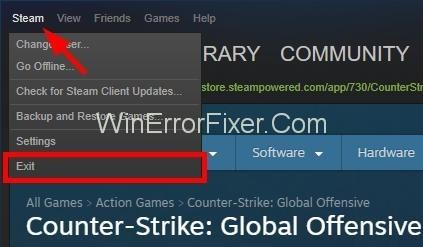
3 veiksmas: tada išskleidžiamajame meniu spustelėkite Atsijungti nuo paskyros ir vadovaukitės dialogo lango instrukcijomis.
4 veiksmas : dabar vėl prisijunkite naudodami savo kredencialus ir spustelėkite Pamiršau, jei jų neprisimenate, kad iš naujo nustatytumėte slaptažodį .
Šis metodas greičiausiai išspręs VAC nepavyko patikrinti žaidimo seanso problemą, jei ją sukėlė jūsų operacinė sistema arba failų valdymo programa.
2 sprendimas: tiesiog iš naujo paleiskite kompiuterį
Kartais tokios programos kaip antivirusinė programa arba tokie procesai kaip disko indeksavimo paslauga gauna prieigą prie kai kurių failų. Po to operacinės sistemos prieiga uždrausta ( siekiant išvengti skaitymo ir rašymo konfliktų ), todėl pasirodo klaidos pranešimas „ VAC UNABLE TO VERIFY THE GAME SESSION “. Bet jūs galite atsikratyti šios klaidos tiesiog iš naujo paleisdami sistemą. Norėdami iš naujo paleisti kompiuterį, atlikite šiuos veiksmus:
1 veiksmas: Pirmiausia spustelėkite „ Windows“ mygtuką , esantį kairiajame apatiniame ekrano kampe. (Taip pat galite pasirinkti paspausti klaviatūros „Windows“ mygtuką).
2 veiksmas: tada pasirodžiusiame meniu Pradėti spustelėkite maitinimo mygtuką ir pasirinkite Paleisti iš naujo .
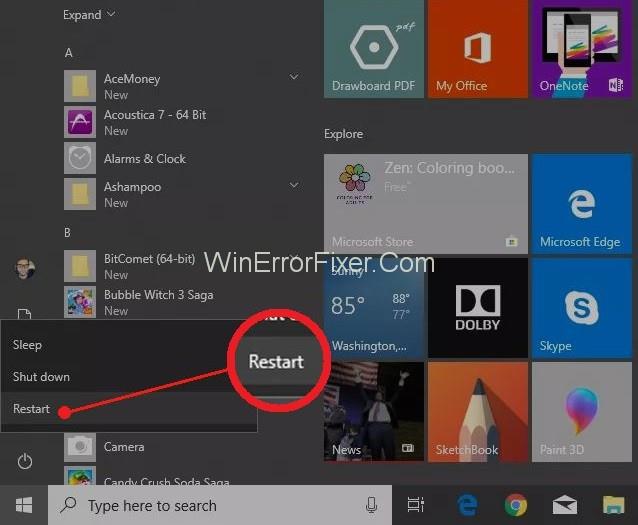
Pastaba: prieš paleisdami iš naujo uždarykite visas fonines programas, jei to prašo jūsų OS.
Pasibaigus perkrovimo procesui, galite vėl atidaryti žaidimą ir patikrinti, ar klaida dingo, ar ne. Jei tai išlieka, galite pasirinkti šį metodą.
3 sprendimas: patikrinkite žaidimo failų vientisumą
Taip pat galite pasirinkti patikrinti žaidimų failų vientisumą, kad sužinotumėte apie sugadintus failų komponentus, patikrindami, ar failai yra tokie patys, kaip aprašyta žaidimų kūrėjų ir „steam“ platintojų, ar ne. Norėdami patikrinti žaidimo failų vientisumą, turite atlikti toliau nurodytus veiksmus.
1 veiksmas : Pirmiausia atidarykite „Steam “ naudodami pradžios meniu piktogramą.
2 veiksmas: tada eikite į skirtuką Biblioteka . Ten pamatysite įrenginyje įdiegtus žaidimus.
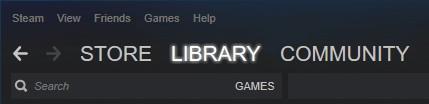
3 veiksmas: tada dešiniuoju pelės mygtuku spustelėkite žaidimą, kuriame rodoma klaida „ VAC nepavyko patvirtinti žaidimo seanso “, tada eikite į ypatybes .
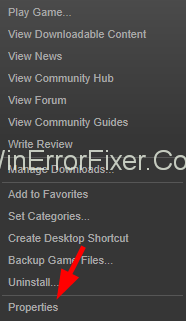
4 veiksmas: pagaliau vietiniame skirtuke spustelėkite parinktį Patvirtinti žaidimo failų vientisumą .
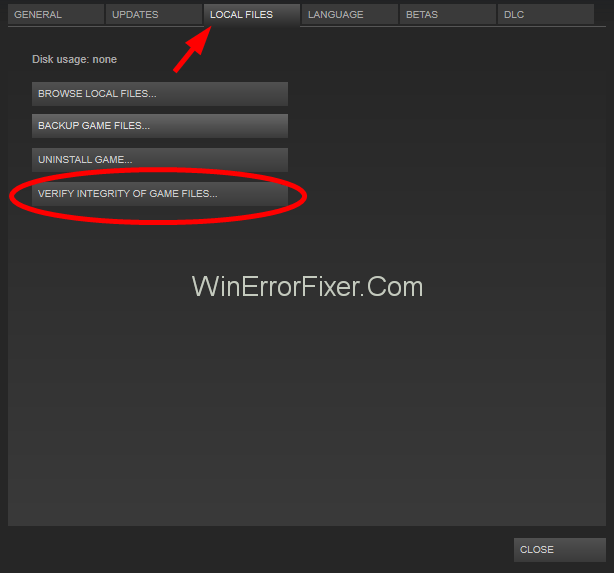
5 veiksmas: dabar palaukite šiek tiek laiko, kad užbaigtumėte procesą.
Baigę procesą patikrinkite, ar klaida dingo, ar ne. Taip pat atminkite, kad prieš atlikdami šį metodą uždarykite visas fonines programas, nesusijusias su jūsų „Steam“ programa.
4 sprendimas: pataisykite „Steam“.
Taip pat gali būti, kad VAC negalėjo patvirtinti, kad jūsų žaidimo sesija atsirado dėl kai kurių sugadintų paties „steam“ failų. Bet nesijaudinkite, nes mes taip pat turime sprendimą. Toliau pateikti veiksmai padės jums išspręsti tą patį.
1 veiksmas : kartu paspauskite „Windows + R“ klavišus, kad atidarytumėte vykdymo komandų laukelį.
2 veiksmas: tada įveskite cmd ir atidarykite komandų eilutę.
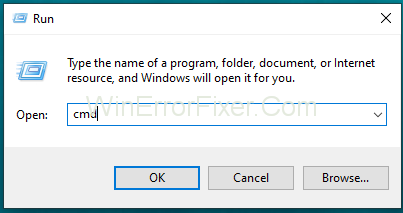
3 veiksmas: tada komandų eilutėje nukopijuokite ir įklijuokite, tada paspauskite Enter.
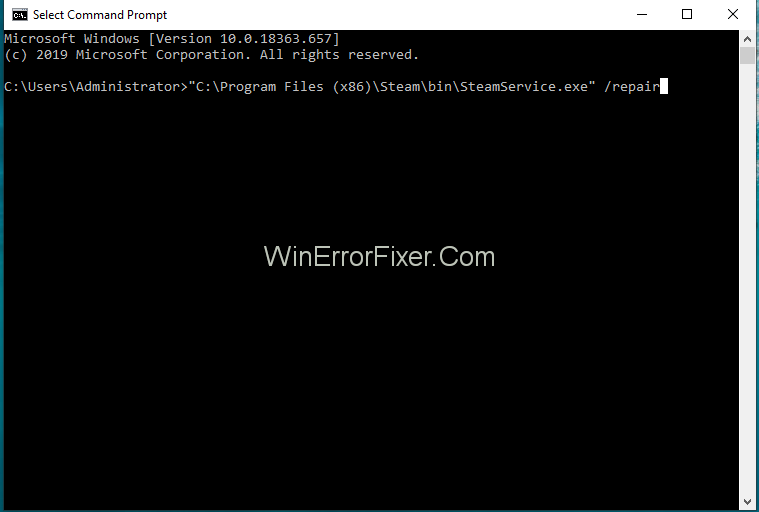
"C:\Program Files (x86)\Steam\bin\SteamService.exe" /repair
4 veiksmas: jei kelias į SteamService.exe jūsų sistemoje skiriasi, pakeiskite kelią savo SteamService.exe keliu .
5 veiksmas: palaukite, kol procesas bus baigtas, tada iš naujo paleiskite kompiuterį.
6 veiksmas: po to pirmiausia pabandykite atidaryti „Steam“ programą, ji gali iš naujo sukonfigūruoti arba atsisiųsti kai kuriuos failus naujinimui ar konfigūracijai. Tada prisijunkite, jei būsite paraginti.
Dabar galite iš naujo atidaryti žaidimo programą ir pamatyti, ar problema išspręsta, ar ne.
5 sprendimas: Išskirkite žaidimų katalogą iš antivirusinės programos
Jūsų antivirusinė programa taip pat gali suaktyvinti klaidą VAC nepavyko patikrinti žaidimo sesijos. Dažniausiai atsitinka taip, kad antivirusinė programa automatiškai nuskaito žaidimo failus fone mūsų nepripažindama. Tada jis neleidžia VAC patikrinti tų failų, todėl pasirodo klaidos pranešimas „ VAC nepavyko patikrinti žaidimo sesijos “.
Dabar, norėdami išvengti viso to, turite įtraukti žaidimą ir „steam“ katalogą į baltąjį sąrašą, kad nebūtų automatiškai nuskaityti. Tai padės jums atsikratyti šio klaidos pranešimo. ( Kiekviena antivirusinė programa gali pašalinti failus iš automatinio nuskaitymo ). Taigi, naudodami šį metodą, galite sukurti naują į baltąjį sąrašą įtrauktų elementų aplanką ir atsikratyti šios klaidos.
Nepraleiskite: -
Išvada
„VAC negalėjo patvirtinti jūsų žaidimo sesijos“ yra erzinantis klaidos pranešimas, leidžiantis žaisti CS: GO ir kai kuriuos kitus tokio pobūdžio žaidimus. Tai gali jus nuliūdinti, todėl ją reikia kuo greičiau ištaisyti. Tikimės, kad šis straipsnis padėjo jums pasiekti tą patį, kad galėtumėte mėgautis nuostabia žaidimų sesija.
Dažnos Steam avarijos gali turėti įvairių priežasčių. Čia yra 9 galimi sprendimai, kurie gali padėti jums grįžti į žaidimus.
Steam Deck yra galingas nešiojamas prietaisas, leidžiantis žaisti kompiuterinius žaidimus bet kur. Naudojant Steam Deck žaidimams emuliuoti, galima žaisti klasikinius žaidimus iš senesnių konsolių, kurie gali būti neprieinami šiuolaikinėse platformose.
Ieškote būdų, kaip atnaujinti PS5 vidinę atmintį? Tai geriausias vadovas, kurį galite rasti internete apie PS5 atminties atnaujinimą.
Sužinokite, kaip spręsti Juodas Mitas: Wukong avarijas, kad galėtumėte mėgautis šiuo jaudinančiu veiksmo RPG be pertraukų.
Sužinokite mūsų 8 geriausių belaidžių ausinių, remiantis jūsų biudžetu, gyvenimo būdu ir poreikiais, sąrašą.
Jei ieškote, kaip patobulinti savo nustatymus, peržiūrėkite šį būtinų žaidėjų įrangos sąrašą, kad pagerintumėte savo žaidimo patirtį.
Sužinokite, kaip ištaisyti klaidą, kai nesėkmingai prisijungiate prie serverio, klaidos kodas 4008, bandydami žaisti Warhammer 40,000: Darktide, ir sužinokite, kodėl ši klaida atsiranda.
Jei trūksta vidinės atminties jūsų Sony PlayStation 5 arba PS5, galbūt norėsite sužinoti PS5 NVMe reikalavimus atminties plėtrai
Gaukite geresnę žaidimų patirtį ir prijunkite VR Oculus Quest 2 prie kompiuterio. Štai kaip tai padaryta.
Sužinokite, kaip grąžinti PS4 ir PS5 žaidimus į „Playstation Store“ ir gauti pinigų grąžinimą. Sekite šiuos paprastus veiksmus ir pasinaudokite PlayStation pinigų grąžinimo politika.








