Paprastas ir greitas „Android“ šakninio programavimo vadovas

Įvedę root teises į „Android“ telefoną, gausite visišką prieigą prie sistemos ir galėsite paleisti daugybę programų, kurioms reikalinga root teisė.
Jei neseniai persijungėte į „Android“ telefoną arba atsinešėte naują kompiuterį. Dalijimasis failais tam tikru momentu yra būtinas ir, jei tai dar nesate, nepanikuokite, mes jums padėsime, nes šiame tinklaraštyje paaiškinami būtini būdai, kaip bendrinti failus iš kompiuterio į „Android“.
Yra keletas priežasčių, dėl kurių norite perkelti failus iš telefono į kompiuterį. Jūs norite išsaugoti savo duomenis Sistemoje saugumo sumetimais; norite konkretaus failo, kurį norite redaguoti „Android“ telefone, pvz., vaizdą.
Pradedantiesiems gali būti gana sunku išsiaiškinti, kaip perkelti failus iš „Android“ telefono į kompiuterį. Todėl parodome, kaip atlikti užduotį kai kuriais dažniausiai naudojamais būdais. Paprasčiausi būdai perkelti failus iš kompiuterio į Android telefoną yra išvardyti toliau:
Perkelkite failus iš „Android“ į kompiuterį naudodami USB kabelį -
Dažniausiai naudojamas būdas yra telefono prijungimas prie kompiuterio USB kabeliu. USB reiškia universaliųjų paslaugų magistralę, o pagal pavadinimą ji naudojama keletui išorinių įrenginių prijungti prie kompiuterio. Viskas, ko jums reikia, yra suderinamas USB kabelis jūsų Android telefonui. Šiomis dienomis taip pat galima įsigyti C tipo ir A tipo USB, nes daugelis „Android“ telefonų turi šį prievadą.
Taigi įsitikinkite, kad su savimi turite laidą, skirtą failams perkelti iš kompiuterio į „Android“ telefoną ir atvirkščiai.
1 veiksmas: pirmiausia atrakinkite „Android“ telefoną ir prisijunkite prie kompiuterio.
Kai įrenginys bus prijungtas prie sistemos, telefone pamatysite greitą pranešimą. Kuris palietus paklausia, ar norite pasirinkti iš trijų parinkčių –
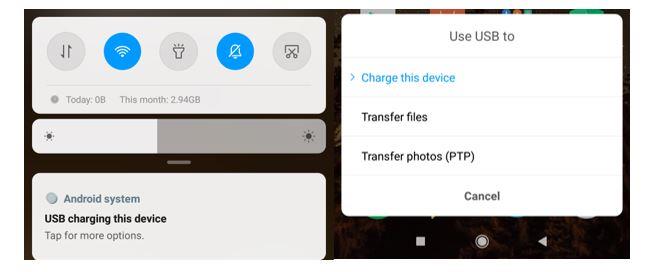
Pagal numatytuosius nustatymus jis bus rodomas kaip „Įkraunamas“, todėl turite jį pakeisti.
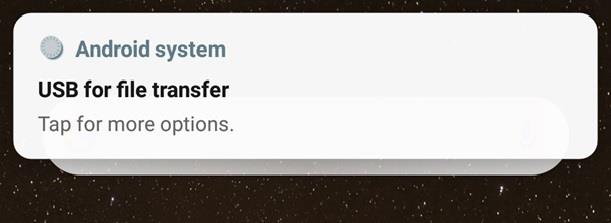
2 veiksmas: spustelėjame failų perkėlimą ir kompiuteryje išoriniuose diskuose bus rodomas mūsų Android įrenginio pavadinimas.
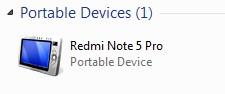
3 veiksmas: eikite į jį ir atidarykite aplanką, kad išsaugotumėte failus iš kompiuterio.

4 veiksmas: dabar atidarykite kitą langą, kuriame bus aplankas, iš kurio turime perkelti failus.
5 veiksmas: vilkite failus į langą su telefono saugykla arba nukopijuokite ir įklijuokite juos.
Dabar failai nukopijuoti į telefoną, todėl galite juos lengvai pasiekti.
Nepamirškite išstumti įrenginio, kai baigsite saugiai. Norėdami tai padaryti, turite eiti į sistemos dėklą ir dešiniuoju pelės mygtuku spustelėkite įrenginį, kad pasirinktumėte Išstumti.
USB kabeliai yra greiti ir gali perduoti iki 480 Mbps. Taigi taip perkeliate failus iš „Android“ į kompiuterį naudodami USB kabelį.
Siųsti el. paštu -
Jei turite nedidelį failą, kurį norite perkelti iš kompiuterio į Android telefoną, galite atidaryti el. laišką ir pridėti failus bei išsiųsti juos patys. Vėliau telefone galėsite atidaryti el. pašto paskyrą ir atsisiųsti priedą.
Internetinės saugyklos naudojimas -
Šiuolaikiniame pasaulyje turime keletą internetinės saugyklos parinkčių. „Google“ diskas , „Dropbox“, „OneDrive“ – tai keli pavadinimai, suteikiantys nemokamą saugyklą internete visų rūšių failams iki 15 GB. Pavyzdžiui, kai naudojate „Android“ telefoną, turite „Google“ paskyrą. Dabar viskas, ką jums reikia padaryti, tai prisijungti prie paskyros ir įkelti failus į „Google“ diską iš savo kompiuterio.
Kai įkėlimas bus baigtas, „Android“ telefone galėsite peržiūrėti failus. Eikite į „Google“ disko programą, suraskite naujausius failus ir jis yra. Kad ir kaip atrodo paprasta, šis metodas labai padeda, kai norite bendrinti didelio dydžio failus, pvz., vaizdo įrašus.
„Bluetooth“ naudojimas (tik nešiojamieji kompiuteriai) –
Šis metodas taikomas tik nešiojamiesiems kompiuteriams, nes tam reikalingas „Bluetooth“ ryšys. Norėdami perkelti failus, pirmiausia turite susieti du įrenginius ir tai padaryti atlikite nurodytus veiksmus.
1 veiksmas: „Android“ telefone įjunkite „Bluetooth“, o dabar kompiuteryje eikite į „Nustatymai“> „Įrenginiai“, perjunkite mygtuką, kad įjungtumėte „Bluetooth“.
2 veiksmas: eikite į „Pridėti „Bluetooth“ ar kitus įrenginius“, dabar nuskaitysite visus galimus įrenginius, pasirinkite „Android“ telefoną ir išsaugokite jį vėlesniam naudojimui.
3 veiksmas: norėdami išsiųsti failą, turite eiti į failą ir dešiniuoju pelės mygtuku spustelėkite jį. Bus parodyta parinktis, kuri sako „Siųsti per Bluetooth“.
Patikrinkite savo įrenginį, kai jis jūsų paprašys dialogo lange.
Galite matyti raginimą, kai failas perkeliamas į „ Android“ telefoną .
Kai jis bus gautas, galite išjungti „Bluetooth“. Šis metodas užtrunka, kol failai perkeliami, tačiau jis yra efektyvus, nes nepakeičia pradinio failų dydžio. Todėl galite naudoti šį metodą norėdami perkelti failus iš „Android“ telefono į kompiuterį arba atvirkščiai.
SD kortelės naudojimas –
Failams perkelti pakanka vienos nedidelės micro SD kortelės, kurią galima įdėti į Android telefoną. Turite žinoti, kad „micro SD“ kortelė, kurią ketinate naudoti, turi būti suderinama su „Android“ įrenginiu. Paimkite kortelę ir įdėkite ją į adapterį, kad galėtumėte prijungti prie USB atmintinės, kad galėtumėte skaityti kompiuteryje.
Kai SD kortelė aplanke Mano kompiuteris bus rodoma kaip išoriškai prijungta saugojimo parinktis, galite spustelėti ir atidaryti ją, kad galėtumėte perkelti failus. Tai yra toks pat būdas kaip ir USB kabelio failų perdavimo būdas. Viskas, ką jums reikia padaryti, tai nuvilkti failus arba nukopijuoti-įklijuoti juos į šį aplanką.
Išvada:
Mes parodėme įvairius būdus, kaip perkelti failus iš „Android“ telefono į kompiuterį. Dabar galite nuspręsti, kuris iš jų jums labiausiai tinka ir kaip jis jums tinka. Praneškite mums komentaruose, jei išbandėte kurį nors iš jų arba žinote kokių nors kitų būdų. Be to, užsiprenumeruokite mūsų naujienlaiškį, kad nuolat gautumėte naujienas apie technologijų pasaulį. Taip pat sekite mus socialiniuose tinkluose – „ Facebook“ , „ Twitter“ , „ LinkedIn“ ir „YouTube“ .
Įvedę root teises į „Android“ telefoną, gausite visišką prieigą prie sistemos ir galėsite paleisti daugybę programų, kurioms reikalinga root teisė.
„Android“ telefono mygtukai skirti ne tik garsumui reguliuoti ar ekranui pažadinti. Atlikus kelis paprastus pakeitimus, jie gali tapti sparčiaisiais klavišais, skirtais greitai nufotografuoti, praleisti dainas, paleisti programas ar net įjungti avarines funkcijas.
Jei palikote nešiojamąjį kompiuterį darbe ir turite skubiai išsiųsti ataskaitą viršininkui, ką daryti? Naudokite išmanųjį telefoną. Dar sudėtingiau – paverskite telefoną kompiuteriu, kad galėtumėte lengviau atlikti kelias užduotis vienu metu.
„Android 16“ turi užrakinimo ekrano valdiklius, kad galėtumėte keisti užrakinimo ekraną pagal savo skonį, todėl užrakinimo ekranas yra daug naudingesnis.
„Android“ vaizdo vaizde režimas padės sumažinti vaizdo įrašą ir žiūrėti jį vaizdo vaizde režimu, žiūrint vaizdo įrašą kitoje sąsajoje, kad galėtumėte atlikti kitus veiksmus.
Vaizdo įrašų redagavimas „Android“ sistemoje taps lengvas dėka geriausių vaizdo įrašų redagavimo programų ir programinės įrangos, kurią išvardijome šiame straipsnyje. Įsitikinkite, kad turėsite gražių, magiškų ir stilingų nuotraukų, kuriomis galėsite dalytis su draugais „Facebook“ ar „Instagram“.
„Android Debug Bridge“ (ADB) yra galinga ir universali priemonė, leidžianti atlikti daugybę veiksmų, pavyzdžiui, rasti žurnalus, įdiegti ir pašalinti programas, perkelti failus, gauti šaknines ir „flash“ ROM kopijas, kurti įrenginių atsargines kopijas.
Su automatiškai spustelėjamomis programėlėmis. Jums nereikės daug ką daryti žaidžiant žaidimus, naudojantis programėlėmis ar atliekant įrenginyje esančias užduotis.
Nors stebuklingo sprendimo nėra, nedideli įrenginio įkrovimo, naudojimo ir laikymo būdo pakeitimai gali turėti didelės įtakos akumuliatoriaus nusidėvėjimo sulėtinimui.
Šiuo metu daugelio žmonių mėgstamas telefonas yra „OnePlus 13“, nes be puikios aparatinės įrangos, jis taip pat turi jau dešimtmečius egzistuojančią funkciją: infraraudonųjų spindulių jutiklį („IR Blaster“).







