Paprastas ir greitas „Android“ šakninio programavimo vadovas

Įvedę root teises į „Android“ telefoną, gausite visišką prieigą prie sistemos ir galėsite paleisti daugybę programų, kurioms reikalinga root teisė.
Nesvarbu, kokios puikios programos tapo „Windows“ asmeniniame kompiuteryje, vis tiek yra keletas jūsų „Android“ skirtų programų, kurios dar nepateko į „Windows“ OS. Na, jei norite naudoti tas programas savo „Windows“ kompiuteryje, visada galite tai padaryti. Be to, jei esate kūrėjas ir norite išbandyti programą savo kompiuteryje, jums tereikia trečiosios šalies emuliatoriaus, kuris gali priversti šias programas veikti jūsų sistemoje. Deja, skirtingai nuo kitų programų, įdiegti „Android“ emuliatorių jūsų sistemoje nėra taip paprasta. Nesijaudinkite, mes sudarėme programų sąrašą su diegimo veiksmais, kad jums būtų lengviau.
Būtina perskaityti: Kaip priverstinai išjungti programas „Android“, „Windows PC“ ir „iOS“.
Pažiūrėkime vadovą, kaip įdiegti „Android“ „Windows“ asmeniniame kompiuteryje.
1. BlueStacks
„BlueStacks“ yra vienas geriausių „Android“ mėgdžiojimo būdų. Programa gali būti naudojama kaip būdas greitai ir per visą ekraną paleisti „Android“ programas „Windows“ ir „Mac“. Jame yra pritaikyta sąsaja su perjungimo emuliacijos nustatymais. Jame yra sluoksnių pyrago technologija, kuri naudoja aparatūros greitintuvus, kad pagerintų „Android“ žaidimų našumą sistemoje „Windows“. Sistemos specifikacijos, reikalingos norint ją paleisti jūsų įrenginyje:
Bluestacks galite atsisiųsti ir įdiegti iš oficialios Bluestacks svetainės . Paleiskite įdiegtą programą, įveskite „Google“ paskyros kredencialus, prisijunkite prie „Play Store“ ir įdiekite jums patinkančias programas. Be to, dabar „Bluestacks“ turi srautinio perdavimo platformą, „Bluestacks TV“ ir „BlueStacks Appcast“. Naudodami „Bluestacks Appcast“ galite paleisti „Android“ įdiegtas programas „Windows“ kompiuteryje.
2. Android Studio
Kitas geras emuliatorius „Android Studio“ yra gera galimybė paleisti „Android“ kompiuteryje. Programėlę išleido „Google“. Tiesiog įdiekite programą ir paleiskite programas greičiau nei fiziniame įrenginyje. Tai leidžia pakeisti emuliatoriaus dydį ir suteikia prieigą prie jutiklių valdiklių. Naudodama „Gradle“, „Android Studio“ užtikrina didelio našumo kūrimo automatizavimą, tinkinamą kūrimo automatizavimą ir dar daugiau. Programa gali būti naudojama kuriant virtualius įrenginius, kuriuose veikia visos Android versijos su skirtinga raiška ir aparatinės įrangos konfigūracijomis. Norėdami jį paleisti savo įrenginyje, jums reikia šių specifikacijų:
Norėdami jį gauti savo sistemoje, turite atsisiųsti ir įdiegti "Android Studio" oficialioje svetainėje . Įdiegę emuliatorių, galite nustatyti sąsają ir įdiegti jums patinkančias programas.
Būtina perskaityti: Kaip naudoti „Android“ kaip kompiuterio valdiklį
3. Android-X86
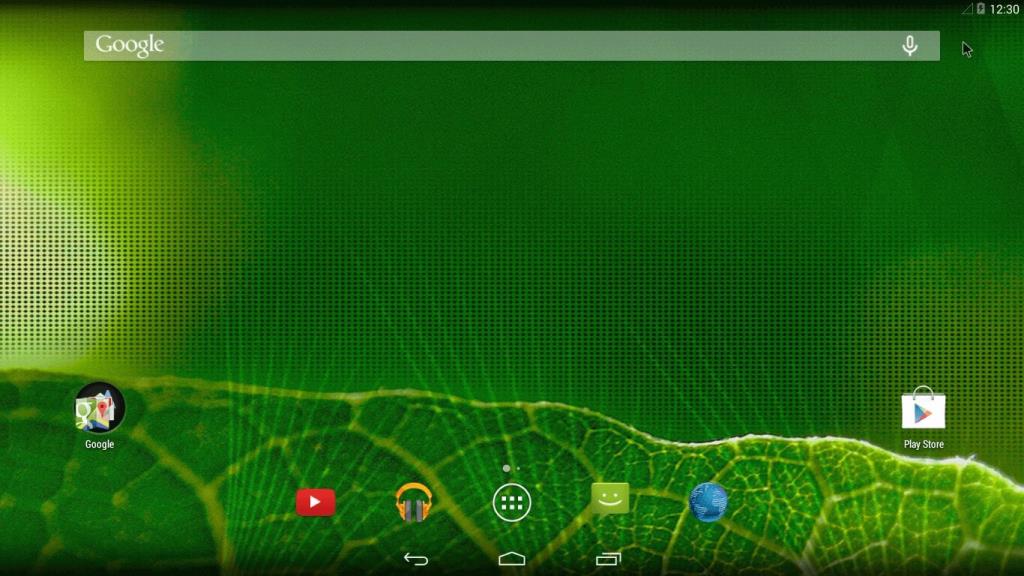
Android-X86 yra atvirojo kodo programa, padedanti kompiuteryje paleisti naujausią Android versiją. Jis imituoja tą pačią sąsają, kurią galite matyti „Android“ planšetiniuose kompiuteriuose ir išmaniuosiuose telefonuose. Android-x86 leidžia tinkinti Android pagal savo pageidavimus.
Nereikia jokių specialių reikalavimų, tačiau „Android x86“ yra išbandytų sistemų, kuriose jis veikia, sąrašas. Sąrašą galite peržiūrėti čia. Tačiau kietajame diske reikia turėti 2 GB laisvos vietos.
Galite atsisiųsti .ISO failą pagal nurodyto įrenginio pavadinimą, atsisiųsti ir įdiegti failą. Jei negaunate įrenginio pavadinimo, atsisiųskite bendrąjį failą ir atsisiųskite UNetbootin. Atidarykite jį ir pasirinkite „Android-X86“ failą. Iš esamų parinkčių pasirinkite USB diską, tada spustelėkite gerai. „UNetbootin“ nukopijuos ir įdiegs „Android-x86“ į „flash drive“. Dabar iš naujo paleiskite kompiuterį. Paleiskite įkrovos įrenginio pasirinkimo ekraną, pasirinkite savo USB diską. UNetbootin meniu pasirinkite „Įdiegti Android-x86 į standųjį diską“. Tada įdiekite emuliatorių norimoje vietoje. Pradėjus diegti, bus paklausta, ar norite įdiegti GRUB, pasirinkite visas teigiamas parinktis ir dar kartą paleiskite kompiuterį iš naujo.
Būtina perskaityti: „ Android“ tampa mėgstamiausia interneto OS, pranoksta „Windows“.
Taigi, tai yra keletas būdų, kuriais galite įdiegti ir paleisti „Android“ „Windows“ kompiuteryje. Išbandykite juos ir paleiskite „Android“ kompiuteryje.
Įvedę root teises į „Android“ telefoną, gausite visišką prieigą prie sistemos ir galėsite paleisti daugybę programų, kurioms reikalinga root teisė.
„Android“ telefono mygtukai skirti ne tik garsumui reguliuoti ar ekranui pažadinti. Atlikus kelis paprastus pakeitimus, jie gali tapti sparčiaisiais klavišais, skirtais greitai nufotografuoti, praleisti dainas, paleisti programas ar net įjungti avarines funkcijas.
Jei palikote nešiojamąjį kompiuterį darbe ir turite skubiai išsiųsti ataskaitą viršininkui, ką daryti? Naudokite išmanųjį telefoną. Dar sudėtingiau – paverskite telefoną kompiuteriu, kad galėtumėte lengviau atlikti kelias užduotis vienu metu.
„Android 16“ turi užrakinimo ekrano valdiklius, kad galėtumėte keisti užrakinimo ekraną pagal savo skonį, todėl užrakinimo ekranas yra daug naudingesnis.
„Android“ vaizdo vaizde režimas padės sumažinti vaizdo įrašą ir žiūrėti jį vaizdo vaizde režimu, žiūrint vaizdo įrašą kitoje sąsajoje, kad galėtumėte atlikti kitus veiksmus.
Vaizdo įrašų redagavimas „Android“ sistemoje taps lengvas dėka geriausių vaizdo įrašų redagavimo programų ir programinės įrangos, kurią išvardijome šiame straipsnyje. Įsitikinkite, kad turėsite gražių, magiškų ir stilingų nuotraukų, kuriomis galėsite dalytis su draugais „Facebook“ ar „Instagram“.
„Android Debug Bridge“ (ADB) yra galinga ir universali priemonė, leidžianti atlikti daugybę veiksmų, pavyzdžiui, rasti žurnalus, įdiegti ir pašalinti programas, perkelti failus, gauti šaknines ir „flash“ ROM kopijas, kurti įrenginių atsargines kopijas.
Su automatiškai spustelėjamomis programėlėmis. Jums nereikės daug ką daryti žaidžiant žaidimus, naudojantis programėlėmis ar atliekant įrenginyje esančias užduotis.
Nors stebuklingo sprendimo nėra, nedideli įrenginio įkrovimo, naudojimo ir laikymo būdo pakeitimai gali turėti didelės įtakos akumuliatoriaus nusidėvėjimo sulėtinimui.
Šiuo metu daugelio žmonių mėgstamas telefonas yra „OnePlus 13“, nes be puikios aparatinės įrangos, jis taip pat turi jau dešimtmečius egzistuojančią funkciją: infraraudonųjų spindulių jutiklį („IR Blaster“).







