Paprastas ir greitas „Android“ šakninio programavimo vadovas

Įvedę root teises į „Android“ telefoną, gausite visišką prieigą prie sistemos ir galėsite paleisti daugybę programų, kurioms reikalinga root teisė.
„Google Chrome“ šiuo metu yra neabejotinai patikimiausia ir plačiausiai naudojama žiniatinklio ir mobiliųjų įrenginių naršyklė. Daugumoje „Android“ telefonų jis yra numatytasis, kad paieška internete būtų greita ir neskausminga, tačiau dėl tam tikrų „ne itin draugiškų“ komandų procesas tampa gana painus.
Ir mes visiškai jaučiame jūsų skausmą, iš tikrųjų „Google“, kuri siūlo daugybę funkcijų, leidžiančių atlikti užduotis keliais paprastais paspaudimais ir perbraukimais.
„Google Chrome“ programa, skirta „Android“, turi keletą paslėptų gudrybių, kurios tiesiog pagerina naršymo patirtį. Jums tereikia šiek tiek daugiau kasti, kad juos surastumėte. Ir nuo ko pradėti? „Chrome“ vėliavėlės!

Vaizdo šaltinis: extremetech.com
Supraskime, kas yra „Chrome“ vėliavėlės?
Sutikite, mūsų troškulys rasti paslėptų funkcijų niekada nepatenkinamas. Mums visiems patinka rasti įdomių dalykų, kurių niekas nežino. Be to, „Google Chrome“ yra prikimšta įvairių eksperimentinių funkcijų, kurios yra paslėptos nuo daugelio žmonių, o „Chrome“ vėliavėlės yra viena iš jų. Nesijaudinkite, jei apie tai negirdėjote anksčiau, bet jei turite *daug penkių* geikų.
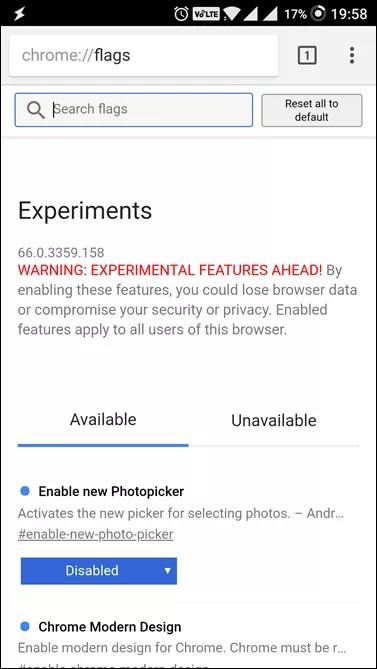
Žmonėms, kuriems šis terminas dar nepažįstamas, pakalbėkime apie tai, kas tai yra ir kaip tai padėtų atrakinti slaptų chromo nustatymų lobyną.
„Chrome“ vėliavėlės yra ne kas kita, kaip paslėpti eksperimentiniai „Android“ nustatymai, leidžiantys vartotojams moduliuoti naršyklę. „Chrome Flags“ apima funkcijų ir nustatymų rinkinį, kurie yra giliai įterpti į „Chrome“ programą, skirtą meistrams ir kūrėjams.
Tai pasakę, pradėkime ir raskite įdomių paslėptų „Chrome“ nustatymų:
5 Paslėpti Chrome Android nustatymai
Prieš pradėdami dirbti su „Google Chrome“ programa, pirmiausia turite sužinoti, kaip įjungti „Chrome“ vėliavėles. Paleiskite „ Chrome“ naršyklės programą „Android“ telefone > eikite link adreso juostos > įveskite „ chrome://flags “ (be atvirkštinių kablelių) ir paspauskite Enter . Ekrane bus rodomas „Chrome“ vėliavėlių sąrašas su tam tikrais įspėjimais, kad funkcijos nėra stabilios.
1. Perkelkite adreso juostą į ekrano apačią
Norite pakeisti numatytąją adreso juostos padėtį? Naudodami slaptus chromo nustatymus galite tai padaryti keliais paprastais paspaudimais. Atidžiai atlikite šiuos veiksmus:
1 veiksmas – naršyklės programoje atidarykite „Chrome Flags“. Bus rodomas visų eksperimento funkcijų sąrašas.
2 veiksmas – eikite į „trijų taškų“ piktogramą ekrano viršuje, dešinėje. Spustelėkite parinktį „Rasti puslapyje“.
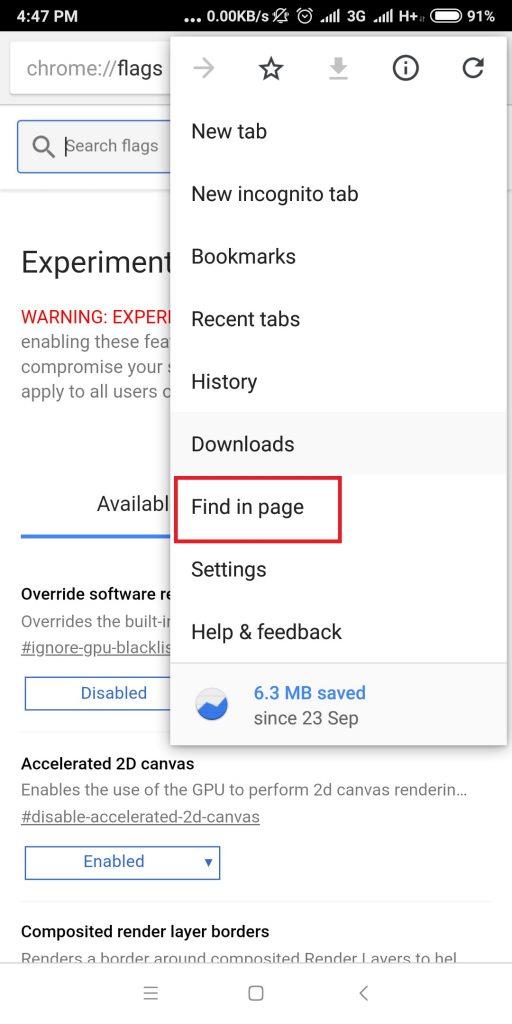
3 veiksmas. Pasirodžiusioje paieškos juostoje įveskite „Chrome Home“.
4 veiksmas – toliau pateiktame sąraše pamatysite raudonai paryškintą parinktį „Chrome Home“. Bakstelėkite jį ir pasirinkite parinktį „Įjungta“.
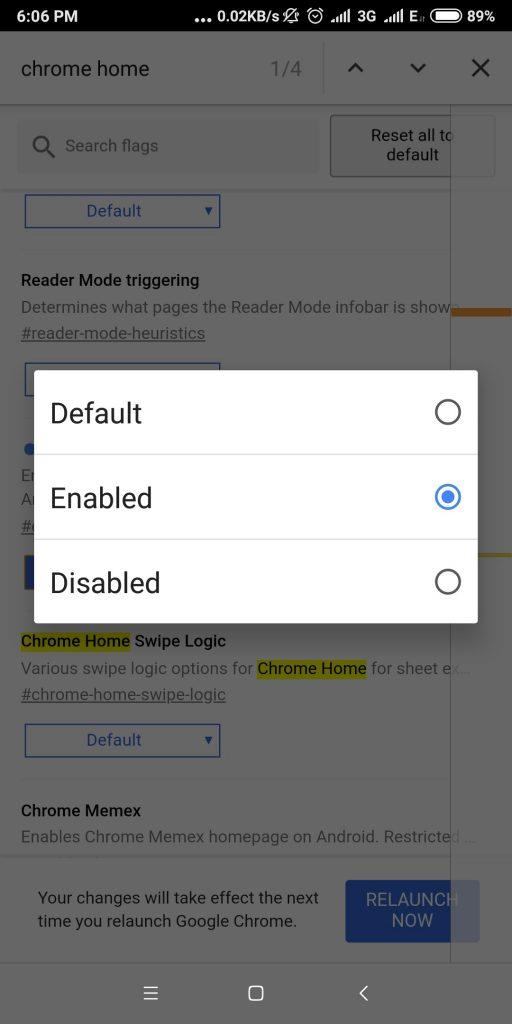
5 veiksmas. Įjungę , ekrano apačioje pamatysite mygtuką Paleisti iš naujo. Spustelėkite mygtuką, kad atspindėtumėte norimus pakeitimus.
6 veiksmas. Iš naujo paleidę „Chrome“ naršyklės programą pastebėsite, kad adreso juosta dabar rodoma ekrano apačioje.
2. Padidinkite naršymo greitį
Ieškote būdų, kaip padidinti naršymo greitį? Štai vienas, kuris pagerins jūsų puslapio įkėlimą maždaug 5%. Norėdami tai padaryti, atlikite šiuos veiksmus:
1 veiksmas. Naršyklės programoje atidarykite „Chrome Flags“ adreso juostoje įvesdami „chrome://flags“.
2 veiksmas – pasirodys visų eksperimento funkcijų sąrašas, turite rasti parinktį „Eksperimentinis QUIC protokolas“.
3 veiksmas – bakstelėkite jį ir pasirinkite „Įjungta“.
4 veiksmas – uždarykite naršyklę ir paleiskite ją dar kartą, pastebėsite greitesnį puslapio įkėlimą. Be to, jei naudojate „YouTube“ naudodami QUIC, matysite iki 30 % mažiau buferių.
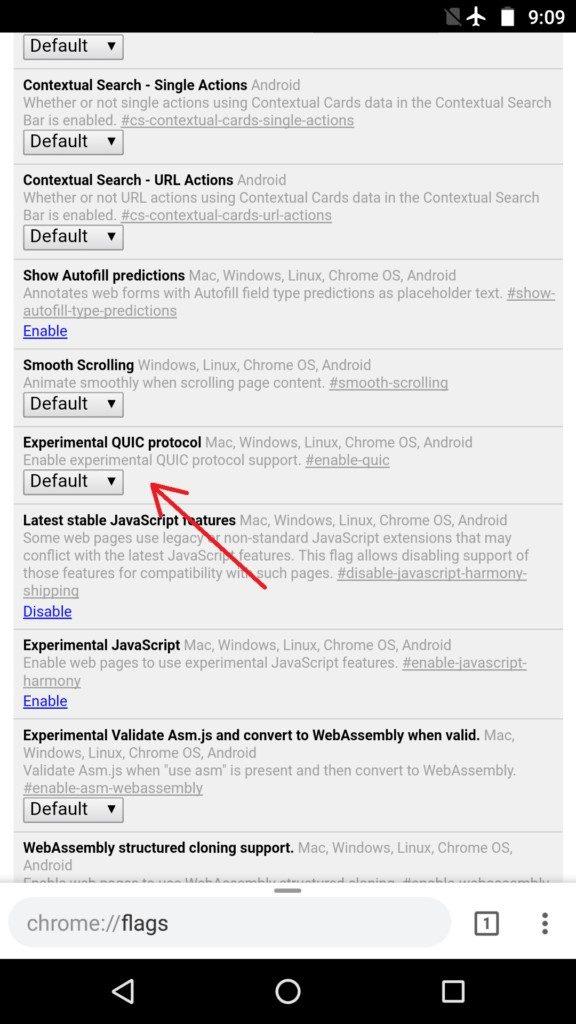
Privaloma perskaityti:-
Kaip atrakinti iPhone ar Android telefoną su... Sugedęs įrenginys gali sukelti daug rūpesčių. Ypač kai jutiklinis ekranas nustoja reaguoti. Jei manote, kad...
3. Google Chrome slaptažodžių generatorius
Tai pati naudingiausia paslėpta funkcija, kurią radome tyrinėdami. Įvairių ekspertų teigimu, mes, vartotojai, esame linkę kurti silpnus slaptažodžius savo socialinės žiniasklaidos rankoms, el. paštui, bankininkystei ir pan., todėl kibernetiniams nusikaltėliams velniškai paprasta atspėti mūsų slaptažodžius ir sukelti duomenų pažeidimą. Tačiau „Google“ suprato šią bendrą problemą ir suteikė mums platformą, kuri padės kovoti su silpnu slaptažodžio formavimu.
„Chrome“ slaptažodžių generatorius tik užtikrina, kad prisiregistruodami naudotume stiprius slaptažodžius, kad išvengtume tapatybės vagystės ar konfidencialių duomenų nutekėjimo. Norėdami įgalinti „Chrome“ slaptažodžių generatorių, atlikite išsamius veiksmus:
1 veiksmas – paleiskite „Chrome“ naršyklės programą ir įsitikinkite, kad esate prisijungę naudodami „Google“ paskyrą.
2 veiksmas – eikite į adreso juostą ir įveskite „chrome://flags“ ir paspauskite Enter. Bus rodomas visų eksperimento funkcijų sąrašas.
3 veiksmas – eikite ir sąraše raskite parinktį „Slaptažodžio generavimas“.
4 veiksmas – parinktis turi būti pasirinkta kaip „Numatytasis“, pakeiskite ją į „Įgalinti“ ir iš naujo paleiskite naršyklę.
5 veiksmas. Iš naujo paleidus naršyklę, „Chrome“ slaptažodžių generatorius bus suaktyvintas, o dabar, kai ką nors prisiregistruosite, jis pasiūlys daug stipresnį slaptažodį, kad būtų užtikrintas didesnis saugumas.
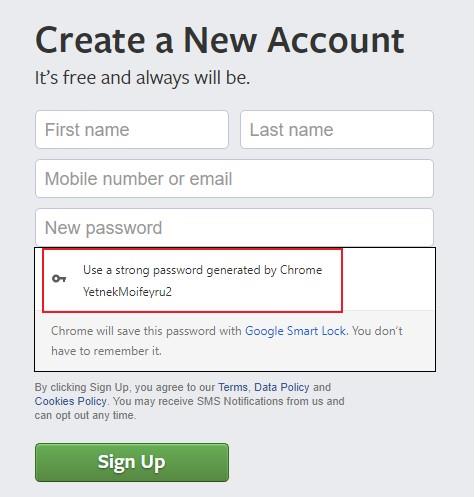
4. Momentinės paieškos rezultatai
Jei norite, kad naršyklė parodytų rezultatus dar prieš paspausdama Enter, šis slaptas chromo nustatymas skirtas jums. Įjungę šią parinktį, pradėsite matyti atsakymus į savo užklausas, kai jas įvesite. Norėdami įjungti šį chromo Android nustatymą, perskaitykite toliau nurodytus veiksmus.
1 veiksmas. Naršyklės programoje atidarykite „Chrome Flags“.
2 veiksmas – eikite į „trijų taškų“ piktogramą ekrano viršuje, dešinėje. Spustelėkite parinktį „Rasti puslapyje“.
3 veiksmas. Dabar pasirodžiusioje paieškos juostoje įveskite „atsakymai“.
4 veiksmas. Kai sąraše pamatysite parinktį Atsakymai, spustelėkite ją, kad ją įjungtumėte.
5 veiksmas – įjungę parinktį, ekrano apačioje pamatysite mygtuką „Paleisti iš naujo dabar“. Spustelėkite jį, kad pamatytumėte norimus pakeitimus.
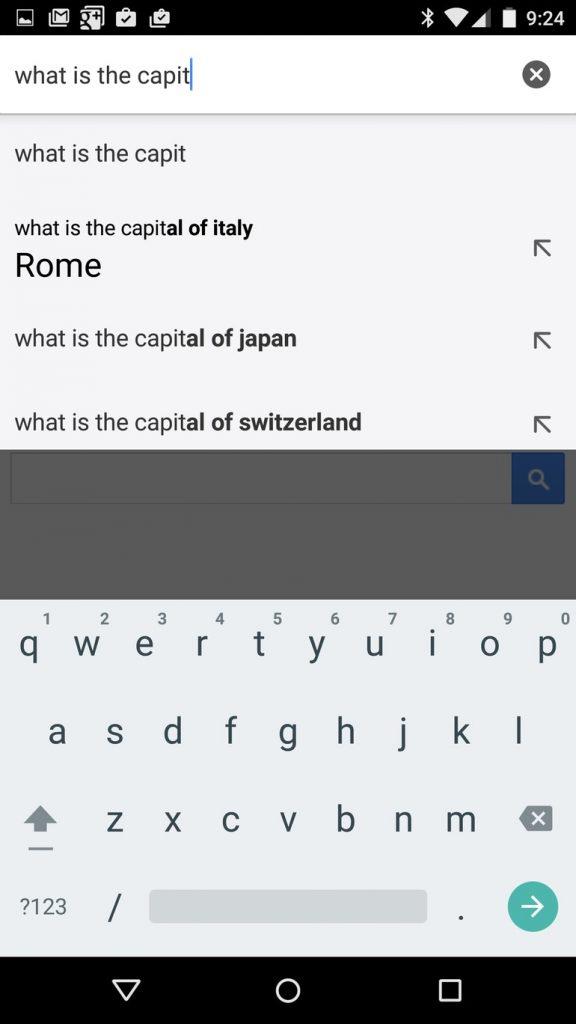
5. Pasiekite failų tvarkyklę „Chrome Android“.
Tvarkykite vidinę atmintį naudodami „Chrome“ naršyklės programą. Kaip? Ši funkcija padės!
1 veiksmas – „Android“ įrenginyje paleiskite „Chrome“ naršyklės programą.
2 veiksmas – eikite į adreso juostą ir įveskite „ File:////sdcard/“ ir paspauskite Enter.
3 žingsnis – viskas! Nustebsite pamatę visus savo telefono saugyklos duomenis chrome naršyklės ekrane.
4 veiksmas – dabar tiesiog pasirinkite norimus pasiekti failus ar aplanką.
Gana šauni funkcija, tiesa? Dabar galite lengvai žvilgtelėti į savo draugo galeriją, jei jie įgalino galerijos programos užraktą!
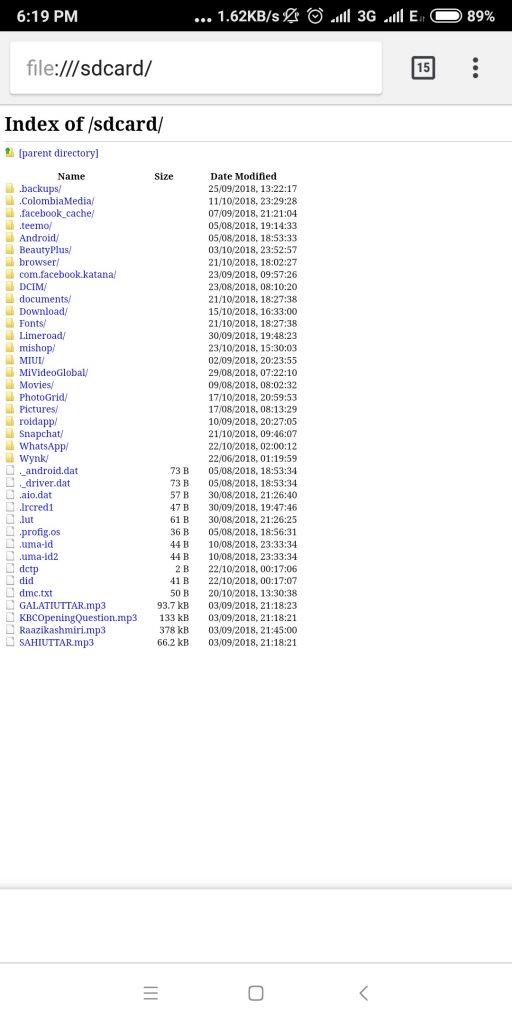
Išvada
Nors „Chrome Flags“ atveria daugybę funkcijų ir nustatymų tiek staliniams kompiuteriams, tiek mobiliosioms naršyklėms, vartotojai turėtų atsiminti, kad tai tik eksperimentinės funkcijos, todėl jų naudojimas gali pakenkti įrenginio saugumui. Jei kaskart pastebėsite, kad „Chrome“ naršyklės programa veikia neįprastai, eikite į programos nustatymus ir išvalykite „Chrome“ programos duomenis. Veiksmas tiesiog bus atstatytas į ankstesnę būseną.
Taip pat skaitykite: -
7 paslėptos „Android Pie“ funkcijos, kurių tikriausiai neturėjote... „Android Pie“ beta versija jau buvo išleista. Jis gavo visiškai naują išvaizdą, gestų navigaciją, AI išmaniuosius...
Įvedę root teises į „Android“ telefoną, gausite visišką prieigą prie sistemos ir galėsite paleisti daugybę programų, kurioms reikalinga root teisė.
„Android“ telefono mygtukai skirti ne tik garsumui reguliuoti ar ekranui pažadinti. Atlikus kelis paprastus pakeitimus, jie gali tapti sparčiaisiais klavišais, skirtais greitai nufotografuoti, praleisti dainas, paleisti programas ar net įjungti avarines funkcijas.
Jei palikote nešiojamąjį kompiuterį darbe ir turite skubiai išsiųsti ataskaitą viršininkui, ką daryti? Naudokite išmanųjį telefoną. Dar sudėtingiau – paverskite telefoną kompiuteriu, kad galėtumėte lengviau atlikti kelias užduotis vienu metu.
„Android 16“ turi užrakinimo ekrano valdiklius, kad galėtumėte keisti užrakinimo ekraną pagal savo skonį, todėl užrakinimo ekranas yra daug naudingesnis.
„Android“ vaizdo vaizde režimas padės sumažinti vaizdo įrašą ir žiūrėti jį vaizdo vaizde režimu, žiūrint vaizdo įrašą kitoje sąsajoje, kad galėtumėte atlikti kitus veiksmus.
Vaizdo įrašų redagavimas „Android“ sistemoje taps lengvas dėka geriausių vaizdo įrašų redagavimo programų ir programinės įrangos, kurią išvardijome šiame straipsnyje. Įsitikinkite, kad turėsite gražių, magiškų ir stilingų nuotraukų, kuriomis galėsite dalytis su draugais „Facebook“ ar „Instagram“.
„Android Debug Bridge“ (ADB) yra galinga ir universali priemonė, leidžianti atlikti daugybę veiksmų, pavyzdžiui, rasti žurnalus, įdiegti ir pašalinti programas, perkelti failus, gauti šaknines ir „flash“ ROM kopijas, kurti įrenginių atsargines kopijas.
Su automatiškai spustelėjamomis programėlėmis. Jums nereikės daug ką daryti žaidžiant žaidimus, naudojantis programėlėmis ar atliekant įrenginyje esančias užduotis.
Nors stebuklingo sprendimo nėra, nedideli įrenginio įkrovimo, naudojimo ir laikymo būdo pakeitimai gali turėti didelės įtakos akumuliatoriaus nusidėvėjimo sulėtinimui.
Šiuo metu daugelio žmonių mėgstamas telefonas yra „OnePlus 13“, nes be puikios aparatinės įrangos, jis taip pat turi jau dešimtmečius egzistuojančią funkciją: infraraudonųjų spindulių jutiklį („IR Blaster“).







