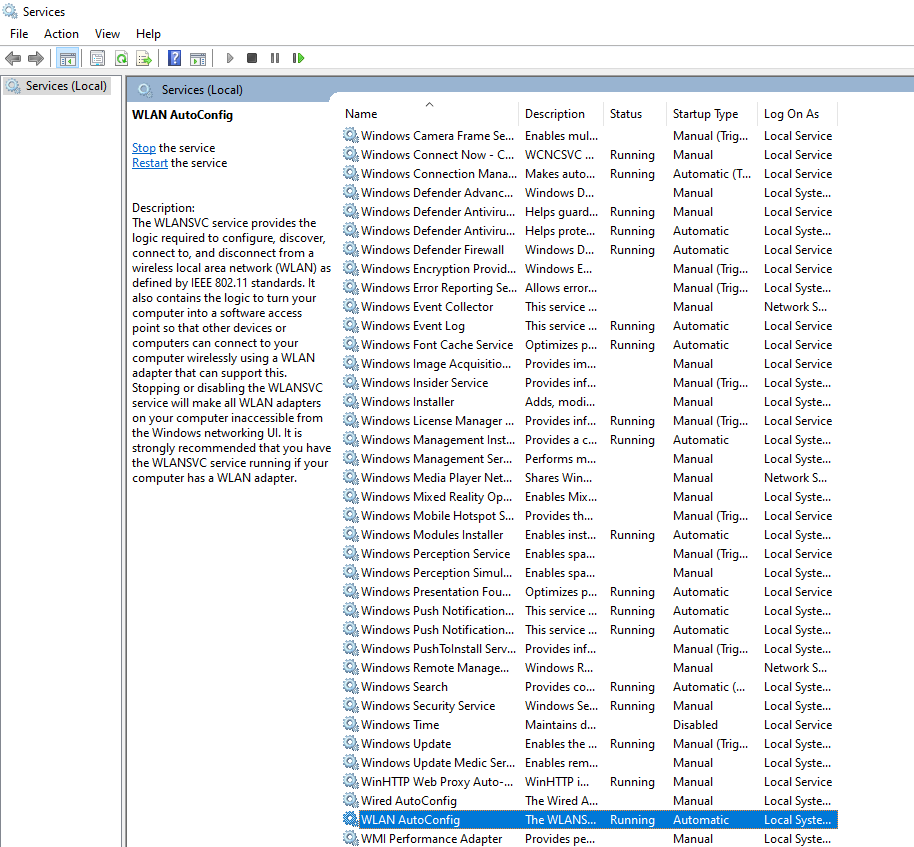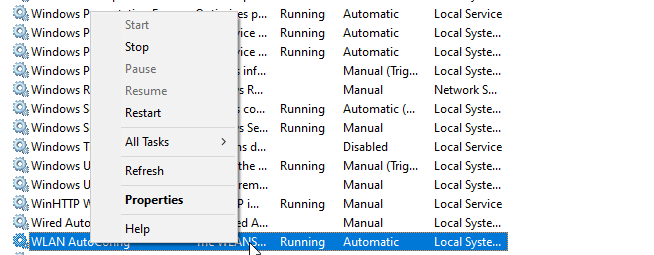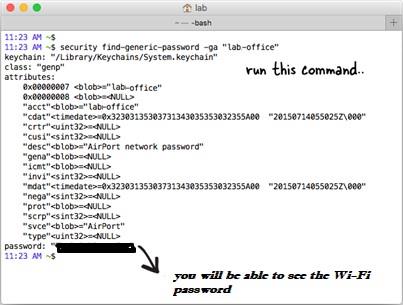Siekdami išvengti neteisėto „ Wi-Fi“ ryšio , dažnai sukuriame stiprų slaptažodį. Tačiau kai prie to paties „Wi-Fi“ tinklo turime prijungti antrą įrenginį ir neprisimename „Wi-Fi“ slaptažodžio, tai tampa problema.
Todėl šiame straipsnyje sužinosime, kaip rasti „Wi-Fi“ slaptažodį „Windows“, „Mac“ ir „Linux“.

Siūloma skaityti:
Kaip bendrinti „Wi-Fi“ slaptažodį iš telefono į kitus telefonus
Kaip sužinoti, kas vagia jūsų „Wi-Fi“?
Kaip pamatyti „Wi-Fi“ slaptažodį sistemoje „Windows“.
Norėdami sužinoti „Wi-Fi“ slaptažodį naudodami CMD lange, vykdykite toliau pateiktas žingsnis po žingsnio instrukcijas:
- Į Windows paieškos juostą įveskite cmd > dešiniuoju pelės mygtuku spustelėkite ir pasirinkite Vykdyti kaip administratoriui .
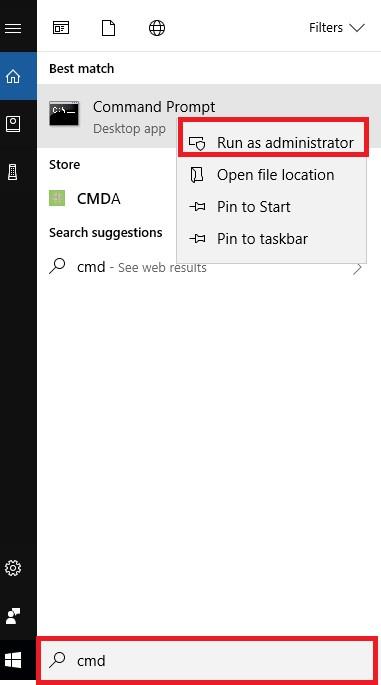 2. Čia įveskite šią komandą ir paspauskite enter.
2. Čia įveskite šią komandą ir paspauskite enter.
netsh wlan show profile name=[belaidžio SSID pavadinimas] key=išvalyti
Pastaba: Belaidis SSID yra didžiosios ir mažosios raidės, todėl įsitikinkite, kad įvedėte tikslų pavadinimą.
3. Skiltyje Saugos nustatymai dabar galėsite gauti „Wi-Fi“ slaptažodį (žr. ekrano kopiją)
Jei norite tik peržiūrėti „Wi-Fi“ slaptažodį, naudokite komandą findstr:
netsh wlan rodyti profilio pavadinimas=[belaidžio SSID pavadinimas] key=clear | Findstr raktas
Pastaba: Belaidis SSID yra didžiosios ir mažosios raidės, todėl įsitikinkite, kad įvedėte tikslų pavadinimą.
Tai padės gauti „Wi-Fi“ slaptažodį sistemoje „Windows“. Tačiau jei negalite atkurti „Wi-Fi“ slaptažodžio naudodami CMD, atrodo, kad neveikiate komandų eilutės kaip administratorius . Todėl paleiskite jį kaip administratorių ir atlikite veiksmus, kad sužinotumėte „Wi-Fi“ slaptažodį.
Būtina perskaityti: 3 greiti būdai, kaip ištrinti išsaugotą „WiFi“ tinklą sistemoje „Windows 10“.
DUK
Kaip įjungti belaidę automatinio konfigūravimo paslaugą? (Wlansvc paslauga)
Naudodami cmd slaptažodžiui gauti sistemoje Windows, jei gaunate pranešimą "Belaidė automatinio konfigūravimo paslauga (wlansvc) neveikia", atlikite toliau nurodytus veiksmus, kad tai ištaisytumėte:
- „Windows“ paieškos juostoje įveskite services.msc.
- Lange Paslaugos ieškokite WLAN automatinio konfigūravimo paslaugos.
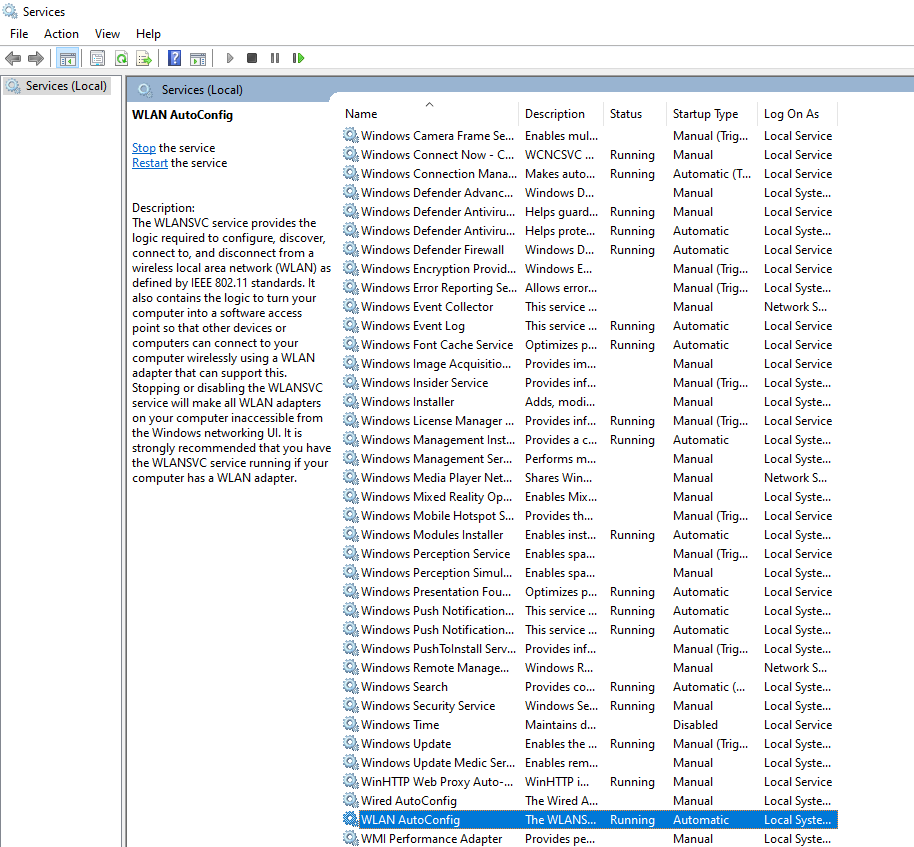
- Patikrinkite, ar paslauga veikia, ar ne. Jei ne, dešiniuoju pelės mygtuku spustelėkite WLAN automatinio konfigūravimo paslaugą, pasirinkite Ypatybės.
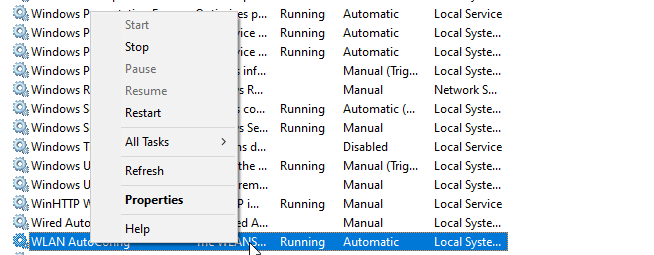
- Dabar skiltyje paleisties tipas spustelėkite rodyklę žemyn ir meniu pasirinkite Automatic.
- Spustelėkite Pradėti > Taikyti > Gerai
Iš naujo paleiskite įrenginį, kad pritaikytumėte pakeitimus. Dabar atlikite aukščiau aprašytus veiksmus, kad pamatytumėte „Wi-Fi“ slaptažodį per cmd.
Kaip patikrinti „Wi-Fi“ slaptažodį „MacOS“.
Norėdami išsaugoti „Wi-Fi“ slaptažodį ir konfigūracijos informaciją, „macOS“ naudoja „Keychain“. Norėdami gauti išsamią informaciją, išsaugotą „Keychain“, įskaitant „Wi-Fi“ slaptažodį, naudosime BSD komandą „security“.
Norėdami tai padaryti, atlikite toliau nurodytus veiksmus.
1. Paspauskite Cmd+Space, kad atidarytumėte „Spotlight“. Čia įveskite terminalą.
2. Tada terminalo lange nukopijuokite ir įklijuokite arba rankiniu būdu įveskite šią komandą:
security find-generic-password -wa [Wi-Fi pavadinimas]
3. Po to įveskite Mac vartotojo vardą ir slaptažodį.
4. Dabar „Mac“ sistemoje „Wi-Fi“ slaptažodį galėsite matyti paprastu tekstu.
Kaip patikrinti „Wi-Fi“ slaptažodį sistemoje „Linux“.
Norėdami gauti belaidžio ryšio slaptažodį Linux sistemoje, naudosime terminalo langą.
- Atidarykite „Linux“ terminalo langą.
- Norėdami rasti tinklą ir jo informaciją, įveskite šią komandą: cat /etc/NetworkManager/system-connections/
- Cat komandos pagalba galėsite matyti tinklo pavadinimą ir kitas detales.
- „Wi-Fi“ slaptažodis išsaugomas skiltyje „Wi-Fi Security“, norėdami jį rasti įveskite: sudo cat Systweak
Pastaba: nepamirškite pakeisti Systweak savo tinklo pavadinimu.
- Psk lauke esanti reikšmė bus „WiFi“ slaptažodis sistemoje „Linux“.
Jei nežinote tinklo pavadinimo, naudokite šią komandą:
sudo grep psk= /etc/NetworkManager/system-connections/*
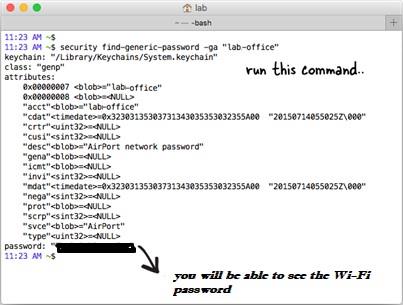
Šie patarimai padės sužinoti „Wi-Fi“ slaptažodį, išsaugotą „Windows“, „MacOS“ ir „Linux“. Tikimės, kad atlikę šiuos paprastus veiksmus galėjote sužinoti „Wi-Fi“ slaptažodį naudodami cmd. Jei susidursite su kokia nors problema, palikite mums komentarą žemiau esančiame laukelyje. Norėtume išgirsti jūsų nuomonę ir padėti išspręsti technines problemas, su kuriomis susiduriate.
„Systweak“ tinklaraštis sukurtas siekiant padėti vartotojui išspręsti problemas, susijusias su „Windows“, „MacOS“, „Android“ ar „iOS“. Mes turime tavo nugarą. Sekite mus socialinėje žiniasklaidoje arba įgalinkite pranešimus, kad gautumėte informaciją apie naujausius mūsų įrašus.
Toliau skaitykite:
Kaip pataisyti nešiojamąjį kompiuterį, kuris vis atsijungia nuo „Wi-Fi“.
Kaip atsisiųsti arba atnaujinti „Dell Wi-Fi“ tvarkykles, skirtas „Windows 10“ ir „7“.
Puikūs įsilaužimai, skirti padidinti „Wi-Fi“ signalo stiprumą namuose
Kaip išspręsti neveikiančią „Wi-Fi“ problemą?


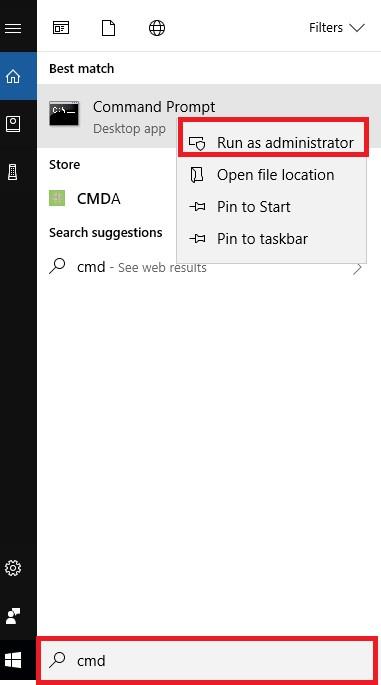 2. Čia įveskite šią komandą ir paspauskite enter.
2. Čia įveskite šią komandą ir paspauskite enter.