„Microsoft“ pagaliau išleidžia „Cortana“, skirtą „iOS“ ir „Android“, JK

„Microsoft“ pagaliau pristato savo skaitmeninį asistentą „Cortana“ į „Android“ ir „iOS“ JK. Išleidimas, kuris bus išleistas praėjus maždaug metams po panašaus išleidimo
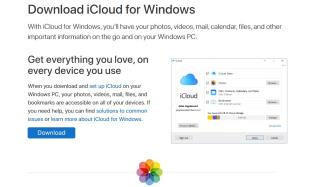
Visų nuotraukų atsisiuntimas iš „iCloud“ į „Mac“, asmeninį kompiuterį ar išmanųjį telefoną gali būti sudėtingas. Kompiuteryje turite nustatyti „iCloud“. Jei turite „Windows“, pirmiausia turite atsisiųsti „iCloud“ į kompiuterį . Tačiau tai netinka „Apple“ įrenginiuose, „iOS“ įrenginiuose „iCloud“ jau yra vietinė programa.
Daugelis žmonių mėgsta fiksuoti savo gražias akimirkas naudodami savo „iPhone“, tačiau jų tvarkymas ir tvarkymas naudojant „iCloud“ diską ir kompiuterį gali būti sudėtinga užduotis. Tačiau jei nešiojamajame ar staliniame kompiuteryje turite „iCloud“, šią užduotį galima lengvai atlikti.
Būtina perskaityti: Kaip nustatyti „iCloud“ paskyrą „Mac“?
Kaip perkelti nuotraukas iš „iCloud“ į kompiuterį ir išmanųjį telefoną?
Turinio sąrašas
Šiame įraše paaiškinsime, kaip nuosekliai atsisiųsti nuotraukas iš „iCloud“ į „Mac“, „iPhone“, „iPad“ ar net į „Windows“ kompiuterį .
Atsisiųskite nuotraukas į savo „Windows“ iš „iCloud“.
Atlikite šiuos paprastus veiksmus, kad gautumėte visas nuotraukas sistemoje „Windows“:
1 ŽINGSNIS . Jei savo sistemoje neįdiegėte „iCloud“, skirtos „Windows“, atsisiųskite „iCloud“ sistemoje „Windows“ iš čia.

2 ŽINGSNIS – tinkamai atsisiuntę programą įdiekite vadovaudamiesi ekrane pateikiamomis instrukcijomis.
3 ŽINGSNIS – suteikite reikiamus leidimus, kad galėtumėte pradėti ir iš naujo paleiskite sistemą.
Kitame puslapyje bus prašoma prisijungti naudojant „Apple ID“ ir slaptažodį, kad galėtumėte prisijungti.
Pastaba: jei įjungtas dviejų veiksnių autentifikavimas, turite įvesti kodą, gautą Apple įrenginyje.
4 ŽINGSNIS. Kai prisijungsite, jums bus pateikta „iCloud“ prietaisų skydelis su visomis pagrindinėmis parinktimis, pvz., „ iCloud Drive“, „Photos“, „Bookmarks“ ir saugyklos paskirstymo juosta. Kadangi turime atsisiųsti nuotraukas iš „iCloud“ į kompiuterį, pažymėkite langelį šalia Nuotraukos ir spustelėkite šalia jo esantį mygtuką Parinktys.
5 ŽINGSNIS . Ekrane pasirodys dialogo langas. Pažymėkite tokias parinktis kaip Atsisiųsti naujų nuotraukų ir vaizdo įrašų į mano kompiuterį ir Įkelti naujų nuotraukų ir vaizdo įrašų iš mano kompiuterio.

6 ŽINGSNIS. Pasirinkę spustelėkite mygtuką Atlikta, kad išsaugotumėte pakeitimus. Be to, pagrindinėje sąsajoje turite spustelėti mygtuką Taikyti.
7 ŽINGSNIS – pakeitimai bus pritaikyti akimirksniu. Dabar spustelėkite savo kompiuterio meniu Pradėti, suraskite aplanką iCloud-> iCloud Photos.
8 ŽINGSNIS – spustelėkite tą patį ir aplanke „iCloud“ nuotraukos bus rodomi aplankai, tokie kaip atsisiuntimai, įkėlimai ir bendrinami.
9 ŽINGSNIS – spustelėkite aplanką, iš kurio norite perkelti nuotraukas į savo įrenginį.
Pastaba: jei šią programą naudojate pirmą kartą, po kurio laiko ji gali paprašyti pabandyti pasiekti atsisiuntimų aplanką.
Būtina perskaityti: Kaip pasiekti ir tvarkyti „iCloud“ nuotraukas
10 ŽINGSNIS – taip pat galite spustelėti Atsisiųsti nuotraukas ir vaizdo įrašus, kad pradėtumėte procesą.
11 ŽINGSNIS . Ekrane pasirodys dialogo langas, kuriame bus prašoma pažymėti metus ar mėnesius, iš kurių norite atsisiųsti nuotraukas. Taip pat galite spustelėti parinktį Visi ir paspausti mygtuką Atsisiųsti, kad pradėtumėte atsisiuntimo procesą „Windows“ darbalaukyje.
Tokiu būdu galite atsisiųsti nuotraukas iš „iCloud Drive“ „Windows PC“.
Privaloma perskaityti: Kaip nustatyti „iCloud“ paskyrą „Mac“?
Atsisiųskite nuotraukas į savo „Mac“ iš „iCloud“.
Norėdami atsisiųsti nuotraukas į savo „Mac“, atlikite šiuos veiksmus:
1 ŽINGSNIS. Eikite į Finder->Go->Applications.
2 ŽINGSNIS – Dalyje Programos suraskite Nuotraukos ir spustelėkite tą patį.

3 ŽINGSNIS. Kai tik atsidarys nuotraukų skiltis, dar kartą spustelėkite Nuotraukos, tada – Nuostatos.

Skirtuke Nuostatos spustelėkite skirtuką „iCloud“.
4 ŽINGSNIS. Skirtuke Parinktys spustelėkite skirtuką iCloud.

Pastaba: jei nesate prisijungę prie savo „iCloud“ paskyros. Jis paragins jus prisijungti.
5 ŽINGSNIS. „iCloud“ skirtuke pažymėkite varnelę šalia „Atsisiųsti originalus į šį Mac“. Baigę naujinimą, uždarykite nuostatų skirtuką. Pasirinkite nuotraukas ir kartu paspauskite „Command + A“ spartųjį klavišą, kad pasirinktumėte visas nuotraukas.
Jei nenorite pridėti visų nuotraukų, nuotraukas galite pasirinkti ir atskirai.
6 ŽINGSNIS. Pasirinkę nuotraukas spustelėkite parinktį Failas ir pasirinkite Eksportuoti.
Vaizdo kreditas: Tomo vadovas
7 ŽINGSNIS. Kai tik spustelėsite mygtuką Eksportuoti, gausite dvi parinktis: Eksportuoti (nuotraukų skaičių) elementus arba Eksportuoti nepakeistą originalą
Jei pasirinksite pirmąjį variantą, gausite kitą ekraną, kuriame galėsite pasirinkti vaizdų formatą ir kokybę, tai atlikę dar kartą spustelėkite mygtuką Eksportuoti. Eikite į norimą aplanką, kuriame norite išsaugoti vaizdus, ir spustelėkite mygtuką Eksportuoti originalus!
Vaizdo kreditas: Tomo vadovas

Vaizdo kreditas: Tomo vadovas
Vaizdo kreditas: Tomo vadovas
Būtina perskaityti: Kaip atlaisvinti vietos diske „Mac“.
Padaryta! Tokiu būdu galite importuoti nuotraukas iš „iCloud“ į „Windows“ arba „Mac“ kompiuterį. Skaitykite toliau, kad sužinotumėte, kaip galite atsisiųsti nuotraukas iš „iCloud“ į „iPhone“ ar „iPad“!
Atsisiųskite nuotraukas į savo „iPhone“ / „iPad“ iš „iCloud“.
„iPhone“ / „iPad“ naudotojai gali tiesiog atsisiųsti paveikslėlius iš „iCloud“, vadovaudamiesi toliau pateiktomis instrukcijomis:
1 ŽINGSNIS – apsilankykite „iPhone“ nustatymuose.
2 ŽINGSNIS – eikite į skyrių Nuotraukos ir fotoaparatas.
3 ŽINGSNIS. Tiesiog įjunkite funkciją „iCloud Photos Library“. Turite pasirinkti parinktį „Atsisiųsti ir išsaugoti originalus“.
4 ŽINGSNIS – tai sinchronizuos jūsų „iCloud“ nuotraukų biblioteką su jūsų telefonu. Dabar jūsų „iCloud“ nuotraukos bus atsisiųstos į „iOS“ įrenginį.
| Pastaba: visas procesas vyksta be rūpesčių, vienintelis dalykas yra tas, kad pasirinkus šį pasirinkimą atkūrimas ištrina esamą turinį ir atkuria paveikslėlius iš atsarginės kopijos failo. Šis metodas dažnai nerekomenduojamas, nes jis taip pat pakeičia tam tikrus numatytuosius nustatymus! |
Tikimės, kad perskaitę šį informacinį vadovą sužinosite, kaip gauti nuotraukas iš „iCloud“ į „Mac“, „Windows“, „iPhone“ ir „iPad“. Jei norite lengvai tvarkyti savo iPhone duomenis, taip pat galite pabandyti naudoti trečiųjų šalių programas, pvz., „ Right Backup“, kad eksportuotumėte visus duomenis į saugų debesį ir iš karto jais bendrintumėte!
SUSIJUSI SKAITYTI:
„Microsoft“ pagaliau pristato savo skaitmeninį asistentą „Cortana“ į „Android“ ir „iOS“ JK. Išleidimas, kuris bus išleistas praėjus maždaug metams po panašaus išleidimo
Klaidos kodas 5823 būdingas „iPhone“ ir „iPad“ įrenginiams. Taip atsitinka, kai vartotojai bando išsaugoti savo ekrano įrašą.
Greitai užmeskite smeigtuką „Google“ žemėlapiuose, kad sužinotumėte tikslią vietą, kurią galėtumėte bendrinti su draugais. Sužinokite, kaip numesti „Google“ žemėlapių smeigtuką „iPadOS 14“, „Android“ ir darbalaukyje.
Jei negalite naudoti signalo „iOS“, patikrinkite, ar nėra programos ir „iOS“ naujinių. Tada redaguokite programos leidimus, išjunkite mažai galios režimą ir iš naujo įdiekite programą.
Puikus sprendimas norint pridėti parašų prie tekstinių pranešimų savo Apple iPhone.
Jei turite iPhone ir kyla problemų ištrinant nepageidaujamą paštą, atnaujinkite įrenginį. Tada ištrinkite šiukšliadėžę iš serverio.
Norite, kad jūsų mobiliajame įrenginyje būtų naujausios orų žinios? Iš šio sąrašo gaukite geriausią orų programą, skirtą iPad. Šiais laikais oras pasidarė gana atšiaurus
Reikia koduoti keliaujant darbo reikalais arba norite patobulinti savo kodavimo įgūdžius? Galite peržiūrėti šias geriausias „iPad“ kodavimo programas.
Jei „Dropbox“ negali rasti ir įkelti naujų nuotraukų iš jūsų „iPhone“, įsitikinkite, kad naudojate naujausias „iOS“ ir „Dropbox“ programų versijas.
Palengvinkite skaitymą „Safari“ ir padidinkite dydį; štai kaip.








