„Microsoft“ pagaliau išleidžia „Cortana“, skirtą „iOS“ ir „Android“, JK

„Microsoft“ pagaliau pristato savo skaitmeninį asistentą „Cortana“ į „Android“ ir „iOS“ JK. Išleidimas, kuris bus išleistas praėjus maždaug metams po panašaus išleidimo
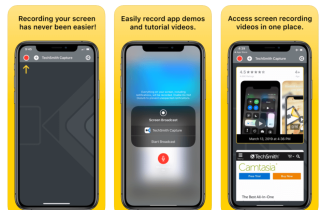
Šiame straipsnyje aptarsime įvairius būdus, kaip įrašyti priartinimo ekraną „iPhone“ su garsu.
Šiandien „ Zoom“ nereikia pristatyti, kai reikia atlikti sklandžius vaizdo ar garso skambučius. Neseniai įvykęs #CoronavirusOutbreak lėmė didžiulį vaizdo skambučių ir konferencijų skambučių naudojimo šuolį . Be to, „ Zoom“ vaizdo skambučių programa buvo viena iš lyderių, teikiančių vartotojams geriausias savo klasėje paslaugas. Vaizdo pokalbių platforma sugebėjo išaugti nuo 10 milijonų vaizdo skambučių per dieną 2019 m. gruodžio mėn. iki daugiau nei 200 milijonų vaizdo skambučių kasdien 2020 m. kovo mėn.
Taigi, nesvarbu, ar pereinate prie „Zoom“, norėdami mėgautis virtualiais „Hangout“ su draugais, lankyti internetines pamokas ar dalyvauti susitikime / internetiniame seminare nuotoliniu būdu, atrodo protinga išmokti „ iPhone“ priartinti naudojant garsą? Ekranas įrašytas. Mastelio keitimo susitikimas padės, kai ateityje norėsite atkreipti dėmesį į konkrečius svarbius dalykus ir detales. Taigi, pradėkime!
Kaip ekrane įrašyti mastelio keitimo susitikimą „iPhone“ naudojant garsą:
Na, skirtingai nei „Zoom Desktop App“, ekrano įrašymas „iPhone“ ir „Android“ yra šiek tiek sudėtingesnis procesas, be to, jis nėra prieinamas visiems. Tačiau tai nereiškia, kad negalite įrašyti ekrano.
| 4 geriausi būdai, kaip ekrane įrašyti mastelio keitimo susitikimą „iPhone“ naudojant garsą |
| 1 būdas – naudokite įmontuotą iOS ekrano įrašymo įrenginį |
| 2 būdas – „iPhone“ naudokite trečiosios šalies ekrano įrašymo įrankį |
| 3 būdas. Ekrano veidrodžio programos naudojimas |
| 4 būdas – naudokite „Zoom“ įrašymo debesyje parinktį |
Kaip ir visos puikios vaizdo pokalbių programos ir platformos , „Zoom“ taip pat leidžia vartotojams įrašyti ekraną, tačiau vartotojai turi žinoti, kaip tiksliai veikia „Zoom“ susitikimo įrašymo procesas. Čia rasite daugiau mastelio keitimo patarimų ir gudrybių, kaip atlikti geresnius vaizdo konferencinius skambučius !
Norėdami greitai pradėti fiksuoti mastelio keitimo susitikimus iPhone ar iPad įrenginiuose, galite naudoti numatytąją iOS ekrano įrašymo funkciją. Tiesiog įsitikinkite, kad jūsų įrenginys atnaujintas bent iki „iOS 11“!
1 ŽINGSNIS – įjunkite „iPhone“ ekrano įrašymo funkciją
Eikite į „Nustatymų“ programą ir sąraše pasirinkite parinktį „Control Center“. Raskite ir pasirinkite parinktį „Tinkinti valdiklius“. Dabar paspauskite žalią mygtuką šalia ekrano įrašymo parinkties. Bakstelėkite mygtuką „Atgal“ ir perjunkite mygtuką „Prieiga per programas“.

2 ŽINGSNIS – pradėkite įrašyti mastelio keitimo susitikimą „iPhone“.
Paleiskite „Zoom“ programą ir surengkite susitikimą įprastu būdu. Kai visi dalyviai prisijungs, kitas žingsnis yra bakstelėti įrašymo piktogramą, esančią valdymo centre. Ekrane pasirodys greitas atgalinis skaičiavimas ir bus pradėtas įrašyti jūsų mastelio keitimo susitikimas. Kai tik norite sustabdyti ekrano fiksavimą, tiesiog braukite žemyn ir pasirinkite parinktį „Stabdyti įrašymą“.

Pastaba: kadangi tai yra įtaisytas ekrano įrašymo įrankis, dalyvių garsas gali būti neįrašytas.
Taip pat skaitykite: Internetinė susitikimų programinė įranga aukštos kokybės vaizdo konferencijoms
Jei naudojate senesnę nei 11 versijos iOS arba norite įrašyti mastelio keitimo susitikimus su garsu iPhone įrenginyje, turite įdiegti specialias ekrano įrašymo programas!
Šiame straipsnyje mes naudojame TechSmith Capture programą. Ekrano įrašymo įrenginį su garso įrankiu galite įsigyti nemokamai; galite įdiegti iš App Store !
1 ŽINGSNIS. Įdiegę „iPhone“ arba „iPad“ skirtą ekrano fiksavimo įrankį.
2 ŽINGSNIS – paleiskite „iOS“ ekrano įrašymo programą ir susikurkite nemokamą paskyrą. Jei bus paprašyta, suteikite reikiamus leidimus ir leiskite programai pranešti, kai ekrano fiksavimas baigtas.
3 ŽINGSNIS. Prieš naudodami įrankį įsitikinkite, kad valdymo centre įjungta numatytoji ekrano įrašymo funkcija.
4 ŽINGSNIS – Dabar bakstelėkite mygtuką Įrašyti. Norėdami užfiksuoti garsą, būtinai bakstelėkite ir mikrofono piktogramą.
5 ŽINGSNIS. Norėdami įrašyti susitikimą, paleiskite mastelio keitimo programą. Baigę bakstelėkite raudoną mygtuką, rodomą ekrano viršuje. Sustabdykite ir atsargiai išsaugokite įrašą!
Ekrane įrašytą „Zoom Meeting“ galite rasti savo telefono galerijoje!
Taip pat skaitykite: Kaip ekrane įrašyti „FaceTime“ naudojant garsą „iPhone“?
Na, yra dar vienas greitas triukas, kaip įrašyti „Zoom“ susitikimus „iPhone“ su garsu, ty naudojant ekrano atspindėjimo programą. Turime visą sąrašą specialių ekrano atspindėjimo įrankių , skirtų „iPhone“ ir „Android“. Demonstravimo tikslais mes naudojame ApowerMirror įrankį. Įrankis atitinka „iPhone“ arba „Android“ ekrano transliavimo ir įrašymo „Mac“ ar asmeniniame kompiuteryje tikslą.
Štai kaip galite įrašyti „Zoom Meeting“ su garsu „iPhone“ arba „iPad“ naudodami „ApowerMirror“!
1 ŽINGSNIS. Įdiekite ekrano atspindėjimo programą tiek savo „Mac“, tiek „iPhone“.
2 ŽINGSNIS. Prijunkite savo iPhone įrenginį prie Mac ir įsitikinkite, kad abu įrenginiai prijungti prie to paties Wi-Fi tinklo.
3 ŽINGSNIS – Dabar paleiskite ekrano atspindėjimo programinę įrangą „Mac“ įrenginyje ir tuo pačiu metu atidarykite „Control Center“ savo „iPhone“ įrenginyje. Dabar bakstelėkite parinktį Ekrano veidrodis, kad ieškotumėte įrenginių. Čia turite pasirinkti savo „Mac“ įrenginio pavadinimą.

4 ŽINGSNIS – tokiu būdu jūsų „iPhone“ įrenginys bus transliuojamas į „Mac“ įrenginį. Dabar galite prisijungti prie „Zoom“ susitikimo, kuris taip pat bus perduotas į „Mac“ įrenginį.
5 ŽINGSNIS. Paspauskite įrašymo piktogramą „Mac“, esančią „ApowerMirror“ prietaisų skydelyje.
Baigę „Mastelio keitimo“ susitikimą, galite paspausti „Mac“ mygtuką „Stop“, kad sustabdytumėte ekrano įrašymą. Vaizdo įrašas bus automatiškai išsaugotas jūsų kompiuteryje.
Kadangi programa „Zoom Mobile“ neleidžia vartotojams programoje vietoje ekrano įrašyti, galite pasikliauti bet kuriuo iš aukščiau paminėtų metodų arba naudoti „Zoom“ įrašymo iš debesies parinktį (norėdami ekrano įrašą su garsu). Tačiau yra tam tikrų prielaidų, kurias reikia įvykdyti.
Būtinos sąlygos, reikalingos norint įrašyti mastelio keitimo susitikimus:
Na, o jei įvykdysite visus šiuos parametrus, galėsite lengvai įrašyti mastelio keitimo susitikimą su garsu iPhone ir kituose įrenginiuose.
Kaip įjungti „Zoom Cloud“ įrašymą „iPhone“?
Įrašymo debesyje parinktis gali būti išjungta pagal numatytuosius nustatymus, todėl prieš pradėdami įrašyti mastelio keitimo susitikimą turite ją įjungti savo iPhone.
1 ŽINGSNIS. Prisijunkite prie „Zoom“ paskyros kaip administratorius > Paskyros valdymas.
2 ŽINGSNIS. Paskyros nustatymuose eikite į skirtuką „Įrašymas“ ir įjunkite „Įrašymo iš debesies funkciją“. Patogumui tiesiog peržiūrėkite visus vaizdo mastelio keitimo nustatymus.
3 ŽINGSNIS. Kai būsite pasiruošę, atidarykite „Zoom“ programą savo „iPhone“ ir prisijunkite prie „Zoom“ susitikimo. Ten turite bakstelėti trijų taškų piktogramą, esančią apatiniame dešiniajame ekrano kampe.
4 ŽINGSNIS – Meniu pasirinkite parinktį „Įrašyti į debesį“.
Dabar jūsų mastelio keitimo susitikimas bus įrašytas su garsu, o ekrane pasirodys piktograma „Įrašymas“. Bakstelėkite tą pačią piktogramą, norėdami sustabdyti arba pristabdyti ekrano įrašymą mastelio keitimo režimu.
Jei rengiate susitikimą, galite ekrano įrašyti aukščiau nurodytu būdu. Bet jei norite leisti kitiems vartotojams įrašyti ekraną, turite suteikti tam tikrus leidimus. Kaip tai padaryti, galite sužinoti skiltyje „Dažniausiai užduodami klausimai“ .
Kaip peržiūrėti ekrane įrašytus mastelio keitimo susitikimus?
Norėdami peržiūrėti, atsisiųsti ir bendrinti ekrane įrašytus Zoom susitikimus, tereikia:
Taigi tai buvo būdai, kaip ekrane įrašyti „Zoom“ susitikimą „iPhone“ su garsu.
Dažniausiai užduodami klausimai: „Zoom“ susitikimo įrašymas
Q1. Kodėl aš negaliu ekrane įrašyti mastelio keitimo susitikimo?
Na, jei jūsų šeimininkas suteikė jums leidimus įrašyti mastelio keitimo susitikimą, mastelio keitimo įrankių juostoje pamatysite mygtuką Įrašyti. Taigi, galite paprašyti pagrindinio kompiuterio suteikti leidimus arba naudoti aukščiau paminėtus trečiųjų šalių įrankius.
Q2. Kaip galiu suteikti dalyviams leidimus įrašyti mastelio keitimo susitikimus?
Jei norite, kad kiti dalyviai galėtų ekrane įrašyti mastelio keitimo susitikimus su garsu „iPhone“ ar kituose įrenginiuose, turite atlikti šiuos veiksmus:
Q3. Kokius failų formatus palaiko mastelio keitimas, kad būtų galima įrašyti ekraną?
Mastelio keitimo susitikimai įrašomi MP4 formatu, garso failai M4A formatu, o tekstiniai pokalbiai ekrane įrašomi TXT formatu.
4 klausimas. Kaip įrašyti mastelio keitimo susitikimus naudojant garsą darbalaukyje?
Štai trumpas vadovas , kaip padaryti ekrano įrašo mastelį naudojant darbalaukio programą!
Q5. Ar saugu naudoti „Zoom Meeting“ programą?
Na, Zoom šiomis dienomis neabejotinai patraukė daug dėmesio, tačiau didėjantis populiarumas taip pat pritraukė daug trolių apie priartinimo bombardavimą vaizdo konferencijų pokalbių metu . Perskaitykite, kas tai yra ir kaip galite užtikrinti savo privatumą dalyvaudami „Zoom“ susitikimuose!
TAIP PAT ŽR.:
„Microsoft“ pagaliau pristato savo skaitmeninį asistentą „Cortana“ į „Android“ ir „iOS“ JK. Išleidimas, kuris bus išleistas praėjus maždaug metams po panašaus išleidimo
Klaidos kodas 5823 būdingas „iPhone“ ir „iPad“ įrenginiams. Taip atsitinka, kai vartotojai bando išsaugoti savo ekrano įrašą.
Greitai užmeskite smeigtuką „Google“ žemėlapiuose, kad sužinotumėte tikslią vietą, kurią galėtumėte bendrinti su draugais. Sužinokite, kaip numesti „Google“ žemėlapių smeigtuką „iPadOS 14“, „Android“ ir darbalaukyje.
Jei negalite naudoti signalo „iOS“, patikrinkite, ar nėra programos ir „iOS“ naujinių. Tada redaguokite programos leidimus, išjunkite mažai galios režimą ir iš naujo įdiekite programą.
Puikus sprendimas norint pridėti parašų prie tekstinių pranešimų savo Apple iPhone.
Jei turite iPhone ir kyla problemų ištrinant nepageidaujamą paštą, atnaujinkite įrenginį. Tada ištrinkite šiukšliadėžę iš serverio.
Norite, kad jūsų mobiliajame įrenginyje būtų naujausios orų žinios? Iš šio sąrašo gaukite geriausią orų programą, skirtą iPad. Šiais laikais oras pasidarė gana atšiaurus
Reikia koduoti keliaujant darbo reikalais arba norite patobulinti savo kodavimo įgūdžius? Galite peržiūrėti šias geriausias „iPad“ kodavimo programas.
Jei „Dropbox“ negali rasti ir įkelti naujų nuotraukų iš jūsų „iPhone“, įsitikinkite, kad naudojate naujausias „iOS“ ir „Dropbox“ programų versijas.
Palengvinkite skaitymą „Safari“ ir padidinkite dydį; štai kaip.








