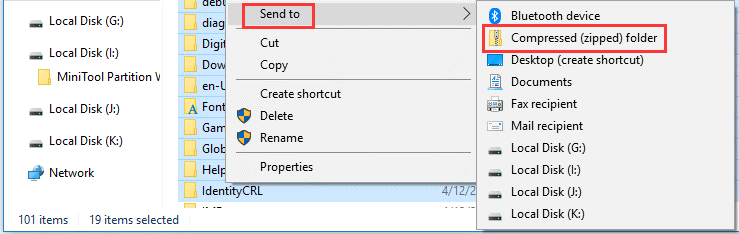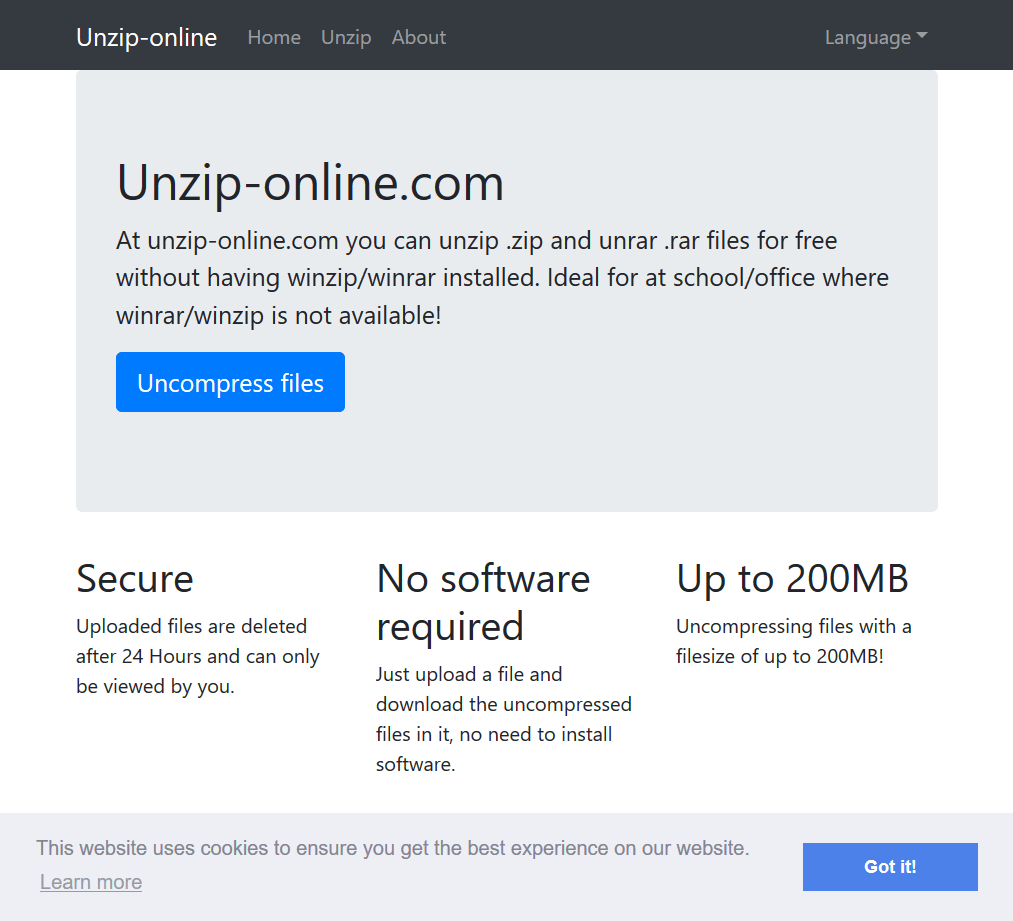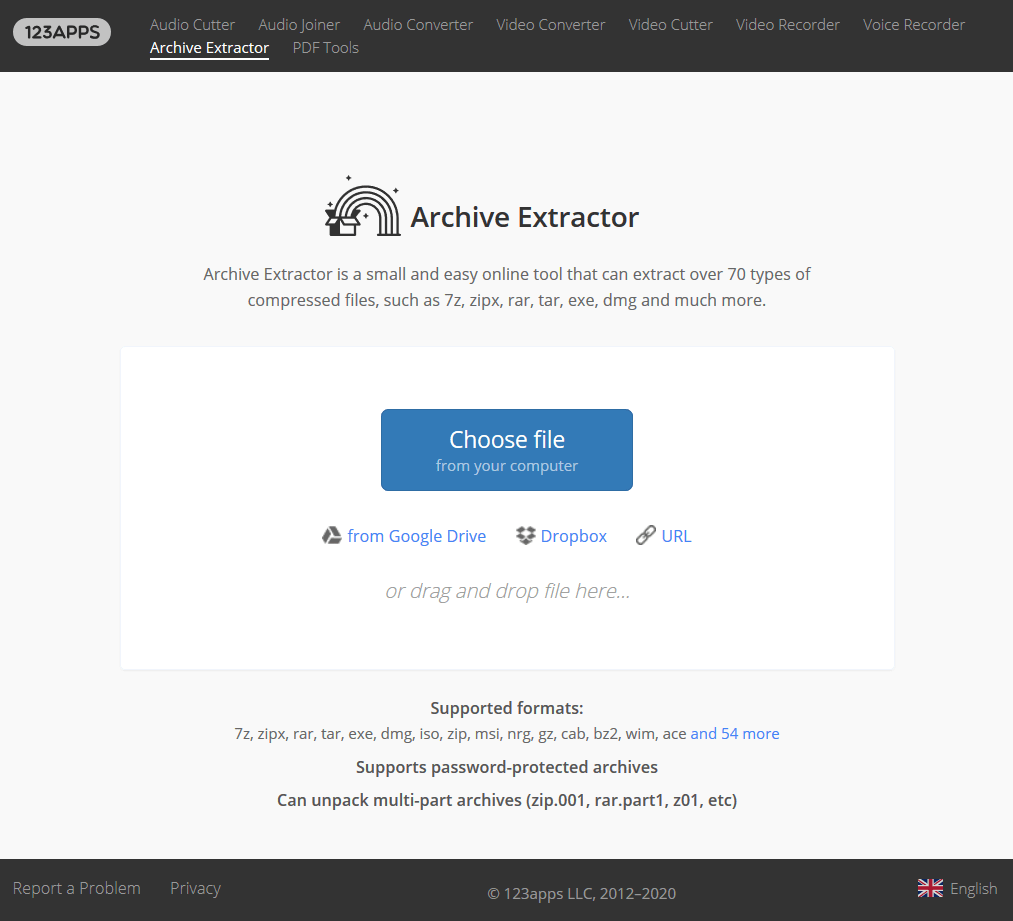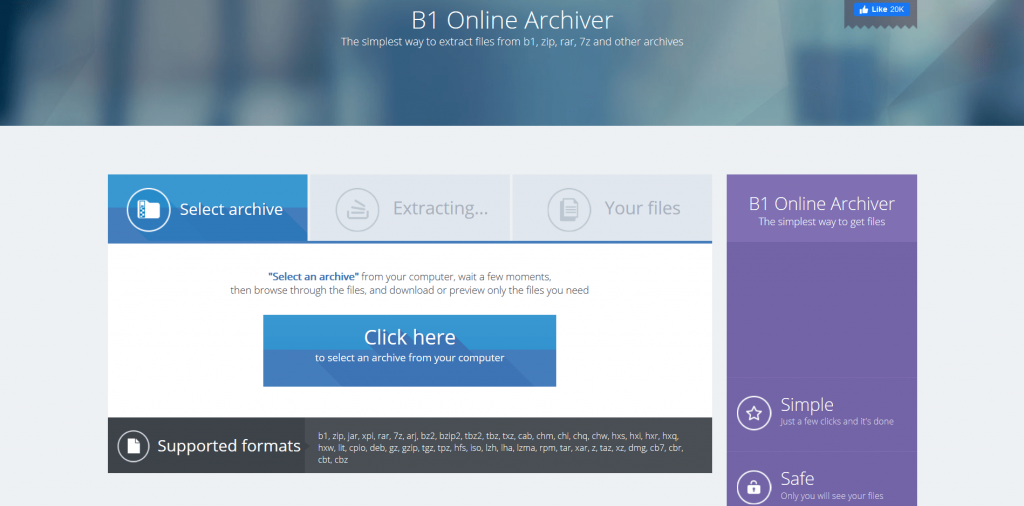Kaip supakuoti failus „Windows 10“?
„Windows“ siūlo integruotą priemonę, kuri padės lengvai išpakuoti failus. Šią parinktį galite naudoti norėdami suspausti didelius failus į mažesnius ZIP failus. Norėdami tai padaryti, atlikite šiuos veiksmus:
- Jei planuojate supakuoti kelis failus ir aplankus, pabandykite juos visus sudėti į vieną aplanką (čia galite sukurti naują aplanką).
- Baigę dešiniuoju pelės mygtuku spustelėkite šį vieną aplanką ir pasirinkite Išsiųsta, tada pasirinkite Suspaustas (zip) aplankas
Dabar pamatysite, kad tame pačiame aplanke sukurtas naujas ZIP aplankas tuo pačiu pavadinimu. Galite lengvai išsiųsti el. paštu arba perkelti supakuotą aplanką.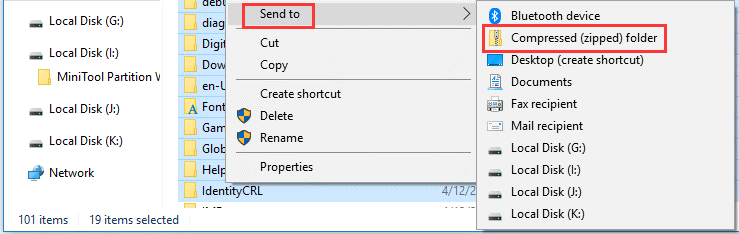
Kaip išpakuoti failus „Windows 10“?
Lygiai taip pat, kaip supakuojate failą atlikdami kelis veiksmus, galite juos išpakuoti akimirksniu. Norėdami tai padaryti, atlikite šiuos veiksmus:
- Norėdami išpakuoti visą suglaudintą aplanką, dešiniuoju pelės mygtuku spustelėkite jį ir pasirinkite Išskleisti viską .
- Dabar turite spustelėti mygtuką Naršyti, kad pasirinktumėte paskirties vietą, kurioje galėsite saugoti ištrauktus failus. Pažymėkite Rodyti išpakuotus failus, kai baigsite Pagal numatytuosius nustatymus išpakuoti failai bus saugomi tame pačiame aplanke kaip ir suglaudintas failas).
- Paskutinis yra spustelėti parinktį Išskleisti, kad iš karto išpakuotumėte failus į nurodytą aplanką.
Arba taip pat galite išpakuoti konkretų failą iš supakuoto aplanko. Norėdami tai padaryti, atlikite šiuos veiksmus:
- Dukart spustelėkite suglaudintą aplanką, kad peržiūrėtumėte visus vidinius failus ir aplankus.
- Ten pasirinkite ir dešiniuoju pelės mygtuku spustelėkite failą, tada spustelėkite Iškirpti ir įklijuoti į kitą vietą. Taip pat galite nuvilkti šiuos failus į naują vietą.
Išpakuokite failus internete
Dabar, kai bandėte rankiniu būdu supakuoti / išpakuoti failus ar aplankus, taip pat galite naudoti geriausius internetinius įrankius, jei norite išpakuoti failus paketais. Šie nemokami išmanieji internetiniai įrankiai padeda sutaupyti laiko ir pasiekti greitų rezultatų. Čia apžvelgsime kai kuriuos iš šių geriausių įrankių.
1. EzyZip
EzyZip yra vienas geriausių internetinių failų išpakavimo įrankių, užtikrinančių tikslius rezultatus kiekvieną kartą. Jis palaiko visas operacines sistemas, kuriose veikia moderni naršyklė , įskaitant „Windows“, „MacOS“, „Linux“, „Android“, „iOS“ ir „ChromeOS“. Galite naudoti šį išmanųjį sprendimą norėdami supakuoti ir išpakuoti visus populiarius failų formatus. Ji neturi failo dydžio apribojimų; taigi, galite supakuoti / išpakuoti failus paketais. Jis veikia vietoje jūsų sistemoje, kad būtų pasiekti greiti rezultatai. Jis puikiai veikia su visomis populiariomis naršyklėmis ir jų variantais.
2. Išpakuokite-online.com
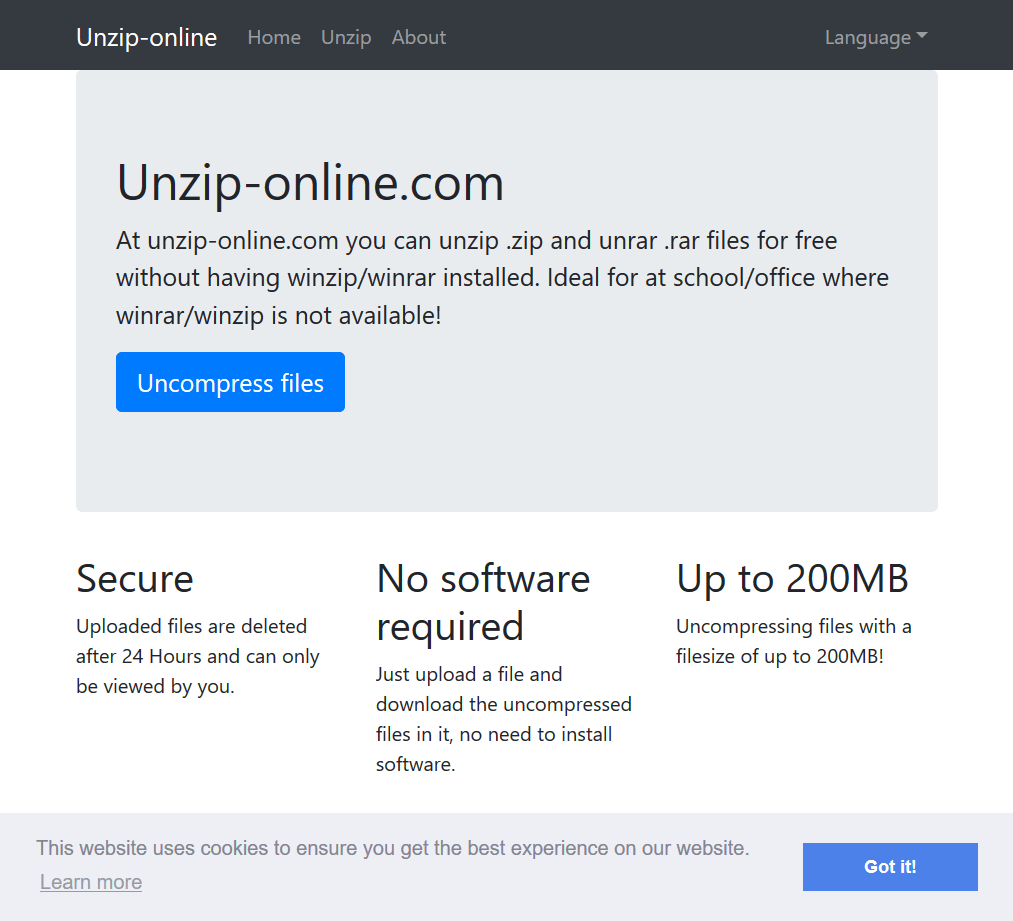
Unzip-online.com siūlo saugų suspaudimo procesą. Po 24 valandų jis ištrina visus suglaudintus failus iš savo serverių, kad jūsų duomenys būtų saugūs. Geriausia yra tai, kad vis tiek galite peržiūrėti failus. Naudoti šį internetinį zip įrankį paprasta, nes reikia įkelti failą ir spustelėti parinktį suspausti arba išspausti failą, kad jis atliktų procesą. Galite naudoti šį nemokamą internetinį įrankį, norėdami išspausti failus, kurių failo dydis yra iki 200 MB. Taip pat galite naudoti šį įrankį norėdami konvertuoti failą į rar arba unrar.
3. Files2Zip
Norėdami naudoti „File2Zip“, spustelėkite mygtuką „Naršyti“, pasirinkite failą ir leiskite šiam pažangiam internetiniam įrankiui išpakuoti failus. Tam nereikia registruotis, kad galėtumėte naudotis jos paslaugomis ar atsisiųsti jokios programinės įrangos. Vietoj to galite be vargo atlikti visas užduotis internete. Tai siūlo saugų failų glaudinimo procesą ir sutaupo daug laiko. Įrankis palaiko kelias kalbų parinktis, kad padėtų vartotojams visame pasaulyje. Jis taip pat veikia kaip pažangus nuotraukų redaktorius ir „YouTube“ kirpimo įrankis.
4. Archyvų ištraukiklis
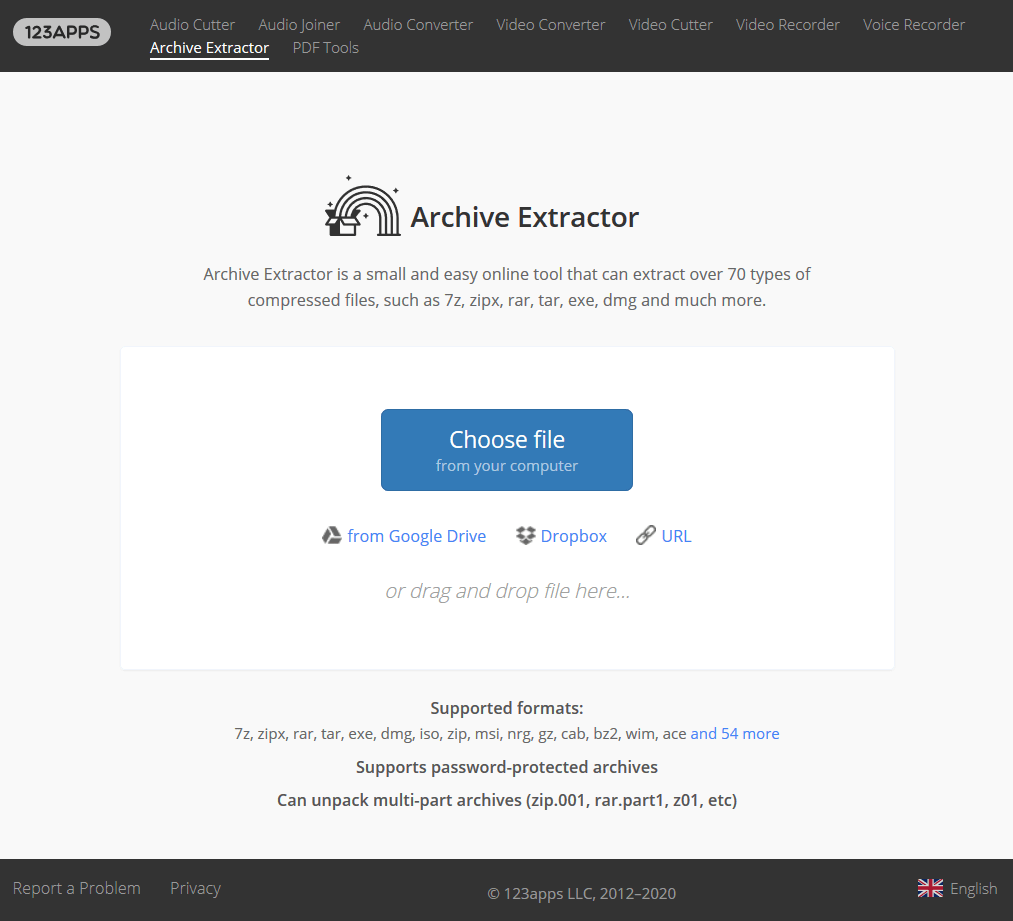
Išbandykite Archyvų ištraukiklį, kad ištrauktumėte daugiau nei 70 tipų suspaustų failų, įskaitant zipx, 7z, exe, rar, tar, dmg ir daugelį kitų. Galite naudoti šį išmanųjį internetinį įrankį norėdami supakuoti arba išpakuoti failus iš vietinės įrenginio saugyklos arba „Google“ disko ar „Dropbox“ vietos. Jūs netgi galite įklijuoti URL, kad ištrauktumėte vaizdus ir juos suspaustumėte. Jis palaiko slaptažodžiu apsaugotus archyvus, kad gautų saugius rezultatus. Norėdami pasirinkti failus, galite pasirinkti juos iš vietinės saugyklos arba tiesiog nuvilkite failus.
5. B1 internetinis archyvatorius
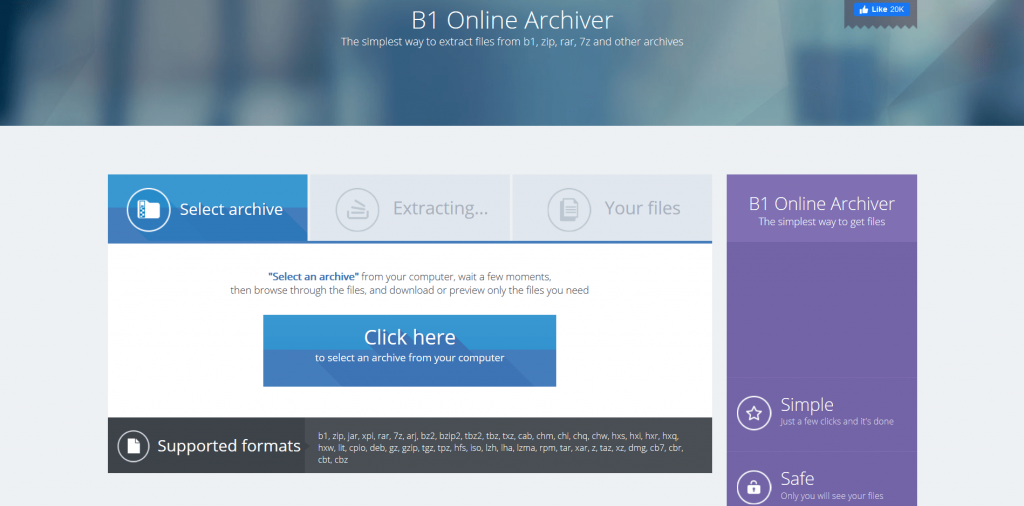
B1 Online Archiver siūlo paprasčiausią failų išskleidimo ir suglaudinimo būdą. Norėdami sutaupyti laiko, galite naudoti šį galingą internetinį įrankį failams išpakuoti arba suspausti paketais. Tai leidžia peržiūrėti failus prieš juos suglaudinant. Šiame nemokamame įrankyje atliekami keli spustelėjimai, kad būtų galima greitai pasiekti rezultatų. Tai užtikrina saugų glaudinimo procesą, kai tik jūs galite peržiūrėti failus. Jame yra visi pagrindiniai failų formatai, užtikrinantys efektyvius rezultatus.
Išvada
Dabar tai buvo išsami diskusija apie tai, kaip supakuoti arba išpakuoti failus sistemoje „Windows 10“, naudojant rankinį procesą ir naudojant geriausius zip išpakavimo failų internetinius įrankius. Išbandykite šiuos veiksmus ir pasidalykite savo patirtimi toliau pateiktuose komentaruose.