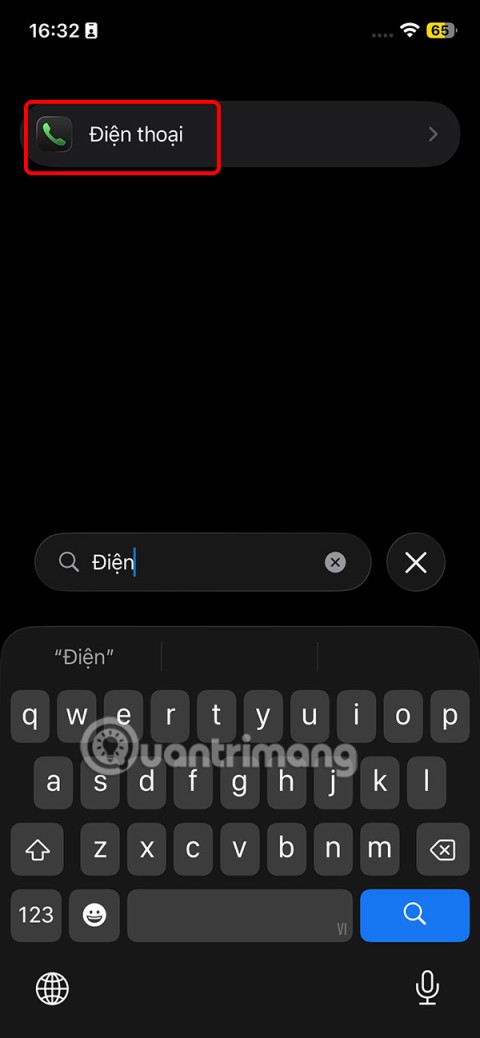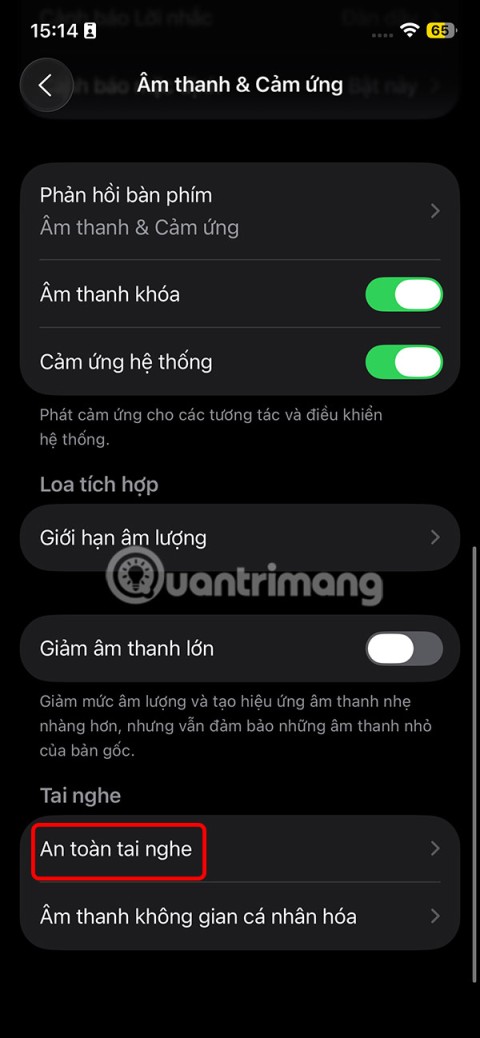9 „iPhone“ privatumo nustatymai, kuriuos turėtumėte įjungti dabar

„Apple“ privatumo srityje dirba geriau nei dauguma įmonių. Tačiau ne visi numatytieji „iPhone“ nustatymai yra naudingi vartotojui.
Jei jūsų „Apple“ iPhone arba iPad ekranas užšalęs arba užrakintas, tai nėra malonu. Paprastai galite tiesiog išimti bateriją iš įrenginio, jei jis užstringa. Tačiau „Apple“ įrenginiuose baterija nėra nuimama. Vietoj to turėsite išbandyti šiuos variantus.
Kai susiduriate su užšalusiu iPhone arba iPad, galite pastebėti šiuos simptomus:
Jei problema kyla dėl prijungtų priedų, tuomet pašalinus prijungtus kabelius, problema turėtų būti išspręsta. Kai problema yra rimta, turėsite išbandyti bet kurį iš šių sprendimų:
Turinys
Kaip ištaisyti užšalusią iPhone arba iPad ekraną
Žemiau pateikiami įrodyti metodai, padedantys jūsų iPhone arba iPad grįžti į normalią būseną, kai ekranas užšalęs programoje, pagrindiniame ekrane arba juodame ekrane:
1. Išjunkite ir vėl įjunkite iPhone arba iPad
Visų pirma, pabandykite priversti uždaryti programas, pasiekdami programų perjungimo ekraną. Galite braukti į viršų nuo įrenginio krašto iki ekraną viduryje, kad patektumėte į programų perjungimo režimą. Bakstelėkite programą ir braukite į viršų. Kartokite tai visoms programoms ir patikrinkite, ar įrenginys atsigauna iš užstrigusios būsenos.
Jei priverstinis uždarymas neveikia, išjunkite iPhone ir vėl jį įjunkite. Norėdami tai padaryti, atlikite šiuos veiksmus:
iPhone/iPad su „Face ID“ arba „Touch ID“ arba abiem
iPhone/iPad su pradžios mygtuku
Kai išjungsite įrenginį, leiskite jam atvėsti kelias minutes. Dabar ilgai paspauskite šoną mygtuką (viršutinį mygtuką iPad), kol pamatysite „Apple“ logotipą ir įkėlimo ekraną.
2. Priversti perjungti iPhone arba iPad
Jei visi aukščiau išvardyti metodai nesuveikė, priverskite įrenginio perkrovimą. Priverstinis perkrovimas neištrins duomenų iš įrenginio. Dabar priverstinio perkrovimo veiksmų seka skiriasi priklausomai nuo iPhone arba iPad modelio. Sekite toliau nurodytus veiksmus, kad atitiktų jūsų įrenginio modelį:

iPhone/iPad, palaikantis iOS 16:
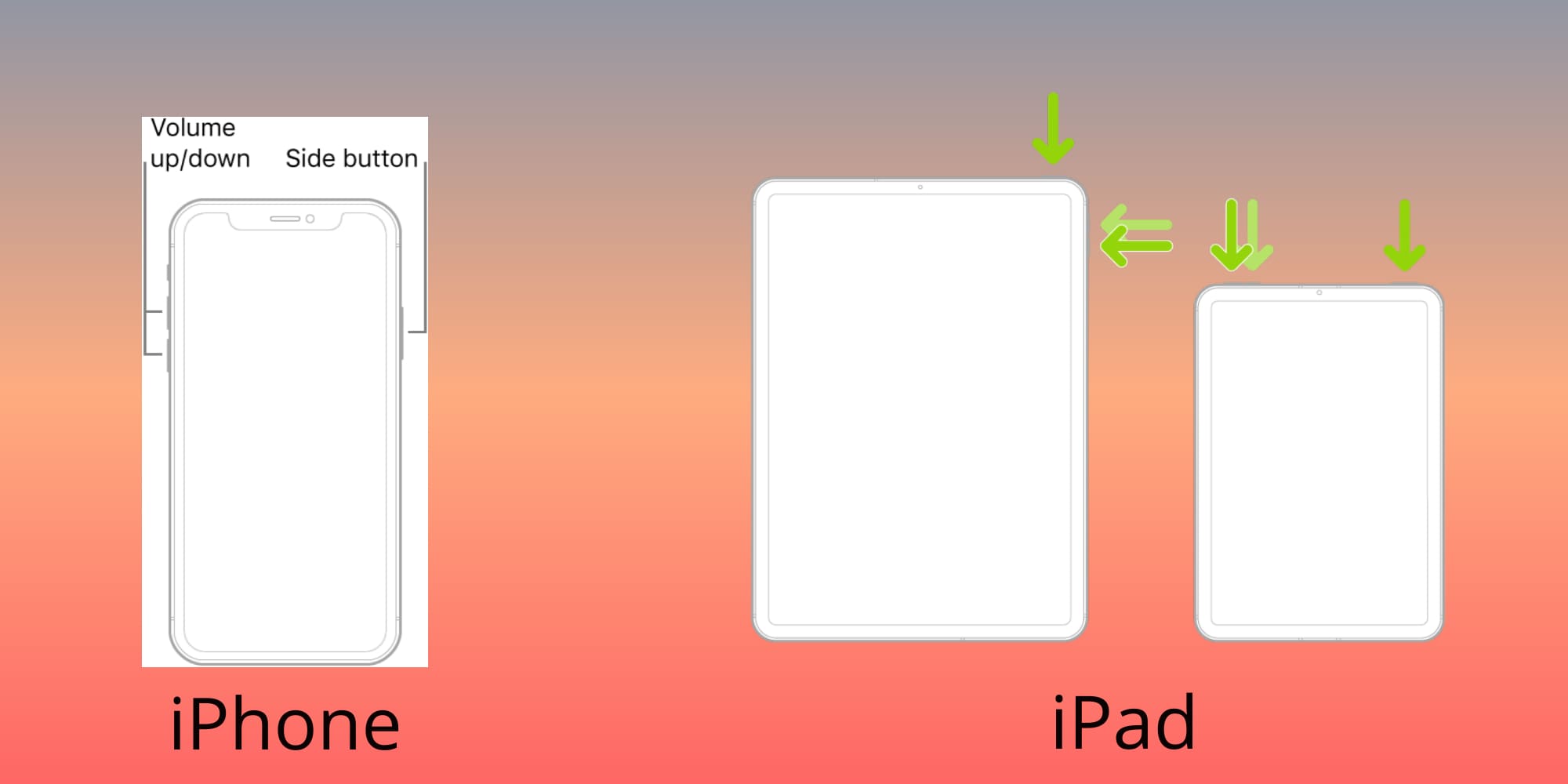
Taip pat skaitykite: Ar man reikėtų atnaujinti savo iPad į iOS 16?
iPhone 7
iPhone 6 ir anksčiau
iPads su pradžios mygtuku
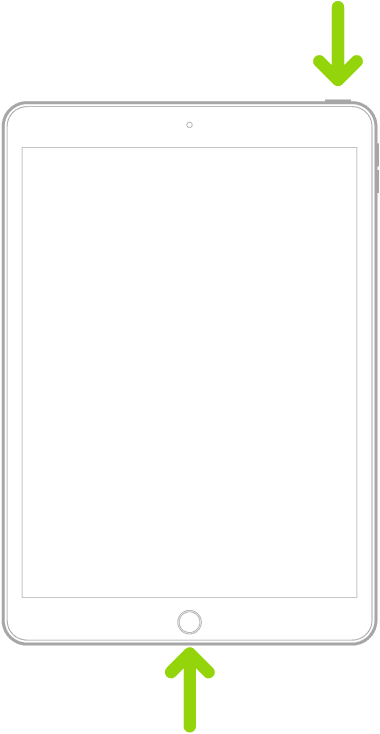
Kaip ištaisyti užrakintą iPhone arba iPad ekraną
Tarkime, iPhone arba iPad nepriima slaptažodžio arba tiesiog užrakintas dėl kelių neteisingų slaptažodžio įvedimų, tokiu atveju vykdykite šias problemų sprendimo idėjas:
Taip pat skaitykite: Sužinokite, kaip atrakinti iPad be slaptažodžio
1. Ištrinti iPhone/iPad iš užrakinto ekrano
Kai užrakintame ekrane rodomas „Ištrinti iPhone arba iPad“ ir mygtukas reaguoja į prisilietimus, išbandykite šiuos veiksmus. Tai pašalins „Apple ID“ ir ištrins visus duomenis iš įrenginio.
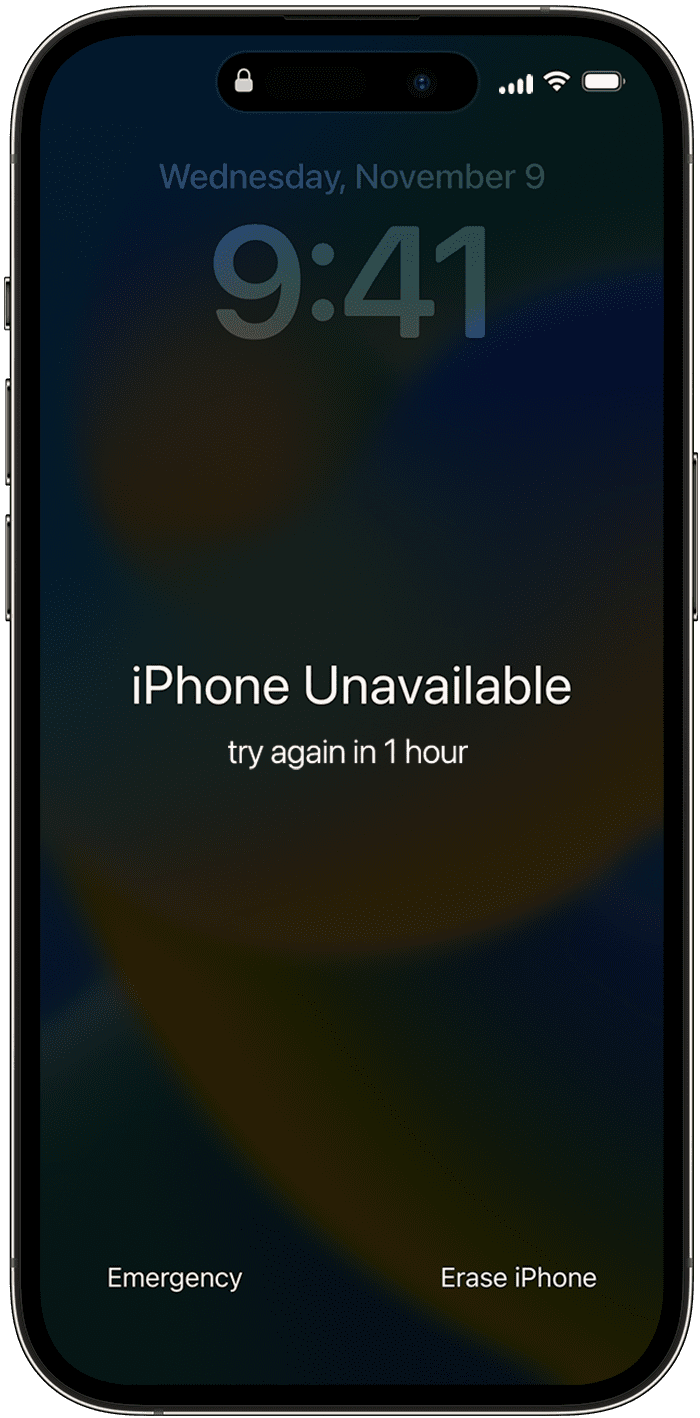
2. Ištrinti iPhone/iPad iš „Find My“
Jei žinote „Apple ID“, kuriuo buvo įsteigtas iPhone/iPad, ir ankščiau aktyvavote „Find My“ įrenginyje, galite nuotoliniu būdu ištrinti įrenginį iš „Find My“ portalo. Štai kaip tai padaryti:
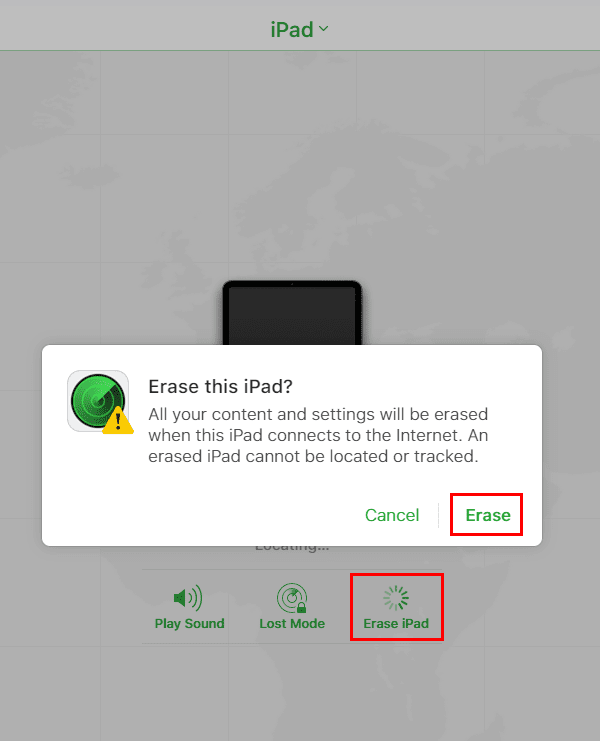
3. Atkurti iPhone/iPad naudojant „Mac“ arba Windows kompiuterį
Ar jūsų iPhone, ar iPad yra užšalęs, ar užstrigęs užrakinto ekrano, tai yra galutinis sprendimas. Naudojant „iTunes“, galite atkurti įrenginį nuo rimtos programinės įrangos gedimo. Štai kaip tai padaryti:
Išjunkite įrenginį
Jei sprendžiate užrakinto ekrano problemas, išjunkite įrenginį naudodami ankščiau minėtus tinkamus veiksmus. Kita vertus, jei įrenginys užšalęs juodame ekrane arba užstringa po „Apple“ logotipo įkėlimo ekranu, tiesiog prijunkite įrenginį prie „Mac“ naudodami Lightning kabelį (iPhone) arba USB-C kabelį (iPad).
Windows PC pakartotinai įdiegti „iTunes“ programą iš „Microsoft Store“ ir sukonfigūruoti programinę įrangą naudodami savo „Apple ID“ prieš atliekant aukščiau minėtus veiksmus.
Atlikite atkūrimą arba restauravimą
Šis procesas ištrina visus duomenis iš įrenginio. Būtinai atkurkite duomenis iš „iCloud“ atsarginės kopijos.
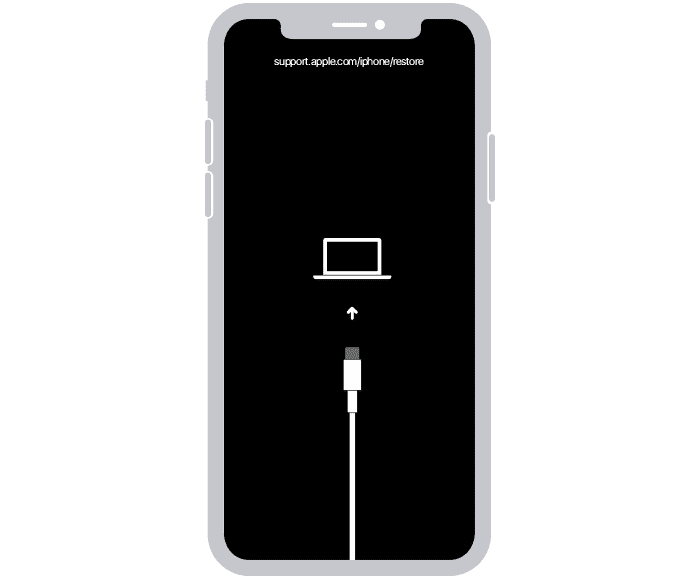
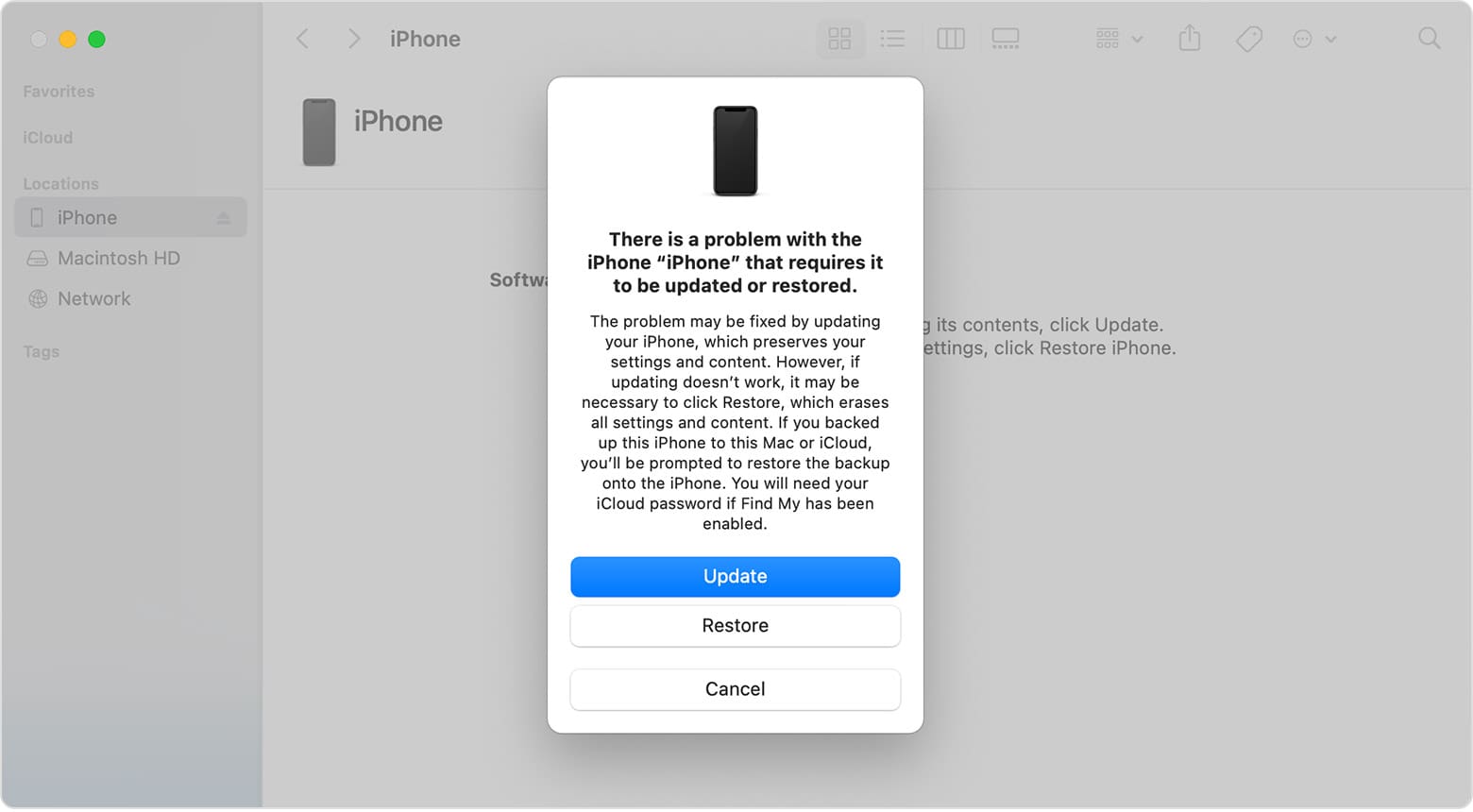
Taip pat skaitykite: iPad nuolat išsijungia: geriausi sprendimai
DUK
Mano iPhone/iPad neįsijungia. Ką man daryti?
Įsitikinkite, kad jūsų įrenginys prijungtas prie tinklo naudojant adapterį ir kabelį, kad gautumėte kuo daugiau įkrovos. Palaukite apie 10 minučių, tada pabandykite aukščiau nurodytus veiksmus.
Kaip pataisyti iPhone ekraną, kuris nereaguoja?
Jei nė vienas iš šių problemų sprendimo būdų neveikia, turite susisiekti su „Apple“ palaikymu arba nuvežti įrenginį į artimiausią „Apple“ parduotuvę:
Kodėl mano iPhone užšalęs ir nereaguoja?
Yra daug priežasčių, kodėl iPhone gali būti neatsakantis arba užšalęs. Dažniausiai jos yra tokios:
Ar prarasiu duomenis, jei priversiu iš naujo paleisti savo iPhone?
Neprarasite jokios nuolatinės informacijos savo iPhone, jei priverstinė perkrova buvo atlikta. Jei dirbote su programa ir turėjote priversti atkurti, prieš galėdami pabaigti, galite prarasti nesaugotą informaciją iš programos.
Išvada
Dabar žinote, kaip atkurti savo iPhone arba iPad į normalią būseną, kai jis nereaguoja, ekranas užšalęs arba užstrigo užrakinto ekrano. Galite išbandyti bet kurį arba visus aukščiau pateiktus metodus, kad patikrintumėte, ar galite ištaisyti užšalusį arba užrakintą iPhone arba iPad ekraną prieš nusprendžiant kreiptis į „Apple“. Jei nė vienas iš aukščiau paminėtų metodų neveikia, laikykitės „Apple“ palaikymo pagalbos papildomiems problemų sprendimas. Taip pat galite nuvežti savo iPhone arba iPad į „Apple“ parduotuvę arba „Apple“ autorizuotą aptarnavimo centrą.
Neužmirškite komentaruose pasidalinti, jei žinote kitų metodų, kaip išspręsti užšalusius ar užrakintus iPhone ir iPad. Pasidalykite šiuo straipsniu savo socialinės žiniasklaidos paskyrose, kad padėtumėte draugams, sekėjams, gerbėjams ir kolegoms, turintiems panašią problemą.
Kitame etape, Kaip atnaujinti iPhone be Wi-Fi.
„Apple“ privatumo srityje dirba geriau nei dauguma įmonių. Tačiau ne visi numatytieji „iPhone“ nustatymai yra naudingi vartotojui.
Šiuo veiksmo mygtuku galite bet kada paskambinti „ChatGPT“ savo telefone. Čia pateikiamas vadovas, kaip atidaryti „ChatGPT“ naudojant veiksmo mygtuką „iPhone“ telefone.
Kaip padaryti ilgą ekrano kopiją „iPhone“ telefone, galite lengvai užfiksuoti visą tinklalapį. Slenkančios ekrano kopijos funkcija „iPhone“ telefone pasiekiama „iOS 13“, „iOS 14“, o čia pateikiamas išsamus vadovas, kaip padaryti ilgą ekrano kopiją „iPhone“.
„iCloud“ slaptažodį galite pakeisti įvairiais būdais. „iCloud“ slaptažodį galite pakeisti kompiuteryje arba telefone naudodami palaikymo programą.
Kai „iPhone“ įrenginyje siunčiate bendrą albumą kam nors kitam, tas asmuo turi sutikti prie jo prisijungti. Yra keli būdai, kaip priimti kvietimus bendrinti albumą „iPhone“ įrenginyje, kaip parodyta toliau.
Kadangi „AirPods“ ausinės yra mažos ir lengvos, jas kartais lengva pamesti. Geros žinios yra tai, kad prieš pradėdami ieškoti pamestų ausinių namuose, galite jas sekti naudodami „iPhone“.
Ar žinojote, kad priklausomai nuo regiono, kuriame pagamintas jūsų „iPhone“, jis gali skirtis, palyginti su kitose šalyse parduodamais „iPhone“?
Atvirkštinė vaizdų paieška „iPhone“ yra labai paprasta, kai galite naudoti įrenginio naršyklę arba naudoti kai kurias trečiųjų šalių programas, kad gautumėte daugiau paieškos parinkčių.
Horizontaliai pasukus ekraną „iPhone“ telefone, galima patogiau žiūrėti filmus ar „Netflix“, peržiūrėti PDF failus, žaisti žaidimus ir kt. bei mėgautis geresne patirtimi.
Jei kada nors pabudę pastebėjote, kad jūsų „iPhone“ baterija staiga nukrito iki 20 % ar mažiau, jūs ne vieni.
„Family Sharing“ leidžia bendrinti „Apple“ prenumeratas, pirkinius, „iCloud“ saugyklą ir buvimo vietą su net šešiais žmonėmis.
„Apple“ ką tik oficialiai pristatė „iOS 18“ – naujausią „iPhone“ operacinės sistemos versiją su patraukliomis funkcijomis ir gražiais ekrano fonais.
Kaip ir dauguma žmonių, jūs tikriausiai tiesiog išsiunčiate (arba perskaitote) žinutę ir einate toliau. Tačiau tikėtina, kad praleidžiate daugybę paslėptų funkcijų.
Įdiegę programą „iPhone“ telefone iš kito šaltinio, turėsite rankiniu būdu patvirtinti, kad programa patikima. Tada programa bus įdiegta jūsų „iPhone“ telefone ir galėsite ją naudoti.
Atsijungus nuo „Mail“ paskyros „iPhone“ telefone, paskyra bus visiškai uždaryta, o el. pašto paslauga bus perjungta į kitą.
Nustatant naują „iPhone“, naudinga pradėti nuo tvirto puikių programėlių pagrindo.
Nėra nieko sudėtingo, kaip tai padaryti.
Palyginti su kompiuteriu, kuriame tiksliam pasirinkimui atlikti naudojama pelė, „iPhone“ (arba „iPad“) telefone bakstelėti tinkamoje vietoje yra daug sunkiau. Taip yra tol, kol nesužinosite apie paslėptą jutiklinę planšetę, kuri visą laiką buvo tiesiai po jūsų pirštu.
„iPhone“ nutildo „iPhone“ garsą nuo nežinomų skambintojų, o „iOS 26“ sistemoje „iPhone“ automatiškai gauna skambučius iš nežinomo numerio ir klausia skambučio priežasties. Jei norite gauti nežinomus skambučius „iPhone“, vadovaukitės toliau pateiktomis instrukcijomis.
„iPhone“ turi garsiakalbio garsumo ribojimo nustatymą, skirtą garsui valdyti. Tačiau kai kuriais atvejais norint girdėti turinį, reikia padidinti „iPhone“ garsumą.
„Apple“ privatumo srityje dirba geriau nei dauguma įmonių. Tačiau ne visi numatytieji „iPhone“ nustatymai yra naudingi vartotojui.
Šiuo veiksmo mygtuku galite bet kada paskambinti „ChatGPT“ savo telefone. Čia pateikiamas vadovas, kaip atidaryti „ChatGPT“ naudojant veiksmo mygtuką „iPhone“ telefone.
Kaip padaryti ilgą ekrano kopiją „iPhone“ telefone, galite lengvai užfiksuoti visą tinklalapį. Slenkančios ekrano kopijos funkcija „iPhone“ telefone pasiekiama „iOS 13“, „iOS 14“, o čia pateikiamas išsamus vadovas, kaip padaryti ilgą ekrano kopiją „iPhone“.
„iCloud“ slaptažodį galite pakeisti įvairiais būdais. „iCloud“ slaptažodį galite pakeisti kompiuteryje arba telefone naudodami palaikymo programą.
Kai „iPhone“ įrenginyje siunčiate bendrą albumą kam nors kitam, tas asmuo turi sutikti prie jo prisijungti. Yra keli būdai, kaip priimti kvietimus bendrinti albumą „iPhone“ įrenginyje, kaip parodyta toliau.
Kadangi „AirPods“ ausinės yra mažos ir lengvos, jas kartais lengva pamesti. Geros žinios yra tai, kad prieš pradėdami ieškoti pamestų ausinių namuose, galite jas sekti naudodami „iPhone“.
Ar žinojote, kad priklausomai nuo regiono, kuriame pagamintas jūsų „iPhone“, jis gali skirtis, palyginti su kitose šalyse parduodamais „iPhone“?
Atvirkštinė vaizdų paieška „iPhone“ yra labai paprasta, kai galite naudoti įrenginio naršyklę arba naudoti kai kurias trečiųjų šalių programas, kad gautumėte daugiau paieškos parinkčių.
Horizontaliai pasukus ekraną „iPhone“ telefone, galima patogiau žiūrėti filmus ar „Netflix“, peržiūrėti PDF failus, žaisti žaidimus ir kt. bei mėgautis geresne patirtimi.
Jei kada nors pabudę pastebėjote, kad jūsų „iPhone“ baterija staiga nukrito iki 20 % ar mažiau, jūs ne vieni.