9 „iPhone“ privatumo nustatymai, kuriuos turėtumėte įjungti dabar

„Apple“ privatumo srityje dirba geriau nei dauguma įmonių. Tačiau ne visi numatytieji „iPhone“ nustatymai yra naudingi vartotojui.
„Mozilla Thunderbird“ yra visiškai nemokama atvirojo kodo patogi pašto programa. Su juo galite patikrinti savo naujienų kanalus ir stebėti el. Toje pačioje paskyroje programa iš tikrųjų gali palaikyti kelias tapatybes. Ir jei esate „Thunderbird“ naudotojas, norintis importuoti kontaktus į „iPhone“, „Mac Mail“ ar „Android“, programa taip pat gali atlikti šį procesą.
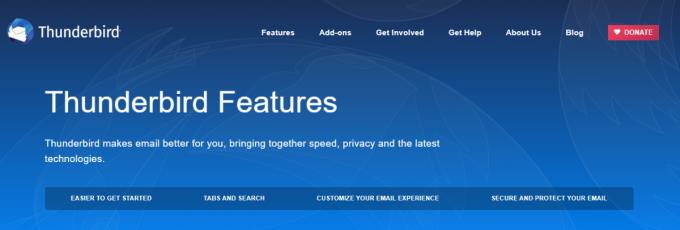
Yra 5 skirtingi būdai tai padaryti. Tačiau prieš pasirinkdami bet kurį vieną metodą, turėsite konvertuoti visus Thunderbird kontaktus į VCF / CSV failą. Norėdami tai padaryti, atlikite šiuos veiksmus:
Paleiskite „Thunderbird“.
Pasirinkite „Adresų knygos parinktį“.
Bakstelėkite „Įrankių meniu“, kurį rasite naujame vedlyje.
Pasirinkite parinktį „Eksportuoti“.
Norėdami išsaugoti ir pavadinti failą, „Naršyti vietą“.
Spustelėkite „Išsaugoti kaip tipą“.
Pasirinkite CSV arba VCF failo formatą.
Bakstelėkite mygtuką „Išsaugoti“.
Šiuo metu CSV arba VCF failas turėtų būti sinchronizuotas su „Thunderbird“ adresų knyga. Dabar galite pasirinkti patogų būdą, kaip eksportuoti kontaktus į iPhone.
Atminkite, kad vienas iš patogiausių ir paprasčiausių būdų perkelti „Thunderbird“ kontaktus į „iPhone“ yra el. pašto paslaugos naudojimas. Štai kaip tai padaryti:
Pašto programose nustatykite naują el.
Pridėkite CSV/VCF failą ir Mozilla adresų knygą kaip priedą.
Išsiųskite šį laišką į savo asmeninę paskyrą.
Atidarykite el. laišką iPhone ir gautas priedas. „IPhone“ automatiškai inicijuos pranešimo raginimą įtraukti visus kontaktus į „iPhone“.
Vykdykite „iPhone“ komandas, kad pasiektumėte kontaktus naudodami „iPhone“ adresų knygą.
Atlikite šiuos veiksmus (kaip modelį naudosime Outlook 2010):
Sistemoje nustatykite „Outlook programą“.
Spustelėkite meniu „Failas“.
Bakstelėkite mygtuką „Atidaryti“.
Pasirinkite: „Importuoti iš kitos programos“.
Spustelėkite „Kitas“.
Norėdami importuoti CSV failą, pasirinkite Windows parinktį Kableliais atskirtoms reikšmėms.
Spustelėkite „Kitas“.
Spustelėkite „Naršyti“.
Bakstelėkite mygtuką „Baigti“. Tai leidžia importuoti kontaktą į „Outlook“ kontaktinės informacijos aplanką.
Atsisiųskite naujausią iTunes versiją. Paleiskite jį sistemoje.
Naudokite USB, kad prijungtumėte savo iPhone ir kompiuterį.
Naudodami „iTunes“ programinę įrangą spustelėkite „Įrenginiai“, kad įjungtumėte kompiuterį.
Norėdami pasiekti suvestinės puslapį, eikite į „Informacija“, tada „Kontaktai“, tada „Sinchronizuoti kontaktus“, pasirinkite „Outlook“, tada „Visi kontaktai“, tada „Taikyti“. Tai leis sėkmingai perkelti „Thunderbird“ adresų knygą į „iPhone“.
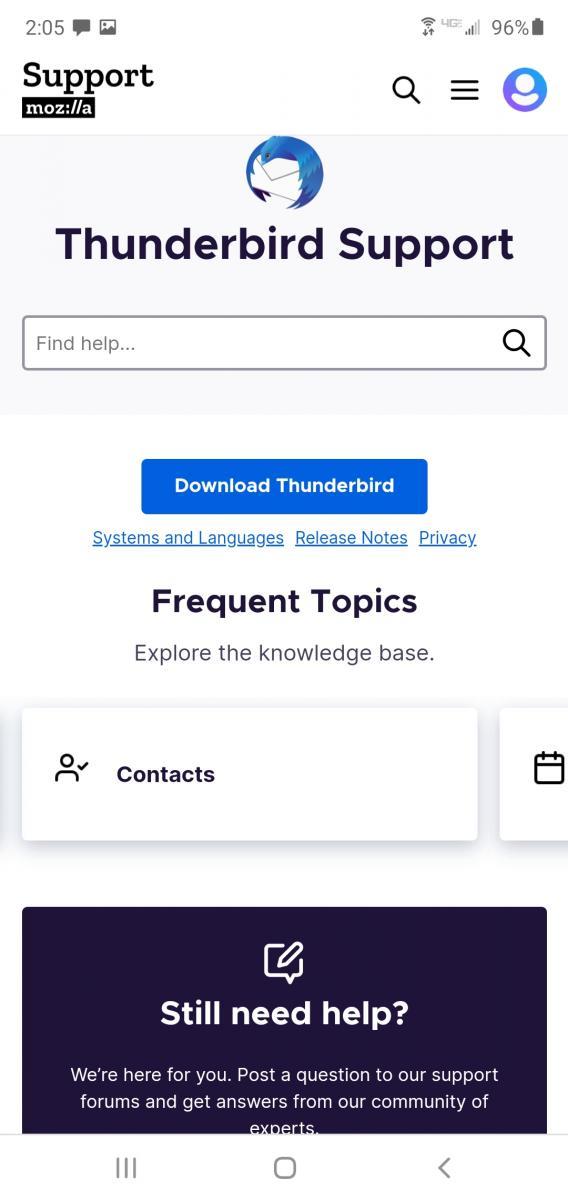
Prisijunkite prie „Gmail“ paskyros.
Spustelėkite „Gmail“.
Eikite į „Kontaktai“.
Spustelėkite „Daugiau“.
Bakstelėkite „importuoti“. Atsidarys naujas vedlys.
Bakstelėkite Importuoti kontaktus.
Tada pasirinkite „Failas“.
Bakstelėkite „Importuoti“.
Sistemoje pasirinkite „VCF failą“.
Paleiskite iTunes.
Norėdami prisijungti prie iPhone, naudokite USB kabelį.
Kompiuteryje spustelėkite „Įrenginys“.
Pasirinkite „iPhone“ parinktį.
Kompiuteryje eikite į „Įrenginiai“ ir spustelėkite „iPhone“ parinktį.
Apsilankykite peržiūros srityje.
Spustelėkite "Informacija" - "Sinchronizavimas" - "Google" kontaktai" - "Taikyti".
Pasirinkti failą."
Bakstelėkite „Nauja grupė“.
Priskirkite tam tikrą pavadinimą „Adresų knygos grupei“.
Pasirinkite „Adresų knygos grupė“.
Perkelkite „Grupės pašto kontaktus“ į adresų grupės paštą.
Pasirinkti failą."
Tada „Importuoti“.
Pasirinkite failo formatą, esantį tarp „vCard“ ir CSV. Tai failas, kuriame yra jūsų pašto kontaktai.
Dešiniuoju pelės mygtuku spustelėkite ir bakstelėkite „Failo pavadinimas“.
Jei esate „iCloud“ naudotojas, vis tiek galite sinchronizuoti „iPhone“ kontaktus su „Thunderbird“ adresų knyga naudodami VCF failą. Galite atlikti šiuos veiksmus:
Norėdami pasiekti „iCloud“ svetainę, naudokite savo kredencialus.
„iCloud“ meniu pasirinkite „Kontaktų parinktis“.
Spustelėkite „Gear“ mygtuką ir pasirinkite „Import the VCard“ parinktį.
Savo kompiuteryje pasirinkite VCF failą ir bakstelėkite mygtuką „Naršyti“.
Pasirinkę VCF failą, bakstelėkite „Atidaryti mygtuką“.
Procesas baigtas; jūsų kontaktai dabar turėtų būti įtraukti į „iCloud“. Tai turėtų padėti sinchronizuoti.
Perkėlę vcf adresų knygą į „iCloud“, dabar turėtumėte eksportuoti kontaktus iš „vCard“ į „iPhone“. Atlikite šiuos veiksmus:
Įveskite tinkamą slaptažodį ir pasiekite „iCloud“ vartotojo abonementą.
Eikite į pagrindinį ekraną.
Norėdami patvirtinti kontaktus, bakstelėkite „Kontaktai“.
Eikite į piktogramą „Nustatymai“.
Pasirinkite „importuoti kontaktus“. Kai tai padarysite, vartotojas gali pasirinkti bet kurį vcf failą, kurį jis nori perkelti iš Thunderbird adresų knygos į iPhone. Be to, vartotojas gali peržiūrėti išvestį iš tinklalapio ir visus iPhone kontaktus.
„Mozilla Thunderbird“ sparčiai auga kaip mėgstamiausias darbalaukio el. pašto forumas. Dėl puikių jo siūlomų savybių žmonės visur paverčiami perkūno paukščių entuziastais. Galite naudoti bet kurį iš šių metodų, norėdami patogiai importuoti „Thunderbird“ kontaktus į „iPhone“, kad galėtumėte vėl tikrinti tuos svarbius el.
„Apple“ privatumo srityje dirba geriau nei dauguma įmonių. Tačiau ne visi numatytieji „iPhone“ nustatymai yra naudingi vartotojui.
Šiuo veiksmo mygtuku galite bet kada paskambinti „ChatGPT“ savo telefone. Čia pateikiamas vadovas, kaip atidaryti „ChatGPT“ naudojant veiksmo mygtuką „iPhone“ telefone.
Kaip padaryti ilgą ekrano kopiją „iPhone“ telefone, galite lengvai užfiksuoti visą tinklalapį. Slenkančios ekrano kopijos funkcija „iPhone“ telefone pasiekiama „iOS 13“, „iOS 14“, o čia pateikiamas išsamus vadovas, kaip padaryti ilgą ekrano kopiją „iPhone“.
„iCloud“ slaptažodį galite pakeisti įvairiais būdais. „iCloud“ slaptažodį galite pakeisti kompiuteryje arba telefone naudodami palaikymo programą.
Kai „iPhone“ įrenginyje siunčiate bendrą albumą kam nors kitam, tas asmuo turi sutikti prie jo prisijungti. Yra keli būdai, kaip priimti kvietimus bendrinti albumą „iPhone“ įrenginyje, kaip parodyta toliau.
Kadangi „AirPods“ ausinės yra mažos ir lengvos, jas kartais lengva pamesti. Geros žinios yra tai, kad prieš pradėdami ieškoti pamestų ausinių namuose, galite jas sekti naudodami „iPhone“.
Ar žinojote, kad priklausomai nuo regiono, kuriame pagamintas jūsų „iPhone“, jis gali skirtis, palyginti su kitose šalyse parduodamais „iPhone“?
Atvirkštinė vaizdų paieška „iPhone“ yra labai paprasta, kai galite naudoti įrenginio naršyklę arba naudoti kai kurias trečiųjų šalių programas, kad gautumėte daugiau paieškos parinkčių.
Horizontaliai pasukus ekraną „iPhone“ telefone, galima patogiau žiūrėti filmus ar „Netflix“, peržiūrėti PDF failus, žaisti žaidimus ir kt. bei mėgautis geresne patirtimi.
Jei kada nors pabudę pastebėjote, kad jūsų „iPhone“ baterija staiga nukrito iki 20 % ar mažiau, jūs ne vieni.








