Paprastas ir greitas „Android“ šakninio programavimo vadovas

Įvedę root teises į „Android“ telefoną, gausite visišką prieigą prie sistemos ir galėsite paleisti daugybę programų, kurioms reikalinga root teisė.
„Slack“ yra naudinga programa, kurią daugelis komandų naudoja bendravimui. Taigi, jei negausite vieno iš šių pranešimų, gali kilti rimtų problemų ir vėluoti komandos projektai. Štai kodėl labai svarbu žinoti, kaip ištaisyti neveikiančius „Slack“ pranešimus, kad niekada nepraleistumėte svarbaus komandos pranešimo. Skaitykite toliau, kad pamatytumėte patarimus, kaip vėl pradėti veikti „Slack“ pranešimai, ir niekada nepraleiskite to, ką sako komanda. Galite išbandyti metodus, pradedant integruotu trikčių šalinimo įrankiu ir baigiant programos įdiegimu iš naujo, bet tikimės, kad to neprireiks.
Kaip pataisyti „Slack“ pranešimus, neveikiančius darbalaukyje ir „Android“.
Visada geriausia pradėti nuo pagrindinių problemų, įskaitant „Slack“, pataisymų. Pavyzdžiui, ar pristabdėte „Slack“ pranešimus ir pamiršote juos vėl įjungti? Pranešimus galite įjungti atidarę programą ir apatiniame dešiniajame kampe paliesdami skirtuką Jūs . Jei pristabdysite pranešimus, tai bus nurodyta parinkties dešinėje.
Bakstelėkite parinktį Pristabdyti pranešimus , o po to raudona spalva Tęsti pranešimus . Apačioje taip pat matysite pranešimą, informuojantį, kada pranešimai bus atnaujinti.
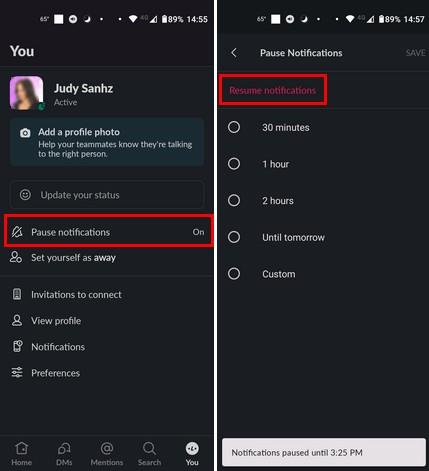
Kad tai nepasikartotų, galite suplanuoti pranešimų pristabdymą pagal tvarkaraštį. Tokiu būdu jums nereikės jaudintis dėl pranešimų iš naujo paleidimo, nes funkcija bus išjungta pasibaigus tvarkaraščiui.
Jei kompiuteryje naudojate Slack , atidarykite programą ir spustelėkite savo profilio nuotrauką . Jei pranešimai pristabdyti, parinktyje Pristabdyti pranešimą matysite, kad jis įjungtas. Užveskite žymeklį ant parinkties Pristabdytas pranešimas ir spustelėkite raudonai pažymėtą Tęsti pranešimus .
Kompiuteryje galėsite naudoti naują funkciją, kurią naudodami galėsite suplanuoti „Slack“ pranešimus. Norėdami sukurti pranešimų tvarkaraštį , spustelėkite savo profilio nuotrauką ir užveskite žymeklį ant pranešimo pristabdymo parinkties. Kai pasirodys šoninis meniu, spustelėkite Nustatyti pranešimų tvarkaraštį .
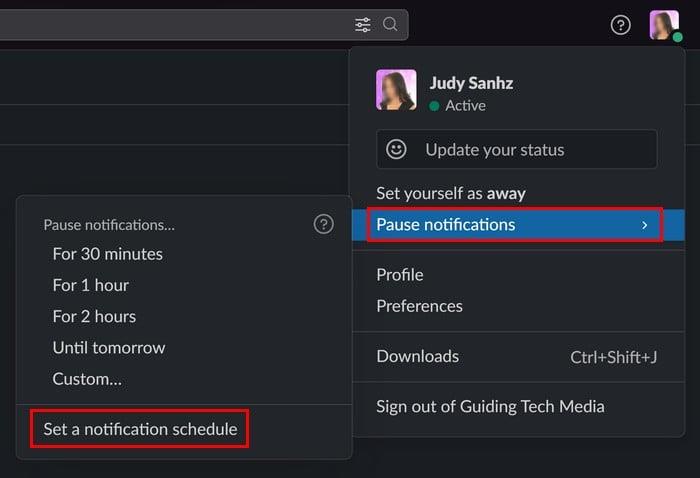
Turėtumėte būti nustatymuose, kur galite nustatyti datą ir laiką, kada programa siųs pranešimus. Pasirinkite savo tvarkaraštį ir galite pradėti.
Pataisykite neveikiančius „Slack Notifications“: pakeiskite „Pranešti man apie nustatymus“.
Slack nustatymuose yra skiltis, kurioje galite tinkinti, kokio tipo pranešimus gausite. Galite gauti pranešimus apie visus pranešimus, tiesioginius pranešimus, paminėjimus ir raktinius žodžius. Taip pat yra Nieko parinktis. Įsitikinkite, kad pasirinkta parinktis Visi pranešimai, kad niekada nepraleistumėte jokių „Slack“ pranešimų. Norėdami atlikti šį pakeitimą , apatiniame dešiniajame kampe bakstelėkite skirtuką Jūs , o po to – parinktį Pranešimai . Pasirinkite Mobiliajame apie ir galėsite pasirinkti iš tokių parinkčių kaip:
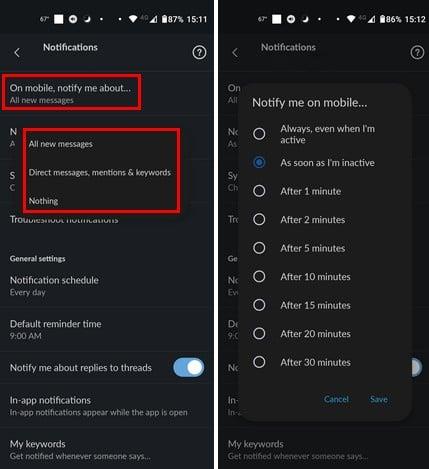
Taip pat mobiliajame telefone bus parinktis „Pranešti man“. Naudodami šią parinktį galite pasirinkti, kada norite, kad „Slack“ praneštų apie naujus pranešimus. Galite pasirinkti iki 30 minučių po aktyvumo arba net tada, kai esate aktyvūs.
Pataisykite neveikiančius „Slack Notifications“: jūsų įrenginio pranešimai išjungti
Kita priežastis, dėl kurios negaunate pranešimų, yra ta, kad tos programos „Android“ arba kompiuterio pranešimai išjungti. Norėdami patikrinti, ar „Slack“ pranešimai įjungti „Android“, eikite į „Nustatymai“ > „Programos ir pranešimai“ > „Slack“ > „Pranešimai“ ir įsitikinkite, kad įjungtas mygtukas „All Slack“ pranešimai.
Norėdami patikrinti savo Windows kompiuterį , paspauskite Windows ir I klavišus. Nustatymuose eikite į Sistema > Pranešimai > „Slack “ . Jei to dar nepadarėte, įjunkite pranešimų parinktį viršuje ir tol, kol esate ten, taip pat galite tinkinti pranešimų gavimo būdą, kad jų nepraleistumėte.
Pataisykite neveikiančius „Slack“ pranešimus: išjunkite režimą „Netrukdyti“.
Kiekvienam reikia šiek tiek laiko sau, ir čia atsiranda netrukdymo režimas, tačiau jei jis vis dar įjungtas, neketinate nustatyti tų svarbių pranešimų. Galite patikrinti, ar „Android“ įrenginyje yra funkcija Netrukdyti, apsilankę Nustatymai > Garsas > Netrukdyti . Jei jis įjungtas, viršuje esantis mygtukas parodys Išjungti dabar. Bakstelėkite jį ir pažiūrėkite, ar gaunate „Slack“ pranešimus.
„Windows 11“ kompiuteryje galite išjungti režimą „Netrukdyti“ nuėję į „Settings“ > „Sistema“ > „Focus“ . Parinktis Focus turės skirtingas parinktis, kurias galite įjungti arba ne, o parinktis Netrukdyti yra viena iš jų. Jį taip pat galite išjungti apsilankę Nustatymai > Sistema > Pranešimai > Netrukdyti ; jį išjungti.
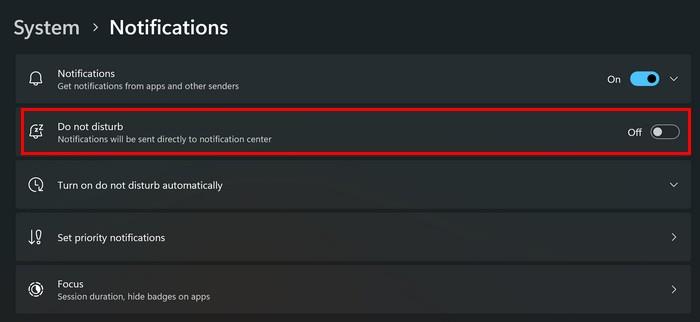
Pataisykite neveikiančius pranešimus „Slack“: naudokite įtaisytąjį „Slack“ pranešimų trikčių šalinimo įrankį
Ar žinojote, kad „Slack“ turi įmontuotą trikčių šalinimo įrankį, kurį galite naudoti? Išbandžius šią parinktį verta pabandyti išspręsti pranešimo problemą. Atidarykite „Slack“ programą, o po to – skirtuką „Tu“ apatiniame dešiniajame kampe. Bakstelėkite parinktį Pranešimai ir trikčių šalinimo parinktis bus ketvirta sąraše.
„Slack“ peržiūrės kontrolinį sąrašą, kad pamatytų, kaip viskas veikia. Jis patikrins šiuos dalykus:
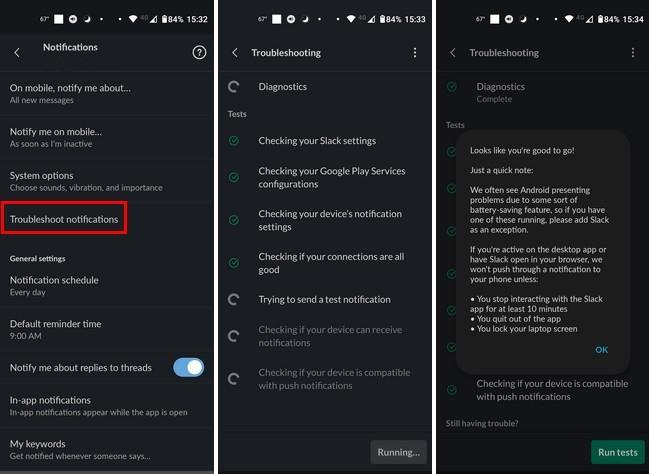
Kai testas bus baigtas, pamatysite testo rezultatų santrauką. Pavyzdžiui, ji jums pasakys, ar „Android“ įrenginyje aptiko akumuliatoriaus tausojimo funkciją, kuri trukdė jums gauti pranešimus.
Pataisykite neveikiančius „Slack“ pranešimus: išvalykite arba pataisykite „Slack“ talpyklos failus
Ne paslaptis, kad talpykloje saugomi failai gali būti sugadinti, todėl karts nuo karto juos išvalyti būtina. „Android“ įrenginio talpyklą galite pašalinti apsilankę Nustatymai > Programos ir pranešimai > Slack > Saugykla ir talpykla > Išvalyti talpyklą .
Norėdami pataisyti programą kompiuteryje, kuriame veikia „Windows 11“ , paspauskite „Windows“ ir „I“ klavišus, kad atidarytumėte „ Nustatymai“ . Eikite į Programos > Įdiegtos programos > Slack , spustelėkite tris taškus dešinėje ir eikite į Išplėstiniai nustatymai . Slinkite žemyn, kol pamatysite skyrių Atstatyti . Pamatysite du atkūrimo mygtukus. Vienas ištaisys programą neištrindamas jos duomenų, o kitas ištrins. Perskaitykite tekstą apie parinktį, kad sužinotumėte, kuris yra kuris.
Pataisykite neveikiančius „Slack“ pranešimus: atnaujinkite programą
Jei „Slack“ programėlėje yra klaida, ją ištaisyti gali tik įmonė; jūsų geriausias pasirinkimas yra nuolat jį atnaujinti. Jei norite patikrinti, ar „Android“ įrenginyje yra laukiančių naujinių, atidarykite „Google Play“ ir bakstelėkite profilio nuotrauką . Bakstelėkite Tvarkyti programas ir įrenginius ir jis automatiškai ieškos naujinimų. Bus rodoma, kiek laukiančių naujinių turite.
„Windows 11“ kompiuteryje galite automatiškai atnaujinti programą, apsilankę „ Microsoft“ parduotuvėje ir spustelėję profilio nuotrauką . Eikite į Nustatymai ir įjunkite parinktį Programų naujinimai , kad automatiškai atnaujintumėte programas sistemoje „Windows“.
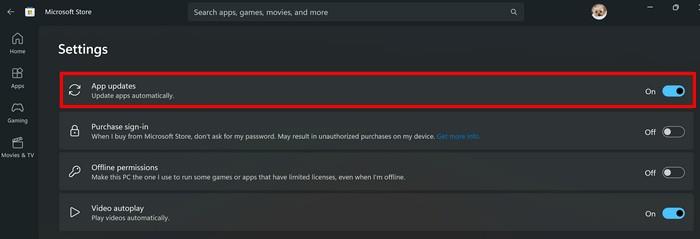
Pataisykite neveikiančius „Slack“ pranešimus: iš naujo įdiekite „Slack“ programą „Windows“ ir „Android“.
Galite iš naujo įdiegti programą „Android“ įrenginyje ir „Windows“ kompiuteryje, jei niekas neveikia. Norėdami pašalinti programą „Android“ įrenginyje, ilgai paspauskite „Slack“ programos piktogramą ir vilkite ją į viršų į šiukšliadėžės piktogramą. Patvirtinkite, kad norite jį pašalinti. Kai programos nebeliks, eikite į „Google Play“ ir įdiekite ją kaip bet kurią kitą.
Norėdami pašalinti programą iš „Windows 11“ kompiuterio, eikite į „Nustatymai“ > „Programos“ > „Įdiegtos programos“ > „Slack“ > „Dots“ > „Pašalinti“ . Norėdami iš naujo įdiegti programą, dar kartą įdiekite ją „Microsoft Store“.
Papildoma literatūra
Pranešimai gali nustoti veikti bet kurioje programoje. Pavyzdžiui, jei jūsų pranešimai nustojo veikti sistemoje „Skype“, štai kaip galite pataisyti „Skype“ pranešimus, kurie neveikia sistemoje „Windows 10“ ir negauna „WhatsApp“ pranešimų . Sužinokite, kaip ištaisyti, kad negaunate „WhatsApp“ pranešimų. Taip pat yra vadovas, skirtas „Trello“ naudotojams, kaip išspręsti „ Trello“ pranešimų negaunančius klausimus .
Išvada
Jei negausite „Slack“ pranešimų, galite negauti esminės informacijos apie komandos projektą. Tačiau naudodamiesi šio vadovo patarimais, turėtumėte sugebėti parengti ir paleisti pranešimus. Kai kuriais atvejais galite juos pristabdyti arba galite įjungti funkciją, pvz., Netrukdyti, todėl negausite pranešimų. Kas sukėlė jūsų pranešimų problemas „Slack“? Praneškite man toliau pateiktuose komentaruose ir nepamirškite pasidalinti straipsniu su kitais socialinėje žiniasklaidoje.
Įvedę root teises į „Android“ telefoną, gausite visišką prieigą prie sistemos ir galėsite paleisti daugybę programų, kurioms reikalinga root teisė.
„Android“ telefono mygtukai skirti ne tik garsumui reguliuoti ar ekranui pažadinti. Atlikus kelis paprastus pakeitimus, jie gali tapti sparčiaisiais klavišais, skirtais greitai nufotografuoti, praleisti dainas, paleisti programas ar net įjungti avarines funkcijas.
Jei palikote nešiojamąjį kompiuterį darbe ir turite skubiai išsiųsti ataskaitą viršininkui, ką daryti? Naudokite išmanųjį telefoną. Dar sudėtingiau – paverskite telefoną kompiuteriu, kad galėtumėte lengviau atlikti kelias užduotis vienu metu.
„Android 16“ turi užrakinimo ekrano valdiklius, kad galėtumėte keisti užrakinimo ekraną pagal savo skonį, todėl užrakinimo ekranas yra daug naudingesnis.
„Android“ vaizdo vaizde režimas padės sumažinti vaizdo įrašą ir žiūrėti jį vaizdo vaizde režimu, žiūrint vaizdo įrašą kitoje sąsajoje, kad galėtumėte atlikti kitus veiksmus.
Vaizdo įrašų redagavimas „Android“ sistemoje taps lengvas dėka geriausių vaizdo įrašų redagavimo programų ir programinės įrangos, kurią išvardijome šiame straipsnyje. Įsitikinkite, kad turėsite gražių, magiškų ir stilingų nuotraukų, kuriomis galėsite dalytis su draugais „Facebook“ ar „Instagram“.
„Android Debug Bridge“ (ADB) yra galinga ir universali priemonė, leidžianti atlikti daugybę veiksmų, pavyzdžiui, rasti žurnalus, įdiegti ir pašalinti programas, perkelti failus, gauti šaknines ir „flash“ ROM kopijas, kurti įrenginių atsargines kopijas.
Su automatiškai spustelėjamomis programėlėmis. Jums nereikės daug ką daryti žaidžiant žaidimus, naudojantis programėlėmis ar atliekant įrenginyje esančias užduotis.
Nors stebuklingo sprendimo nėra, nedideli įrenginio įkrovimo, naudojimo ir laikymo būdo pakeitimai gali turėti didelės įtakos akumuliatoriaus nusidėvėjimo sulėtinimui.
Šiuo metu daugelio žmonių mėgstamas telefonas yra „OnePlus 13“, nes be puikios aparatinės įrangos, jis taip pat turi jau dešimtmečius egzistuojančią funkciją: infraraudonųjų spindulių jutiklį („IR Blaster“).







