Paprastas ir greitas „Android“ šakninio programavimo vadovas

Įvedę root teises į „Android“ telefoną, gausite visišką prieigą prie sistemos ir galėsite paleisti daugybę programų, kurioms reikalinga root teisė.
Kiti metai, kita galaktika. „Samsung“ pagaliau išleido pirmuosius svarbiausius šių metų telefonus su „Galaxy S23“, „S23+“ ir „Galaxy S23 Ultra“. Tačiau vienas reguliariai užduodamas klausimas yra tai, kaip padaryti ekrano kopiją „Galaxy S23“. Retkarčiais telefonų gamintojai turi tendenciją pakeisti ekrano kopijos darymo būdą. Jei bandote geriau priprasti prie naujojo telefono, paaiškinsime įvairius būdus, kaip padaryti ekrano kopiją „Galaxy S23“.
Kaip padaryti „Galaxy S23“ ekrano kopiją naudojant mygtukus
Paprasčiausias ir intuityviausias būdas daryti ekrano kopijas naudojant Galaxy S23 yra tiesiog naudoti aparatūros mygtukus. Tai buvo numatytasis metodas beveik kiekviename išmaniajame telefone, įskaitant „iPhone“. Naudodami Galaxy S23 vienu metu paspauskite ir atleiskite garsumo mažinimo ir maitinimo ( šoninis ) mygtukus. Užfiksavus ekrano kopiją, ekranas mirksės, tada galėsite jį išsaugoti arba redaguoti prieš išsaugodami.
Su braukimu delnu
Perbraukimas delnu yra viena iš tų funkcijų, kurias „Samsung“ jau daugelį metų diegia savo „Galaxy“ telefonuose, įskaitant „Galaxy S23“. Tačiau ši funkcija pasiekiama ne visuose telefonuose, todėl prieš bandydami ją naudoti, įsitikinkite, kad ji pasiekiama ir įjungta. Štai kaip galite įjungti „Galaxy S23“ perbraukimą delnu:
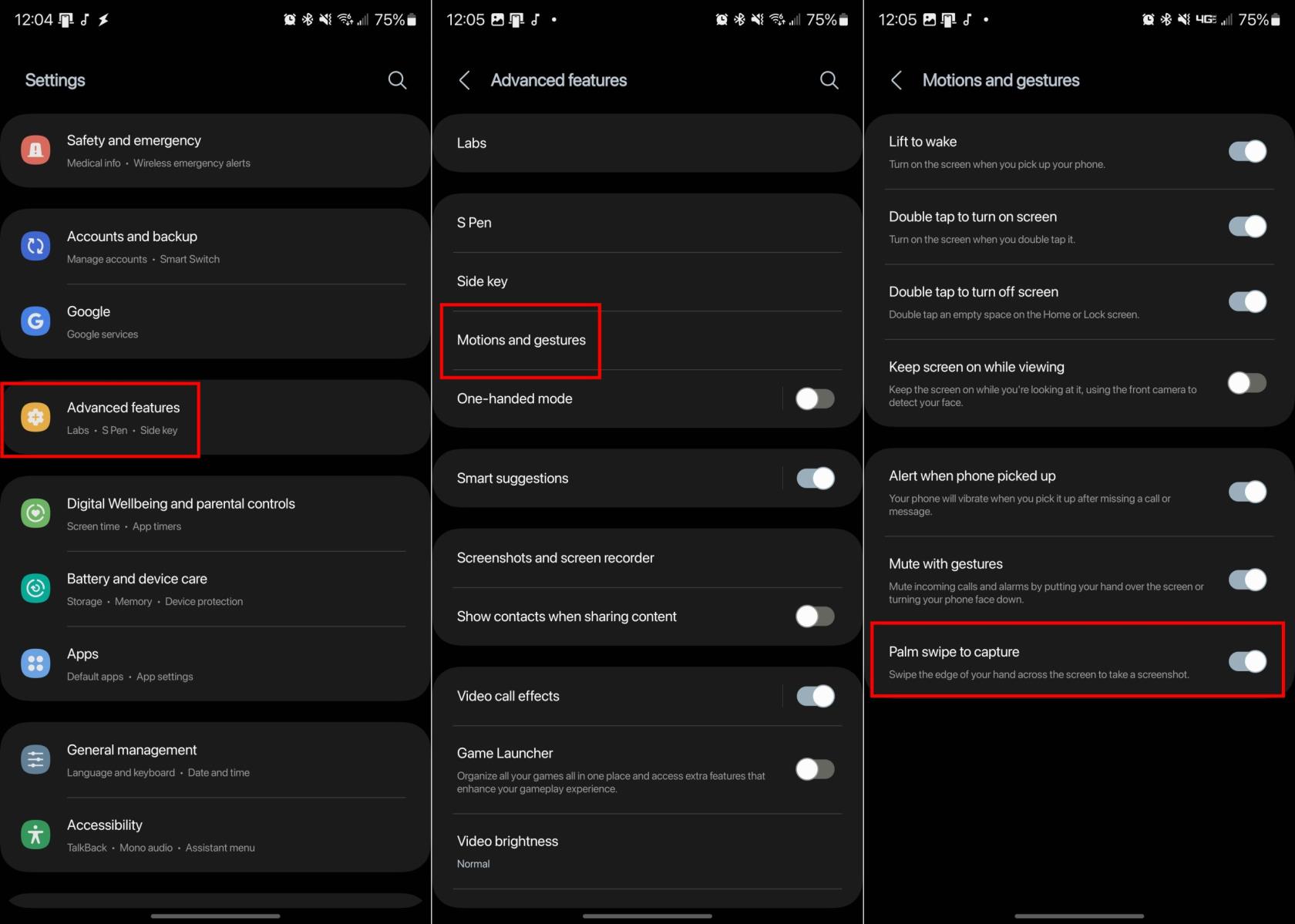
Dabar, kai įjungtas braukimas delnu, viskas, ką jums reikia padaryti, tai perbraukti rankos kraštą per bet kurį ekraną. Jei viskas bus padaryta teisingai, ekranas mirksės, o ekrano kopija bus pateikta, kad galėtumėte redaguoti arba tiesiog išsaugoti ją savo galerijoje.
Slinkite Užfiksuoti
Kartais galite pastebėti, kad ekrano kopiją reikia padaryti ne tik tai, ką matote puslapyje. Tokiais atvejais gali praversti „Samsung“ „Scroll Capture“ funkcija, todėl nebereikės slinkti ir daryti kelių ekrano kopijų. Tai pasiekiama kiekviename „Galaxy S23“ ir štai kaip darote ekrano kopiją naudodami „Scroll Capture“.
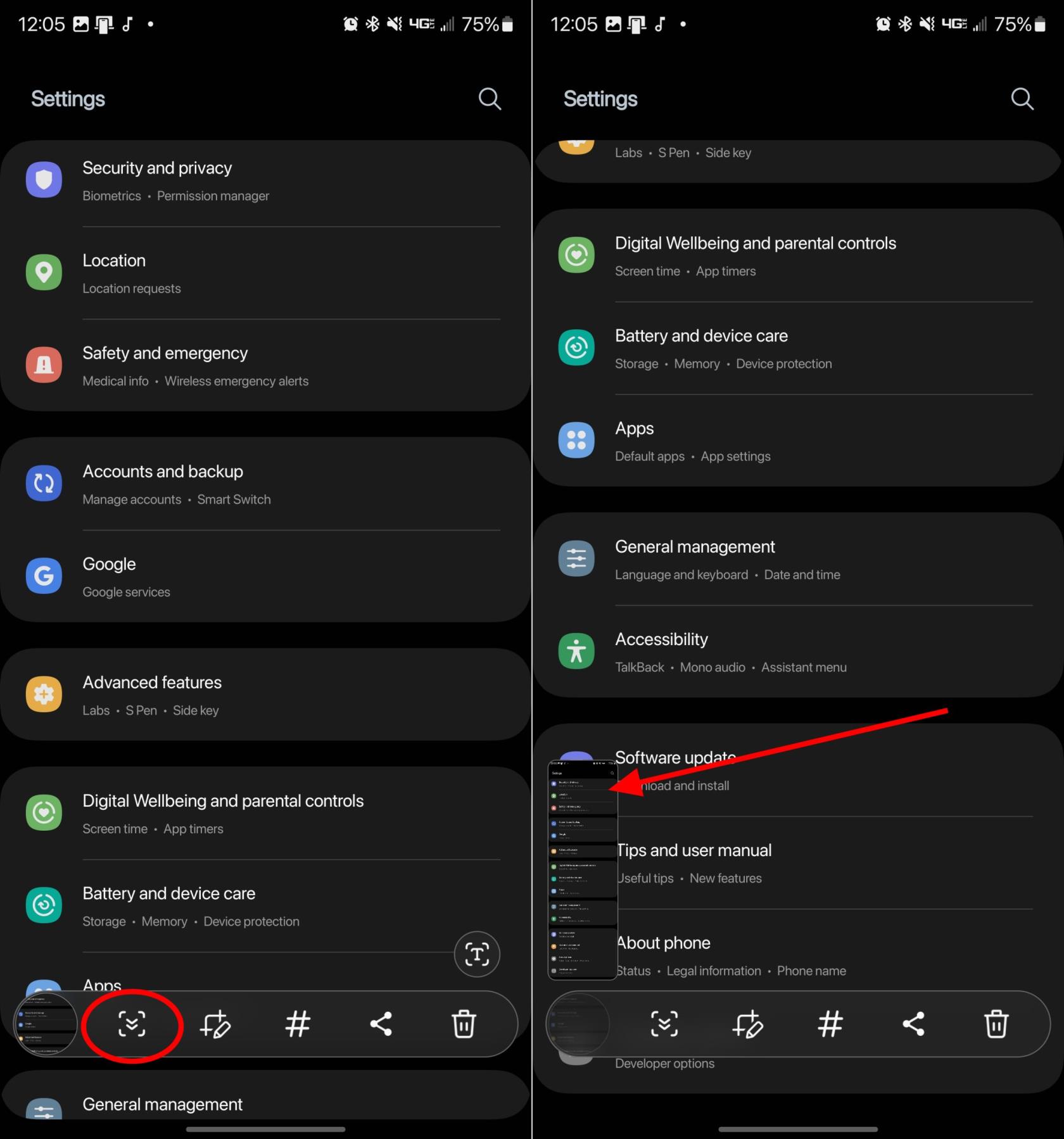
Balso komandos
Nors daugelis iš jūsų gali būti susipažinę su „Amazon Alexa“ ar „Google Assistant“, „Samsung“ iš tikrųjų turi savo balso asistentą. „Bixby“ gali apdoroti daugybę skirtingų užklausų ir yra numatytasis balso asistentas naujausiuose ir geriausiuose „Galaxy“ telefonuose. Vienas iš tokių prašymų yra tas, kad „Bixby“ iš tikrųjų galėtų padaryti ekrano kopiją tik naudodamas jūsų balsą, todėl nebereikia bandyti smukti paspausdami tinkamus mygtukus ar naudodami skirtingus gestus.
Kai „Bixby“ bus nustatytas jūsų Galaxy S23, tereikia pasakyti: „ Ei, Bixby, padarykite ekrano kopiją “.
Išmanusis pasirinkimas
Kita funkcija, kuri daugelį metų buvo prieinama daugelyje „Galaxy“ telefonų, yra „Edge Panels“. Tai iš esmės yra įvairių telefone integruotų programų ar paslaugų, įskaitant Galaxy S23, nuorodos. Tačiau norėdami pasinaudoti „Edge Panels“ ir „Smart Select“, pirmiausia turite įsitikinti, kad viskas įjungta:
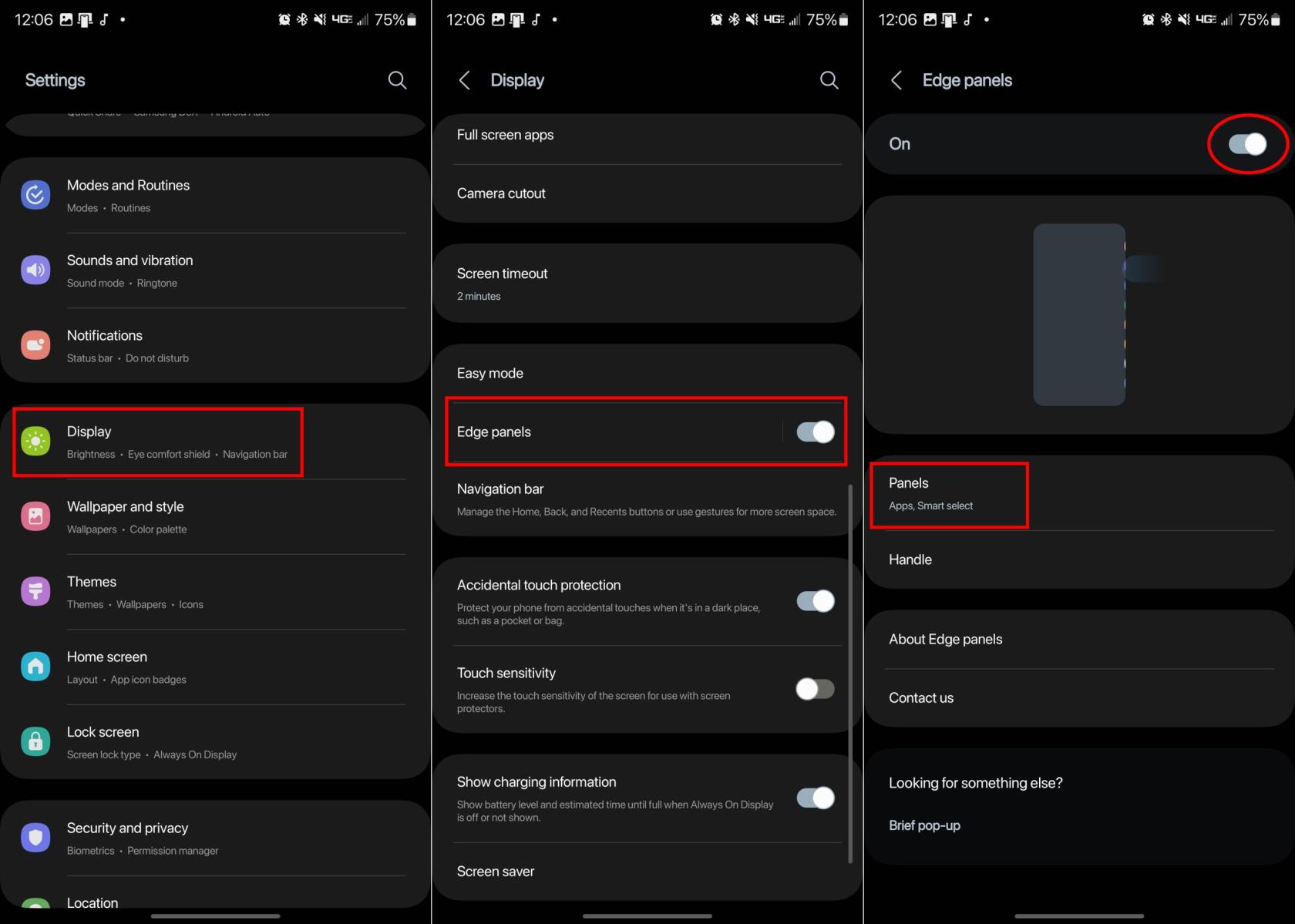
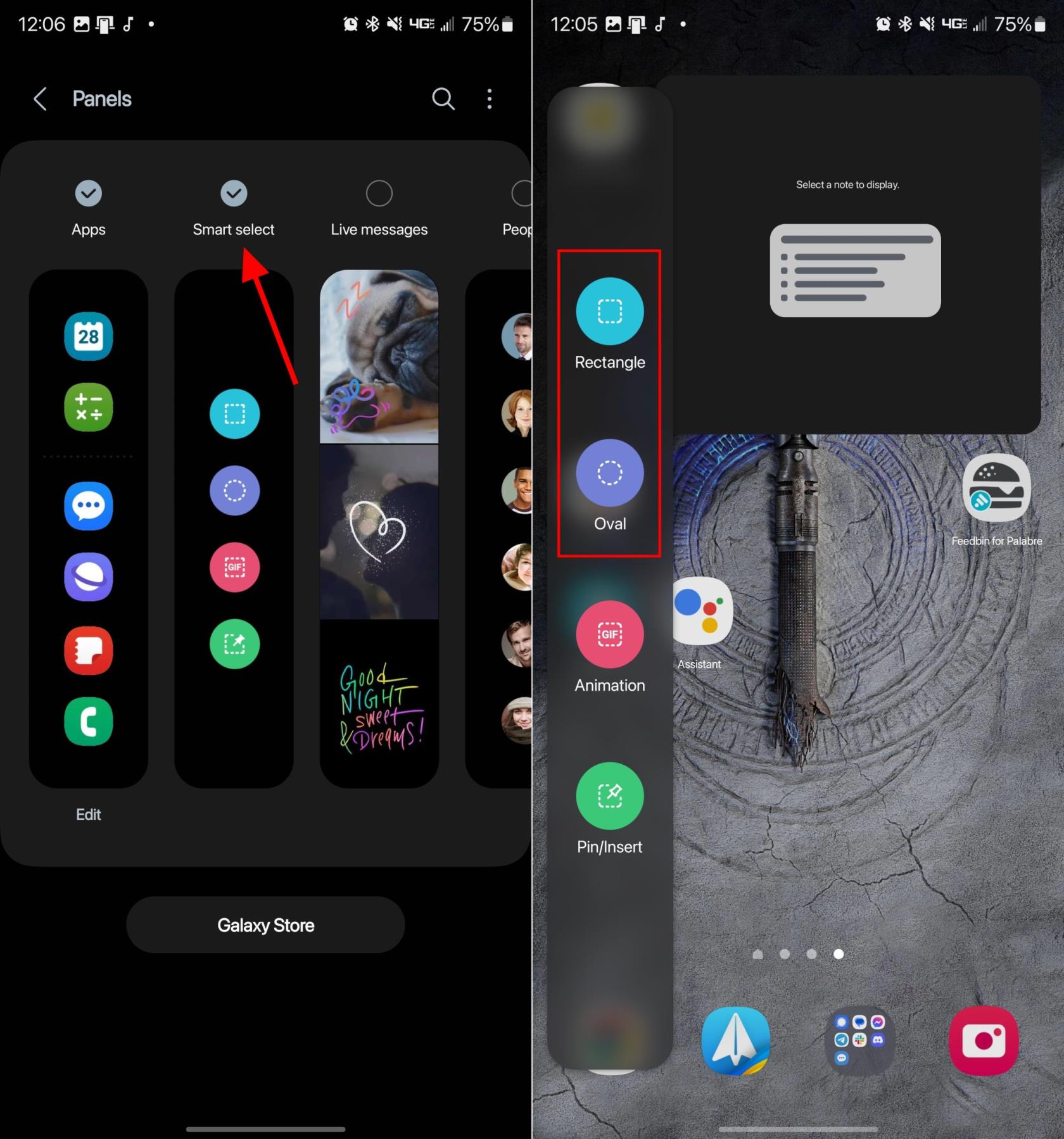
Pasirinkus, ekrane bus rodomas stačiakampis arba ovalas. Tiesiog vilkite figūros kampus arba kraštus, kol paryškinsite sritį, kurią norite padaryti ekrano kopiją. Kai viskas bus vietoje, bakstelėkite mygtuką Atlikta .
S rašiklis
Ši paskutinė parinktis akivaizdžiai tinka tiems, kuriems priklauso „Galaxy S23 Ultra“. Dabar, kai „S Pen“ yra dėžutėje, daug patogiau daryti ekrano kopijas, pasirašyti PDF failus ir tiesiog juo naršyti telefone, palyginti su anksčiau. Su „S Pen“ rašikliu „Samsung“ įdiegė savo „Air Command“ funkcijas, iš esmės yra paslaugų skydelį, skirtą naudoti su „S Pen“. Štai kaip galite padaryti ekrano kopiją „Galaxy S23 Ultra“ naudodami „S Pen“ rašiklį:
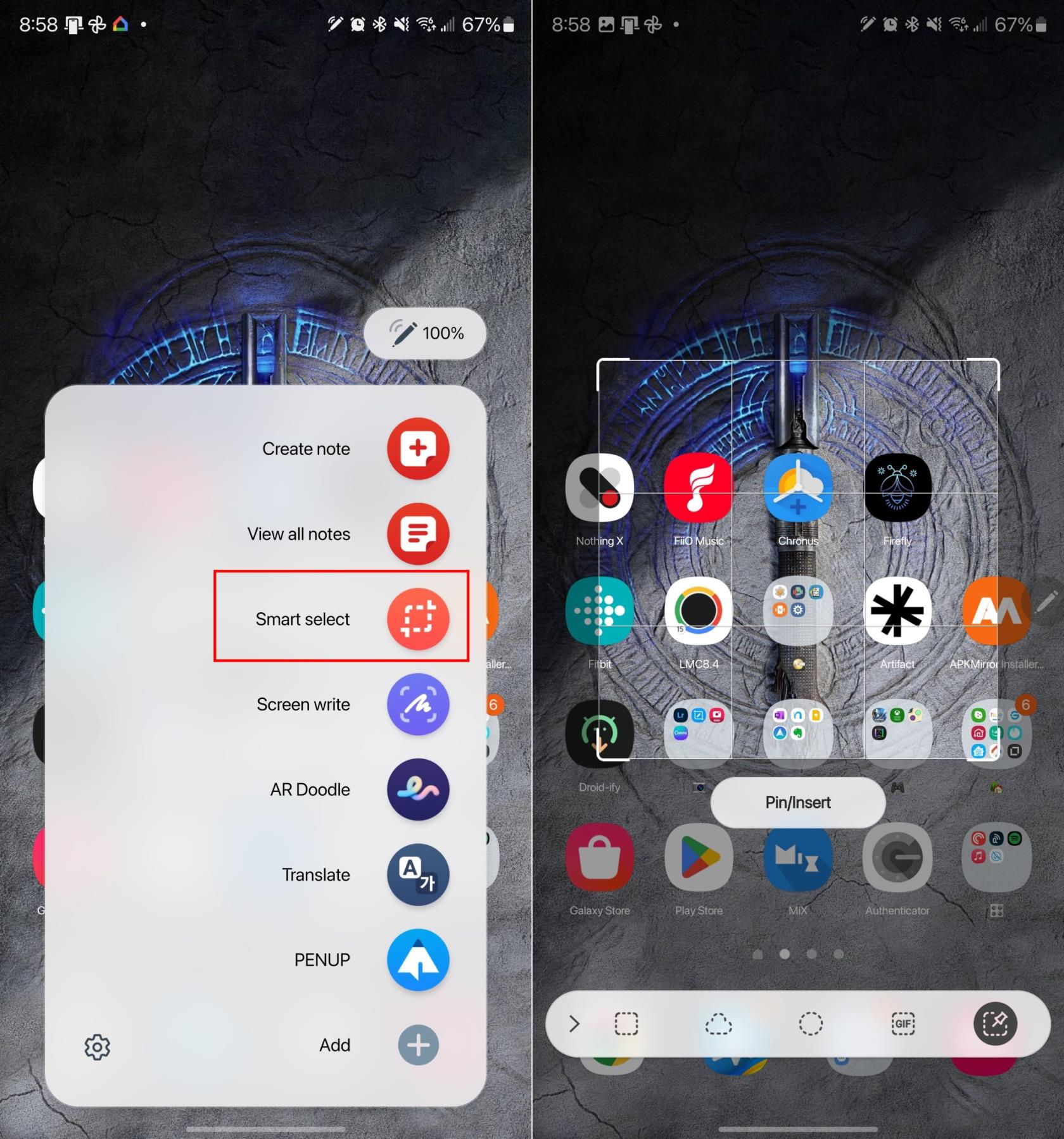
Pasirinkus Ekrano rašymas, jūsų telefonas automatiškai užfiksuos viską, kas tuo metu yra ekrane. Tada galite naudoti savo S Pen, norėdami komentuoti ekrano kopiją, arba galite bakstelėti piktogramą Išsaugoti meniu juostoje, kad išsaugotumėte ekrano kopiją.
Išvada
Visada yra keletas skirtingų būdų, kaip užfiksuoti ekrano kopijas skirtinguose telefonuose, įskaitant Galaxy S23. Tačiau su „Galaxy S23 Ultra“ ir jame esančiu „S Pen“ rašikliu turite dar daugiau galimybių, taip pat galėsite pasirinkti skirtingas ekrano kopijos dalis, o ne tiesiog naudodami pirštus. Jei kyla problemų darant ekrano kopiją „Galaxy S23“, praneškite mums toliau pateiktuose komentaruose!
Įvedę root teises į „Android“ telefoną, gausite visišką prieigą prie sistemos ir galėsite paleisti daugybę programų, kurioms reikalinga root teisė.
„Android“ telefono mygtukai skirti ne tik garsumui reguliuoti ar ekranui pažadinti. Atlikus kelis paprastus pakeitimus, jie gali tapti sparčiaisiais klavišais, skirtais greitai nufotografuoti, praleisti dainas, paleisti programas ar net įjungti avarines funkcijas.
Jei palikote nešiojamąjį kompiuterį darbe ir turite skubiai išsiųsti ataskaitą viršininkui, ką daryti? Naudokite išmanųjį telefoną. Dar sudėtingiau – paverskite telefoną kompiuteriu, kad galėtumėte lengviau atlikti kelias užduotis vienu metu.
„Android 16“ turi užrakinimo ekrano valdiklius, kad galėtumėte keisti užrakinimo ekraną pagal savo skonį, todėl užrakinimo ekranas yra daug naudingesnis.
„Android“ vaizdo vaizde režimas padės sumažinti vaizdo įrašą ir žiūrėti jį vaizdo vaizde režimu, žiūrint vaizdo įrašą kitoje sąsajoje, kad galėtumėte atlikti kitus veiksmus.
Vaizdo įrašų redagavimas „Android“ sistemoje taps lengvas dėka geriausių vaizdo įrašų redagavimo programų ir programinės įrangos, kurią išvardijome šiame straipsnyje. Įsitikinkite, kad turėsite gražių, magiškų ir stilingų nuotraukų, kuriomis galėsite dalytis su draugais „Facebook“ ar „Instagram“.
„Android Debug Bridge“ (ADB) yra galinga ir universali priemonė, leidžianti atlikti daugybę veiksmų, pavyzdžiui, rasti žurnalus, įdiegti ir pašalinti programas, perkelti failus, gauti šaknines ir „flash“ ROM kopijas, kurti įrenginių atsargines kopijas.
Su automatiškai spustelėjamomis programėlėmis. Jums nereikės daug ką daryti žaidžiant žaidimus, naudojantis programėlėmis ar atliekant įrenginyje esančias užduotis.
Nors stebuklingo sprendimo nėra, nedideli įrenginio įkrovimo, naudojimo ir laikymo būdo pakeitimai gali turėti didelės įtakos akumuliatoriaus nusidėvėjimo sulėtinimui.
Šiuo metu daugelio žmonių mėgstamas telefonas yra „OnePlus 13“, nes be puikios aparatinės įrangos, jis taip pat turi jau dešimtmečius egzistuojančią funkciją: infraraudonųjų spindulių jutiklį („IR Blaster“).







