Paprastas ir greitas „Android“ šakninio programavimo vadovas

Įvedę root teises į „Android“ telefoną, gausite visišką prieigą prie sistemos ir galėsite paleisti daugybę programų, kurioms reikalinga root teisė.
Svarbiausias kelių langų naudojimo pranašumas yra patobulintas kelių užduočių atlikimas. Pavyzdžiui, galite žiūrėti vaizdo įrašą atsakydami į el. laiškus, naršyti internete užsirašydami pastabas arba naudoti skaičiuotuvą peržiūrėdami skaičiuoklę. Tai gali padaryti jus efektyvesnius ir produktyvesnius.
Kelių langų režimas leidžia pritaikyti savo darbo vietą pagal savo poreikius. Galite pasirinkti, kurias programas atidaryti, ir koreguoti kiekvieno lango dydį pagal savo pageidavimus. Kelių langų režimas taip pat gali pagerinti jūsų pramogų patirtį. Pavyzdžiui, galite transliuoti sporto žaidimą ir stebėti socialinių tinklų reakcijas arba žiūrėti mokymo programą, atlikdami veiksmus kitoje programoje.
Kas yra kelių langų režimas?
Kelių langų režimas „Galaxy Tab S8“ yra funkcija, kuri padidina produktyvumą, nes leidžia vartotojams vienu metu atidaryti kelias programas ir matyti ekrane. Ši funkcija ypač naudinga atliekant kelias užduotis, nes galite, pavyzdžiui, naršyti internete užsirašydami pastabas arba žiūrėti vaizdo įrašą atsakydami į el. laiškus. Dėl šios funkcijos „Galaxy Tab S8“ yra universalus įrankis tiek darbui, tiek žaidimui, leidžiantis sukurti tinkintą kelių programų sąsają, atitinkančią jūsų konkrečius poreikius.
Kaip naudoti kelių langų funkciją Galaxy Tab S8
Nepriklausomai nuo to, ar turite „Galaxy Tab S8“ su 11 colių ekranu, ar platų „Galaxy Tab S8 Ultra“ su 14,6 colių ekranu, abu planšetiniai kompiuteriai yra visiškai įrengti, kad galėtumėte valdyti kelių užduočių atlikimo poreikius. Net nepaisant retkarčiais kylančių iššūkių naudojant „Android“ programas planšetiniuose kompiuteriuose, „Samsung“ įdiegė keletą funkcijų, padedančių išspręsti šias problemas.
Viena iš tokių funkcijų yra kelių langų režimas, leidžiantis vienu metu valdyti iki trijų programų. Įspūdingiausias aspektas yra tai, kad norint įjungti šią funkciją nereikia pereiti į DeX režimą. Tačiau norėdami įsitikinti, kad galite pasinaudoti visais privalumais ir naudoti „Galaxy Tab S8“ kelių langų funkciją, pirmiausia įsitikinkite, kad Edge Panels įjungti.
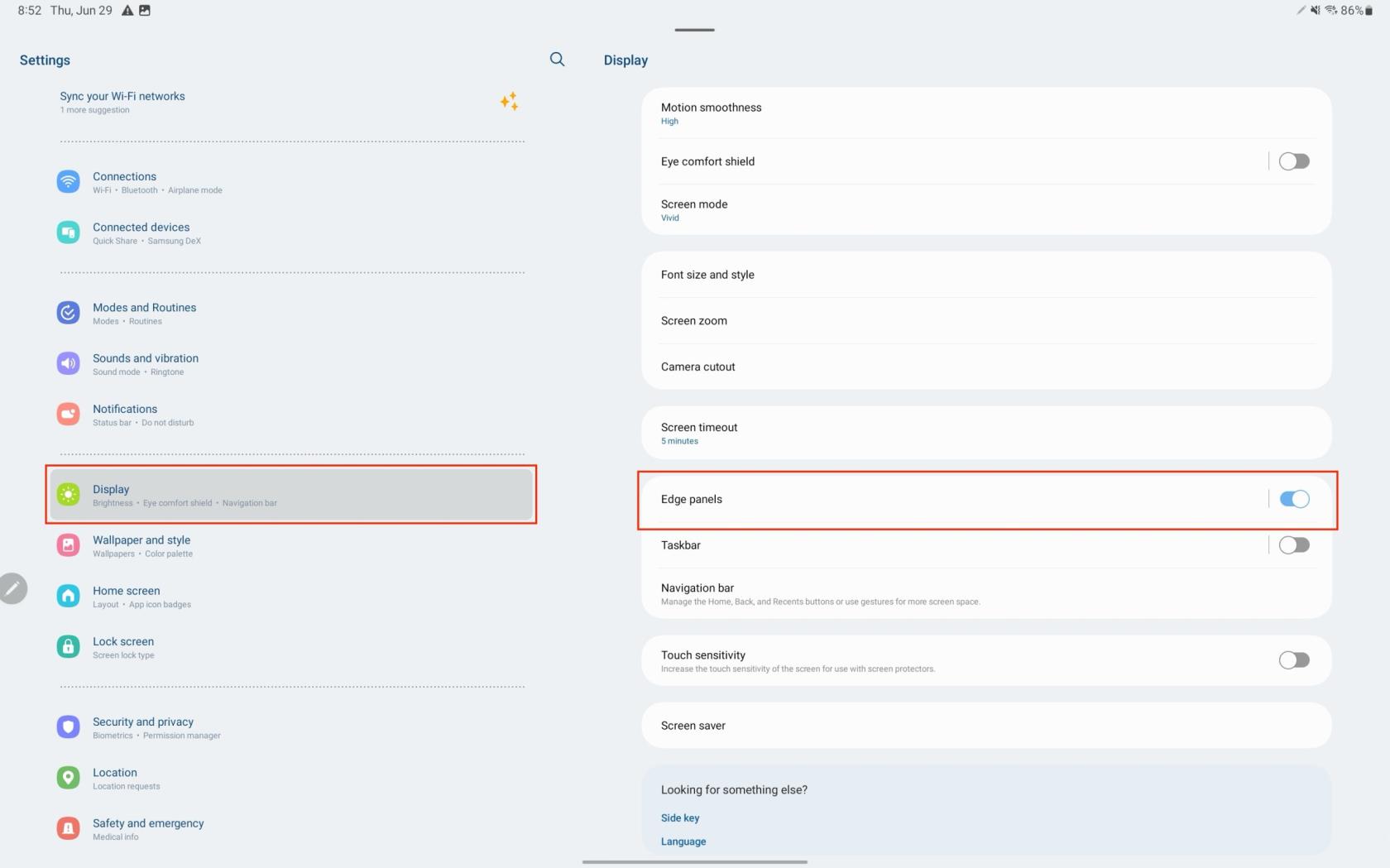
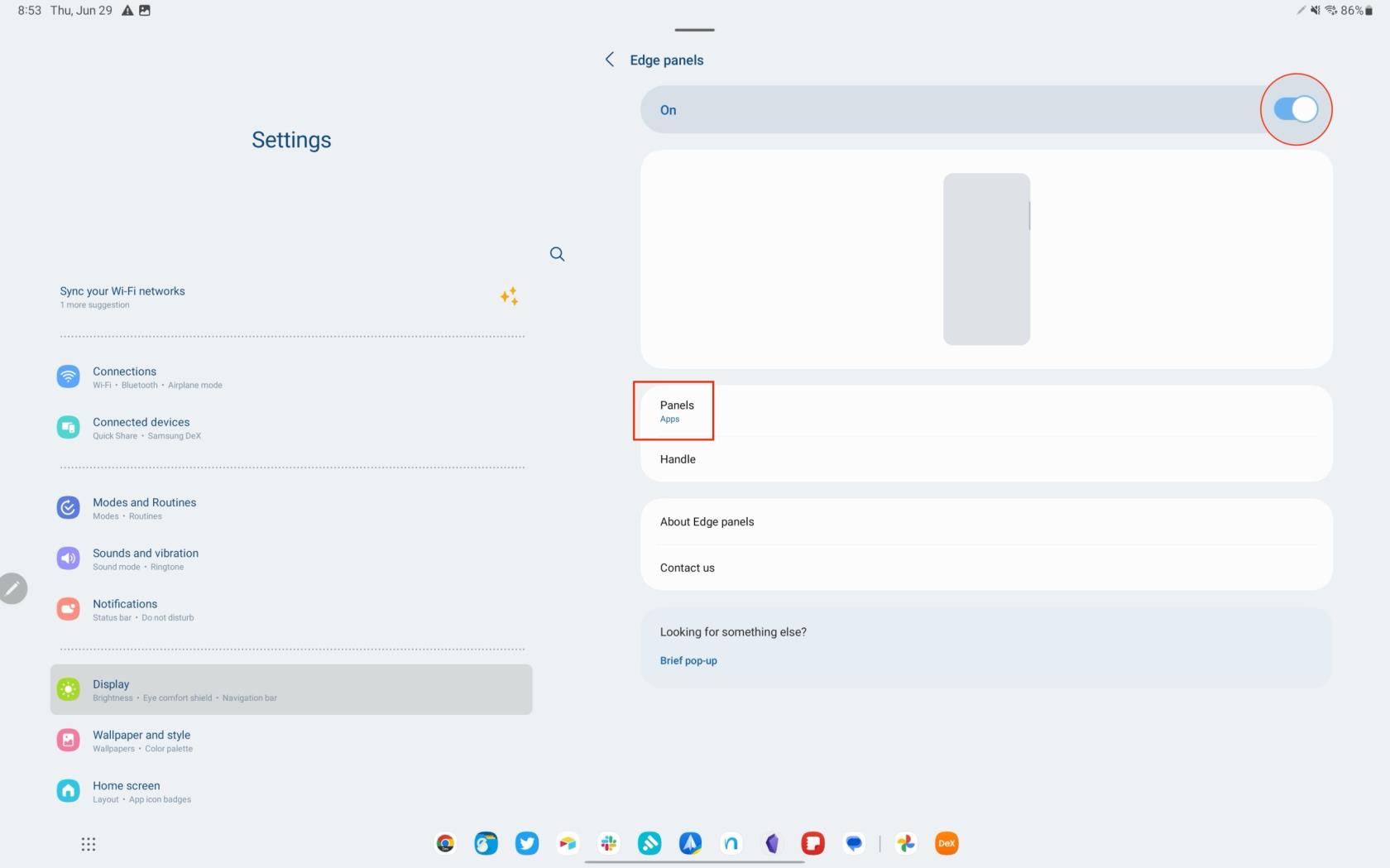
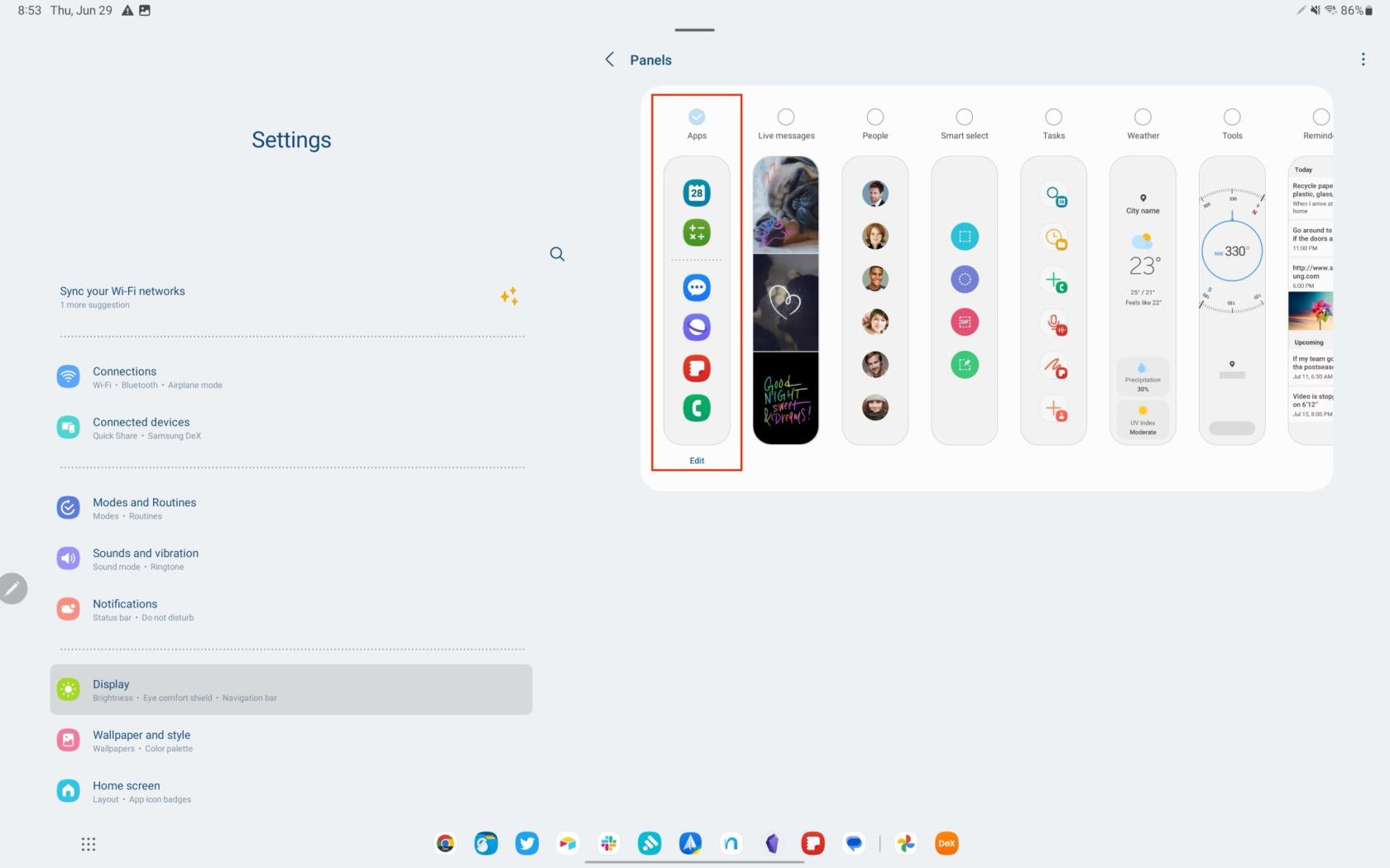
Dabar, kai įgalinote Edge Panels kartu su programų skydeliu, galite pradėti naudoti kelių langų režimą Galaxy Tab S8.
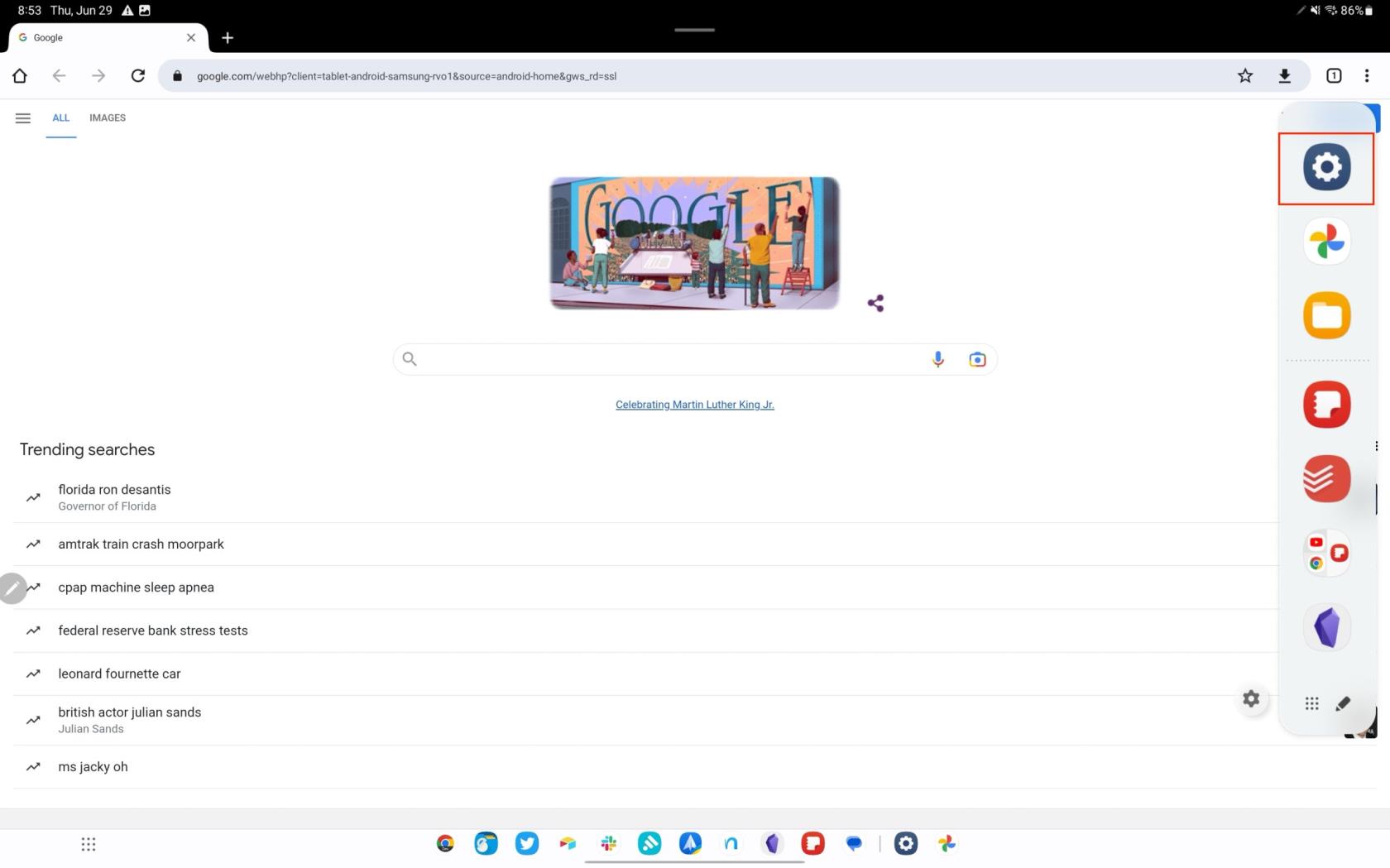
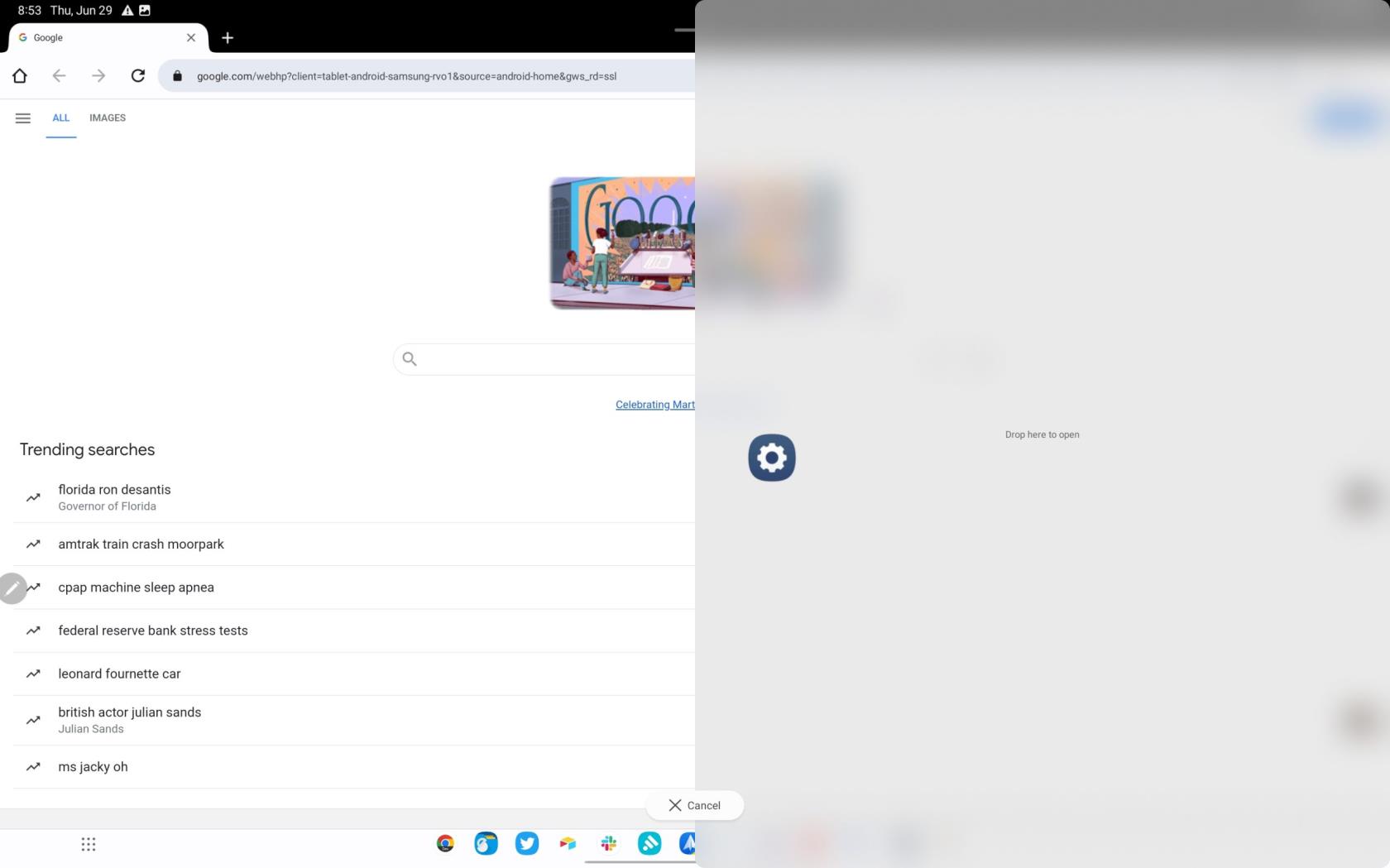
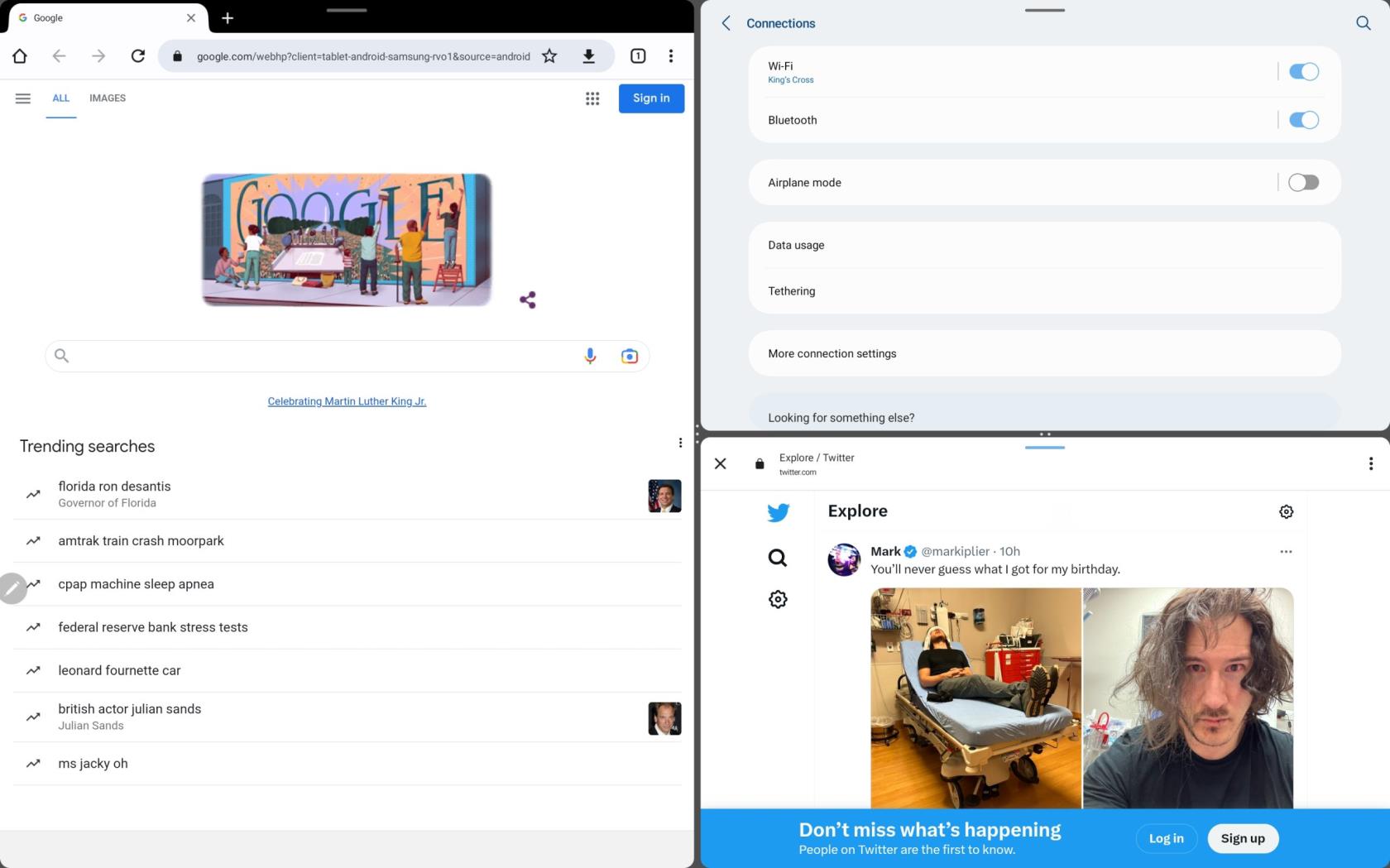
Kita unikali funkcija, randama daugelyje pavyzdinių Samsung išmaniųjų telefonų, sulankstomų telefonų ir planšetinių kompiuterių, yra galimybė sukurti programų porą. Tai darydami galėsite išsaugoti ir vėliau pasiekti programų porą. Tai žymiai palengvina gyvenimą tiems, kurie reguliariai naudojasi keliomis programėlėmis vienu metu ir reguliariai. Štai kaip galite sukurti programų porą savo Galaxy Tab S8.
Kai jie bus išsaugoti, galite greitai pasiekti programų poros nuorodą iš krašto skydelio. Juos netgi galima įtraukti į pagrindinį ekraną, jei norite juos pasiekti dar greičiau, nenaudodami krašto skydelio.
Priverskite programas naudoti kelių langų funkciją Galaxy Tab S8
Nors „Android 13“ išleidimas sutapo su tuo, kad dauguma programų kūrėjų pradėjo palaikyti kintamo dydžio iššokančiuosius langus ir padalytą atranką, ne kiekviena programa palaikys šią funkciją. „Samsung“ pripažino šią problemą ir pristatė „Labs“ funkciją, leidžiančią priversti bet kurią programą pasiekti kelių langų režimu.
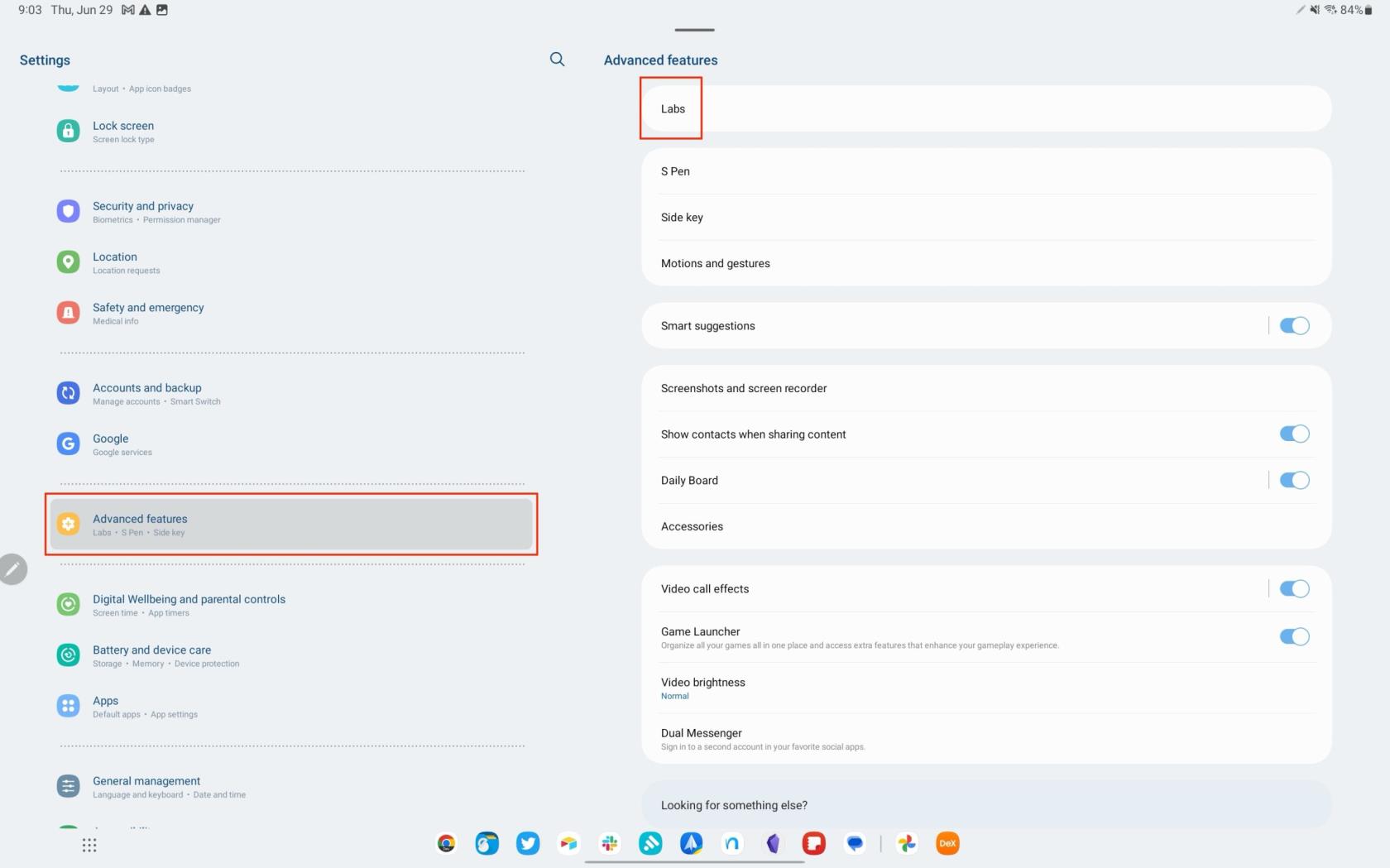
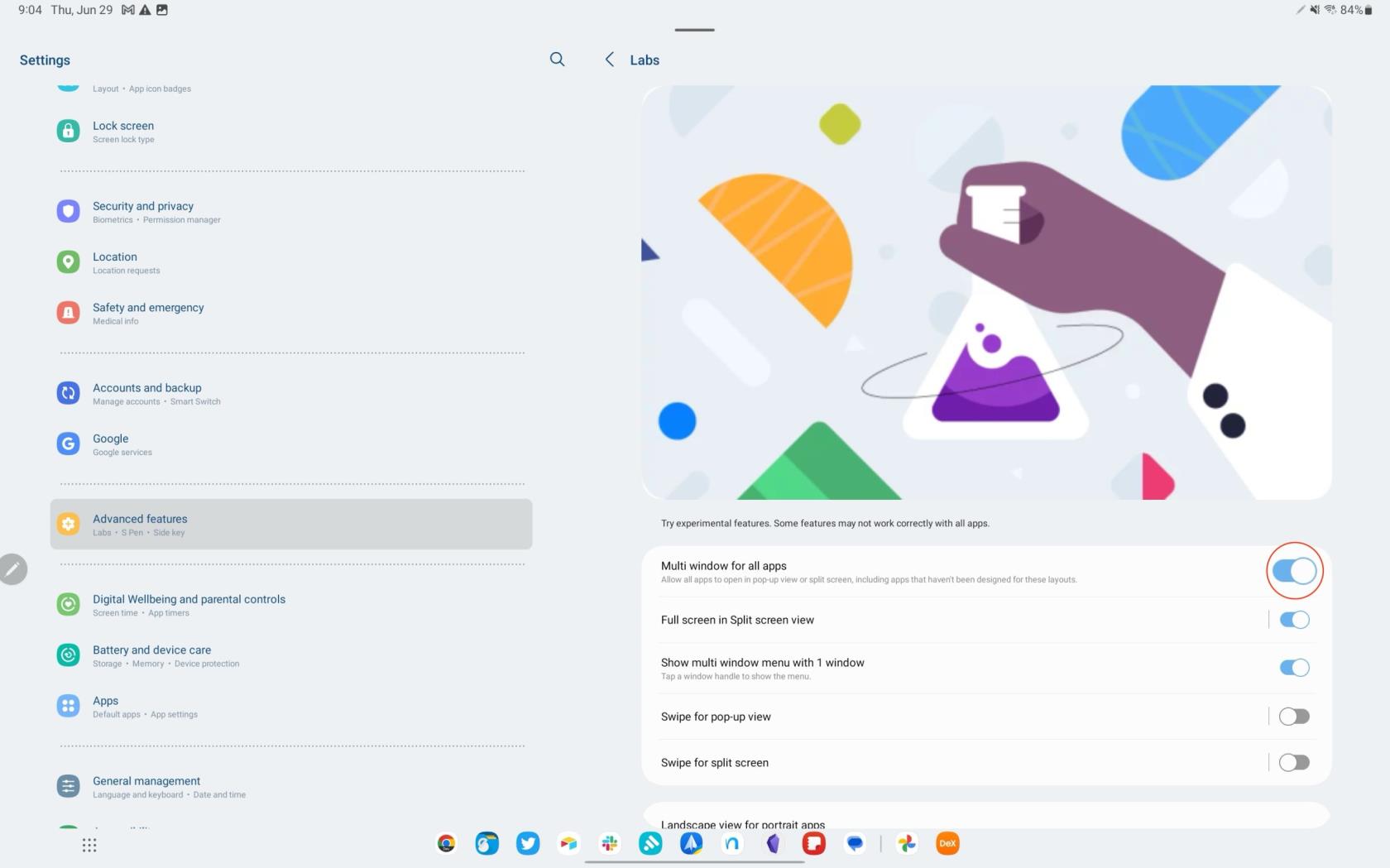
Įjungus šią laboratorijų funkciją, ji turėtų suteikti galimybę padalinti „Galaxy Tab S8“ ekrano programas, kurios anksčiau nebuvo suderinamos. Tačiau vis dar yra tikimybė, kad net įjungus šią funkciją gali kilti problemų ir negalėsite naudoti konkrečių programų padalintame ekrane.
Išvada
Vienas reikšmingų „Samsung DeX“ režimo naudojimo pranašumų, ypač su didžiuliu 14,6 colio „Galaxy Tab S8 Ultra“ ekranu, yra galimybė vienu bakstelėjimu pereiti nuo atsipalaidavimo prie darbo. Užuot priklausę nuo „Android“ kelių langų galimybių, jūsų programos gali veikti originaliuose languose, panašiai kaip staliniame kompiuteryje. „DeX“ iš tikrųjų paverčia „Galaxy Tab S8“ itin galingu našumo įrenginiu.
Tačiau galite susidurti su tam tikrais apribojimais, kurie priklauso nuo to, ar programų kūrėjai įtraukė tokių režimų palaikymą. Todėl galite bandyti naudoti tam tikrą programą DeX, tik norėdami gauti pranešimą, kad programos negalima atidaryti. Nors kai kuriems tai gali būti nedidelis nepatogumas, „Samsung DeX“ ir „Galaxy Tab S8“ galimybės yra tikrai beribės.
Įvedę root teises į „Android“ telefoną, gausite visišką prieigą prie sistemos ir galėsite paleisti daugybę programų, kurioms reikalinga root teisė.
„Android“ telefono mygtukai skirti ne tik garsumui reguliuoti ar ekranui pažadinti. Atlikus kelis paprastus pakeitimus, jie gali tapti sparčiaisiais klavišais, skirtais greitai nufotografuoti, praleisti dainas, paleisti programas ar net įjungti avarines funkcijas.
Jei palikote nešiojamąjį kompiuterį darbe ir turite skubiai išsiųsti ataskaitą viršininkui, ką daryti? Naudokite išmanųjį telefoną. Dar sudėtingiau – paverskite telefoną kompiuteriu, kad galėtumėte lengviau atlikti kelias užduotis vienu metu.
„Android 16“ turi užrakinimo ekrano valdiklius, kad galėtumėte keisti užrakinimo ekraną pagal savo skonį, todėl užrakinimo ekranas yra daug naudingesnis.
„Android“ vaizdo vaizde režimas padės sumažinti vaizdo įrašą ir žiūrėti jį vaizdo vaizde režimu, žiūrint vaizdo įrašą kitoje sąsajoje, kad galėtumėte atlikti kitus veiksmus.
Vaizdo įrašų redagavimas „Android“ sistemoje taps lengvas dėka geriausių vaizdo įrašų redagavimo programų ir programinės įrangos, kurią išvardijome šiame straipsnyje. Įsitikinkite, kad turėsite gražių, magiškų ir stilingų nuotraukų, kuriomis galėsite dalytis su draugais „Facebook“ ar „Instagram“.
„Android Debug Bridge“ (ADB) yra galinga ir universali priemonė, leidžianti atlikti daugybę veiksmų, pavyzdžiui, rasti žurnalus, įdiegti ir pašalinti programas, perkelti failus, gauti šaknines ir „flash“ ROM kopijas, kurti įrenginių atsargines kopijas.
Su automatiškai spustelėjamomis programėlėmis. Jums nereikės daug ką daryti žaidžiant žaidimus, naudojantis programėlėmis ar atliekant įrenginyje esančias užduotis.
Nors stebuklingo sprendimo nėra, nedideli įrenginio įkrovimo, naudojimo ir laikymo būdo pakeitimai gali turėti didelės įtakos akumuliatoriaus nusidėvėjimo sulėtinimui.
Šiuo metu daugelio žmonių mėgstamas telefonas yra „OnePlus 13“, nes be puikios aparatinės įrangos, jis taip pat turi jau dešimtmečius egzistuojančią funkciją: infraraudonųjų spindulių jutiklį („IR Blaster“).







