Paprastas ir greitas „Android“ šakninio programavimo vadovas

Įvedę root teises į „Android“ telefoną, gausite visišką prieigą prie sistemos ir galėsite paleisti daugybę programų, kurioms reikalinga root teisė.
„Samsung DeX“ yra kai kuriuose aukščiausios klasės „Samsung“ įrenginiuose esanti funkcija, leidžianti telefoną ar planšetinį kompiuterį naudoti kaip stalinį kompiuterį. „DeX“ reiškia „Desktop Experience“. Prijungus prie išorinio monitoriaus, klaviatūros ir pelės, „Samsung DeX“ paverčia jūsų įrenginį panašiu į darbalaukį su keičiamo dydžio langais, vilkimo funkcijomis ir užduočių juosta, kad būtų lengva perjungti programas.
„Samsung DeX“ palaiko įvairias programas, kurias įprastai naudojate savo mobiliajame įrenginyje, įskaitant „Microsoft Office“ ir „Adobe“ programas. Tai taip pat leidžia pasiekti virtualius stalinius kompiuterius bendradarbiaujant su „Citrix“, „VMware“ ir „Amazon“. Ši funkcija visų pirma skirta verslo vartotojams, norintiems lengvai keliauti ir atlikti savo užduotis iš bet kurios vietos. Apskritai „Samsung DeX“ yra universali funkcija, kuri išplečia jūsų „Samsung“ įrenginio funkcionalumą ir siūlo labiau pažįstamą, į kompiuterį panašią sąsają.
Kaip naudoti DeX su Galaxy Tab S8
„Galaxy Tab S8“ galite naudoti „Samsung DeX“ ir su ja naudotis keliais būdais. Daugeliui vartotojų labiausiai pageidaujamas būdas yra tiesioginis planšetinio kompiuterio perėjimas į DeX režimą. Tokiu būdu standartinė „Android“ pagrindinio ekrano sąsaja pakeičiama vartotojo sąsaja, kuri labai panaši į „Chromebook“ ar „Windows“ nešiojamojo kompiuterio sąsają.
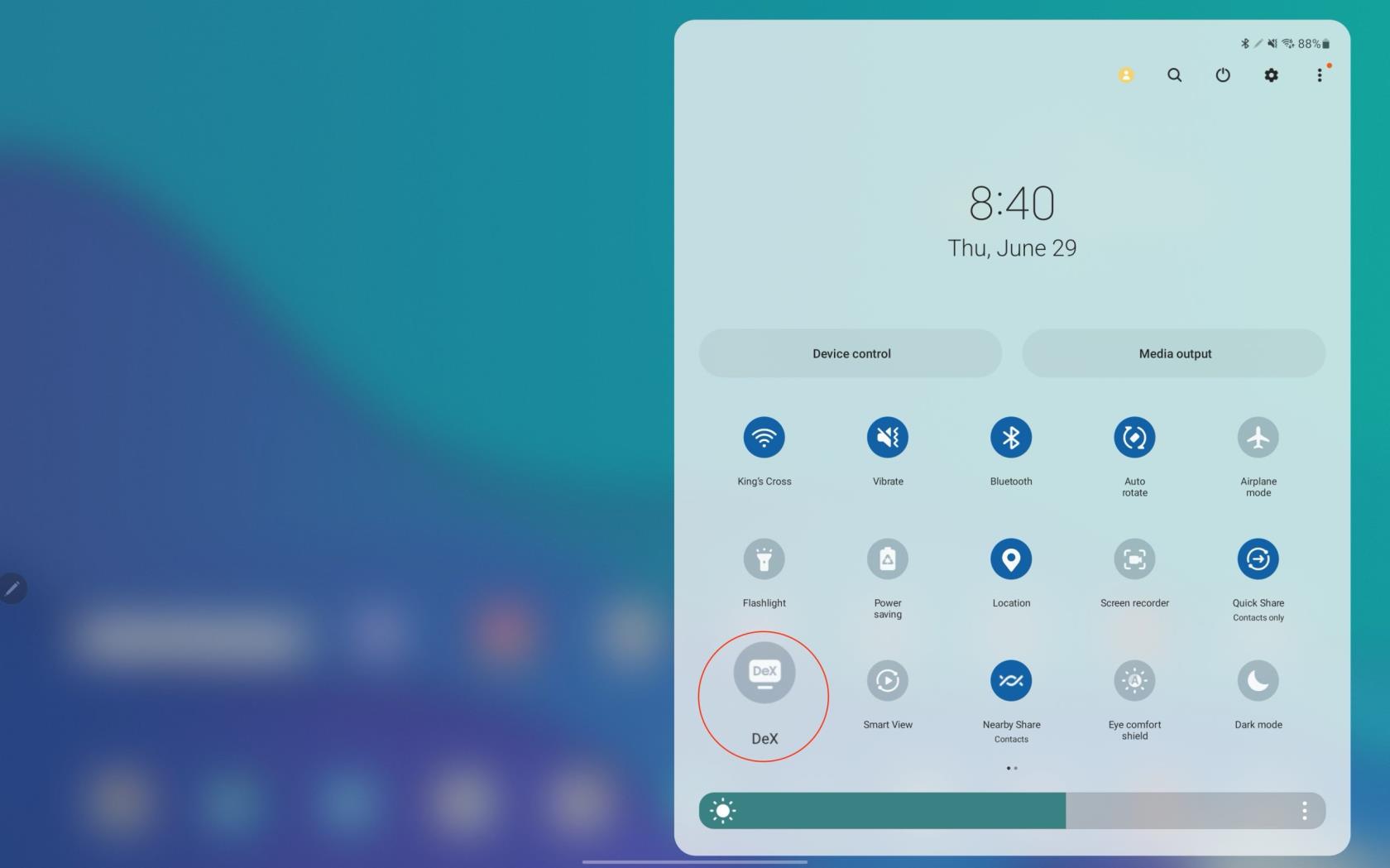
Suaktyvinus DeX režimą, planšetiniam kompiuteriui prireiks kelių akimirkų, kad persijungtų. Įjungę DeX režimą, galėsite mėgautis autentiškos kelių langų programos pranašumais ir pritaikyti savo „darbalaukį“ naudodami tam tikras piktogramas. Be to, galite pasirinkti unikalų ekrano užsklandą, kuris bus rodomas tik tada, kai įjungtas DeX režimas.
Ar galite automatiškai suaktyvinti DeX „Galaxy Tab S8“?
Kartais galite tiesiog prijungti kabelį arba prijungti klaviatūrą prie „Galaxy Tab S8“ ir automatiškai paleisti DeX. Laimei, „Samsung“ įgyvendino abi šias parinktis. Tačiau norėdami teisingai sukonfigūruoti viską, turėsite naršyti per nustatymus.
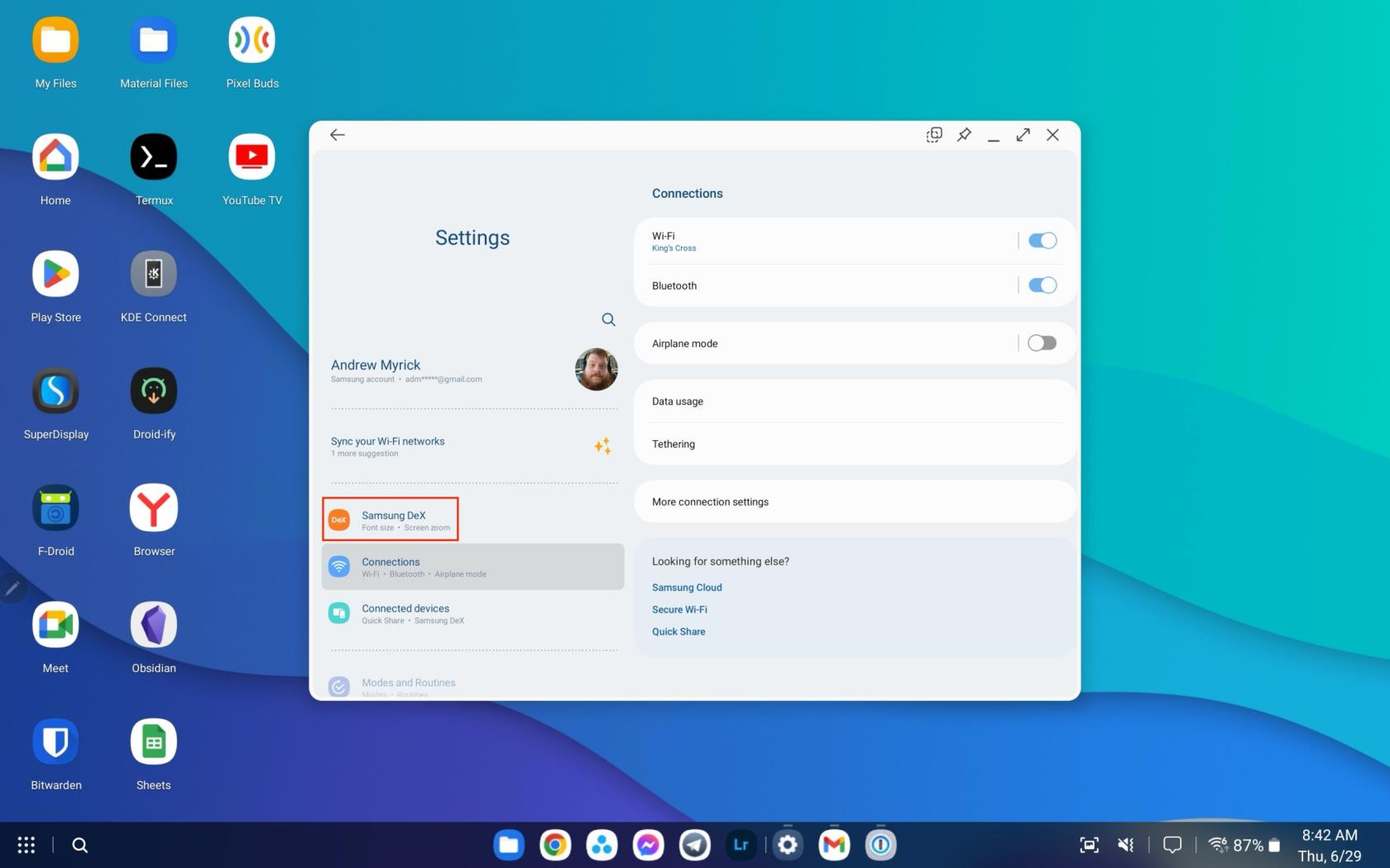
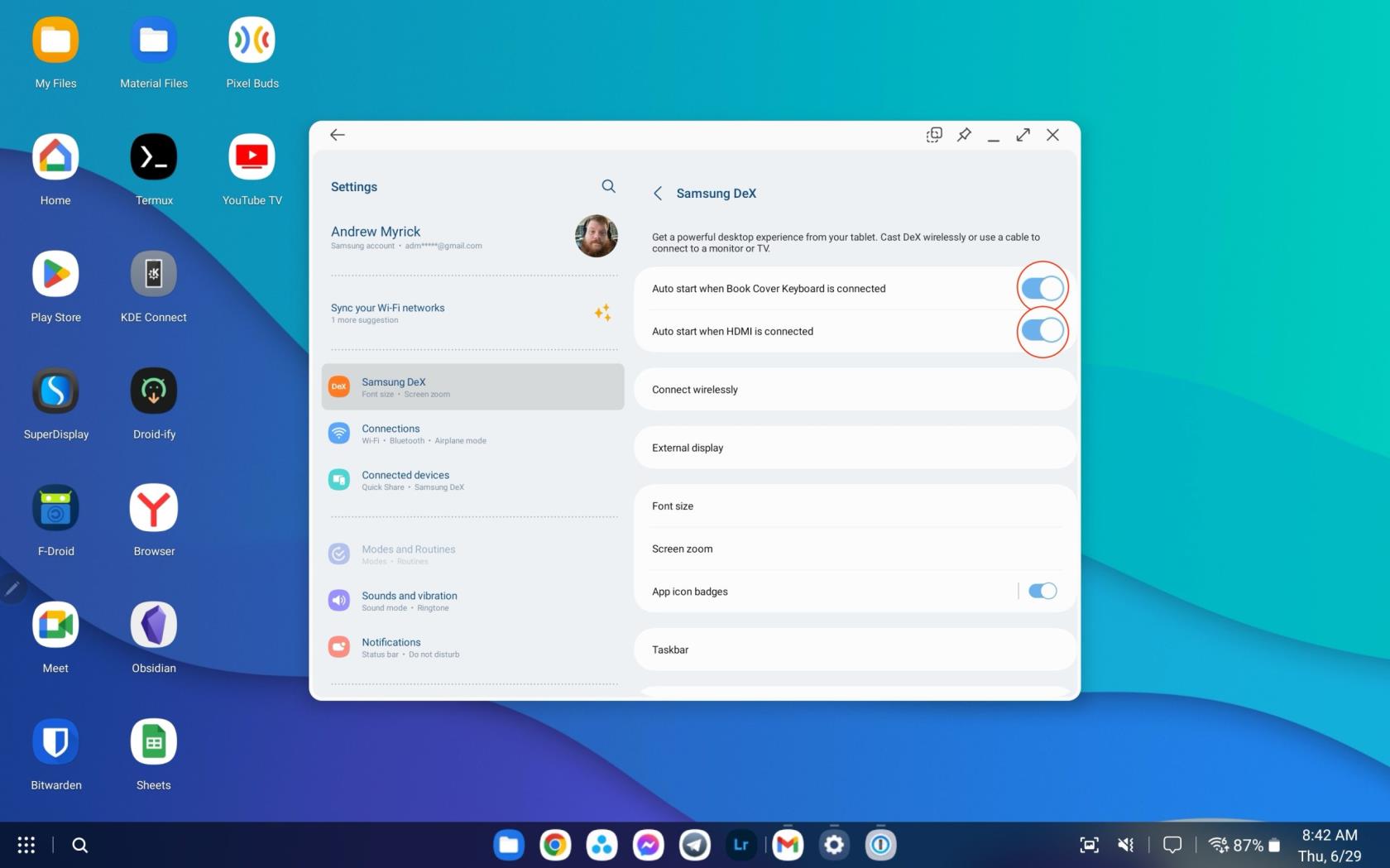
Įjungus šias dvi parinktis, „Samsung DeX“ įsijungs automatiškai, todėl nebereikės aktyvuoti rankiniu būdu. Natūralu, kad abi parinktys neturi būti įjungtos vienu metu. Jei norite, kad DeX pradėtų veikti tik prijungus HDMI laidą, tai visiškai įmanoma. Ir atvirkščiai, galite nustatyti, kad DeX įsijungtų automatiškai, kai pritvirtinamas klaviatūros dangtelis, nereikalaujant HDMI kabelio jungties.
Kaip naudoti „Wireless DeX“ su „Galaxy Tab S8“.
Nors „Samsung DeX“ galima įsigyti jau keletą metų, palyginti neseniai atsirado galimybė „DeX“ naudoti belaidžiu būdu. Ši funkcija leidžia paversti savo Samsung televizorių arba bet kurį su Miracast suderinamą išmanųjį televizorių į DeX monitorių. Todėl jūsų Galaxy Tab S8 ekranas veikia kaip jutiklinė dalis ir skaitmeninė klaviatūra, leidžianti rodyti skaidrių demonstraciją arba mėgautis filmu didesniame ekrane.
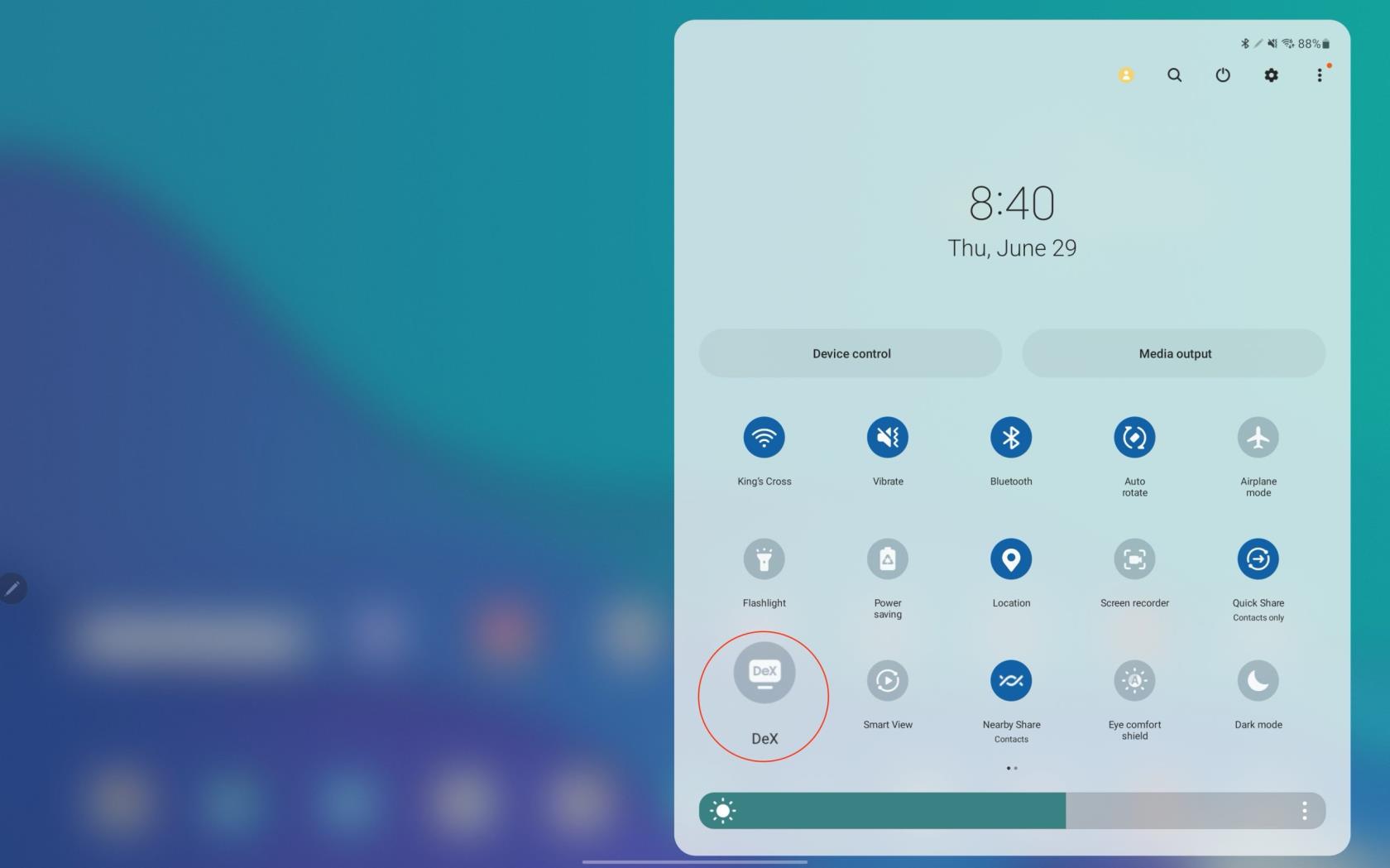
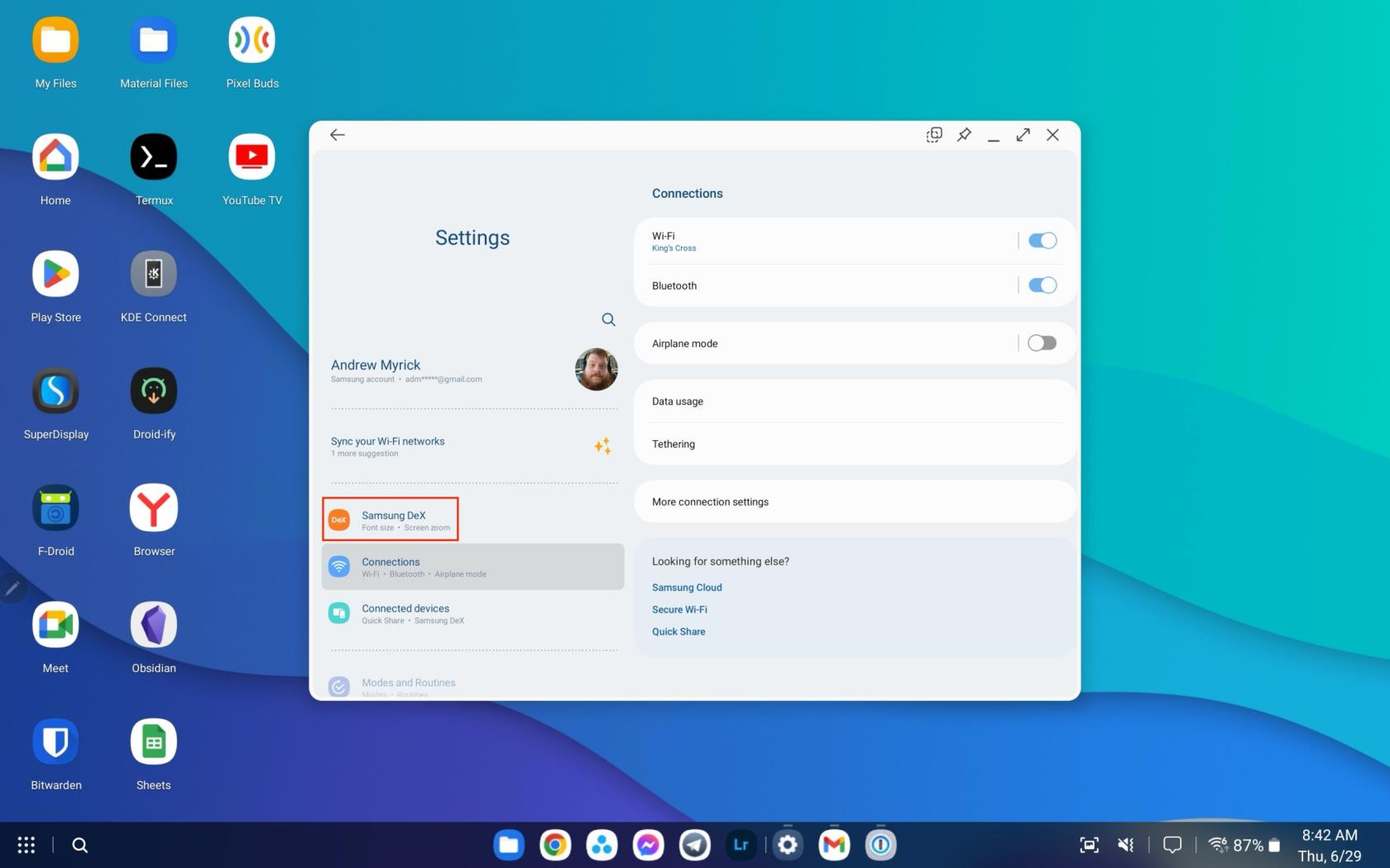
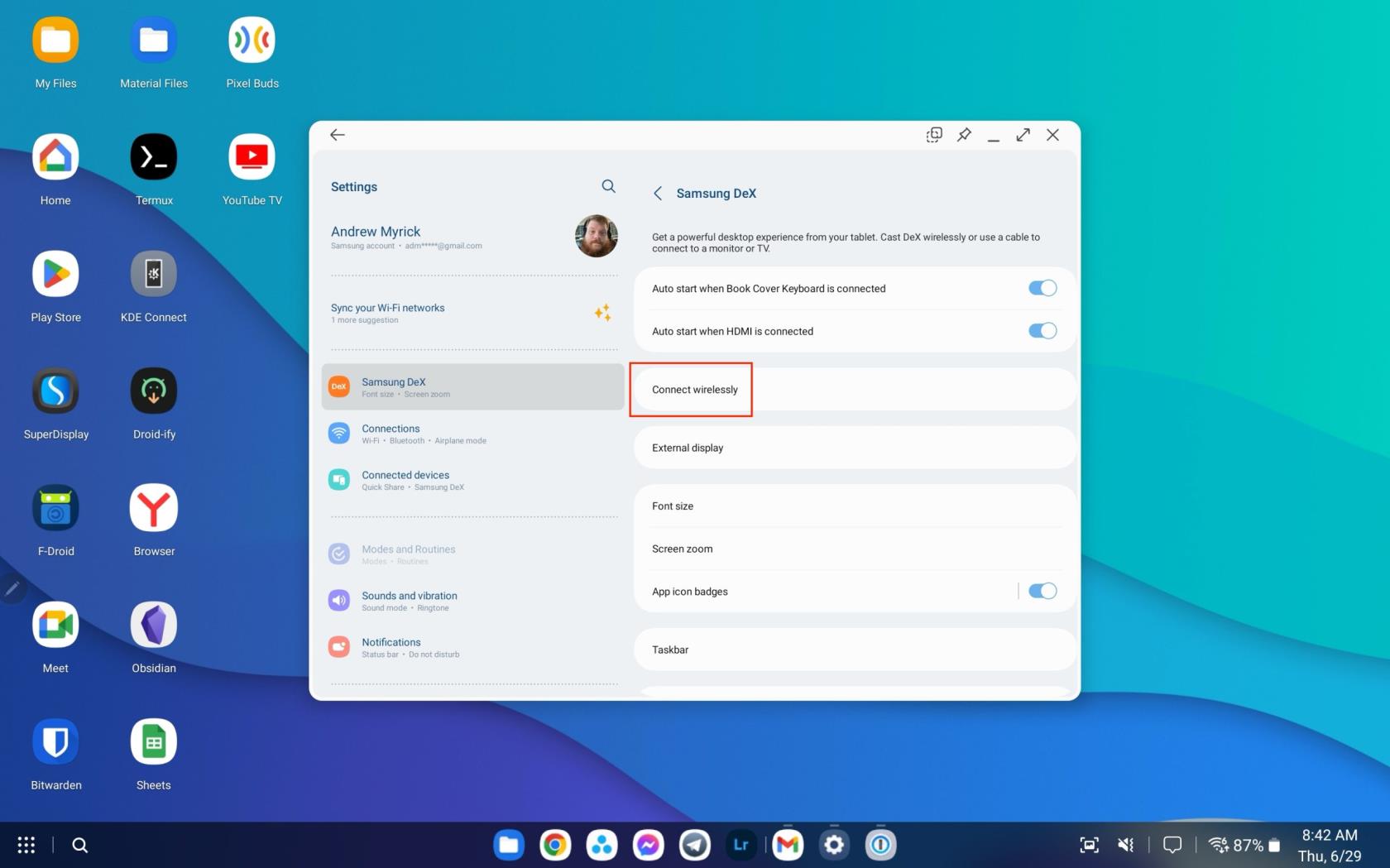
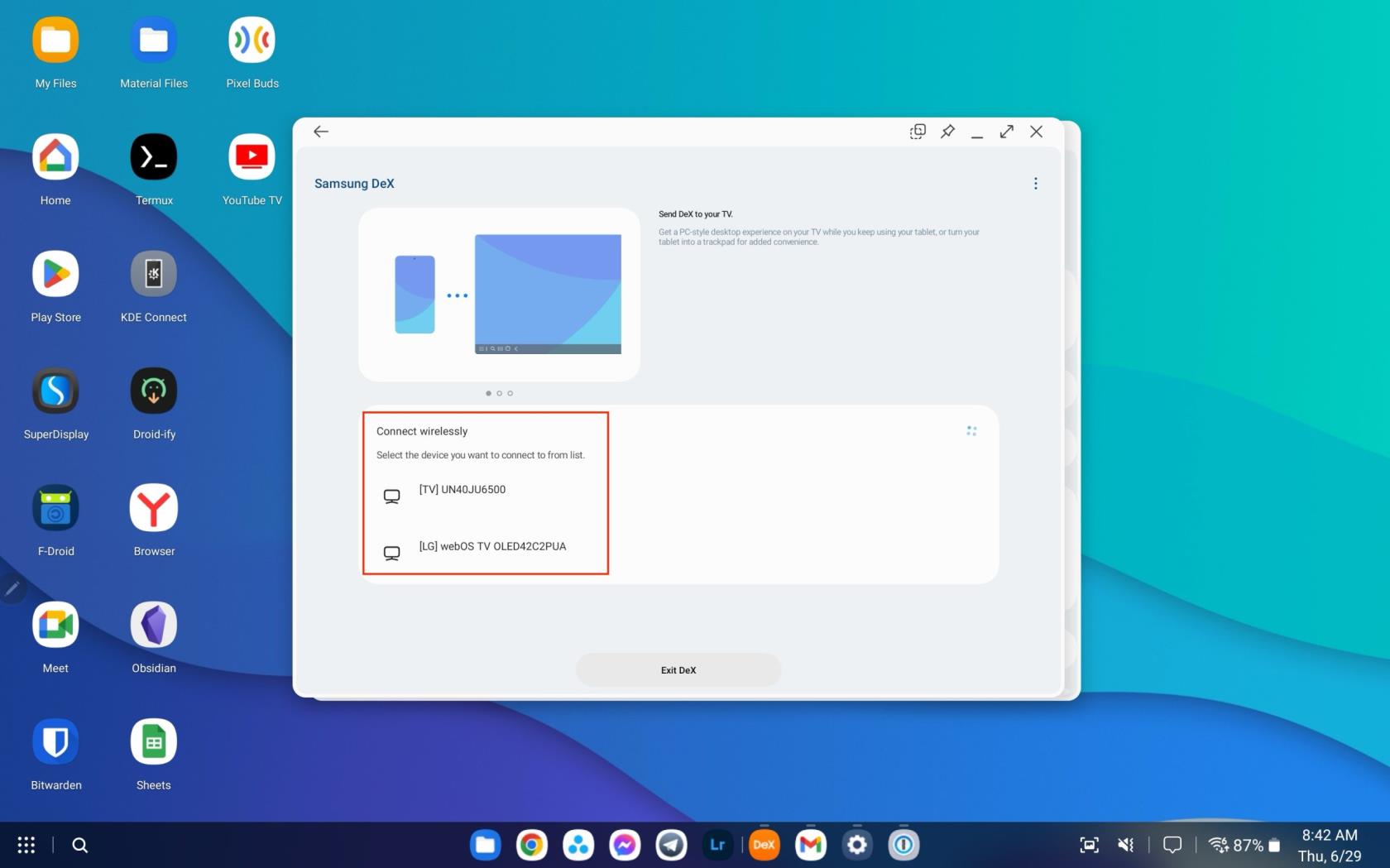
Tam tikrais atvejais, ypač naudojant senesnius televizorius, naudojant HDMI laidą, ryšys gali būti patikimesnis. Nepriklausomai nuo pasirinkto metodo, „Samsung“ taip pat įdiegė galimybę vienu metu valdyti iki penkių programų langų, paversdama „Galaxy Tab S8“ daugiafunkcine dinamo sistema.
Įvedę root teises į „Android“ telefoną, gausite visišką prieigą prie sistemos ir galėsite paleisti daugybę programų, kurioms reikalinga root teisė.
„Android“ telefono mygtukai skirti ne tik garsumui reguliuoti ar ekranui pažadinti. Atlikus kelis paprastus pakeitimus, jie gali tapti sparčiaisiais klavišais, skirtais greitai nufotografuoti, praleisti dainas, paleisti programas ar net įjungti avarines funkcijas.
Jei palikote nešiojamąjį kompiuterį darbe ir turite skubiai išsiųsti ataskaitą viršininkui, ką daryti? Naudokite išmanųjį telefoną. Dar sudėtingiau – paverskite telefoną kompiuteriu, kad galėtumėte lengviau atlikti kelias užduotis vienu metu.
„Android 16“ turi užrakinimo ekrano valdiklius, kad galėtumėte keisti užrakinimo ekraną pagal savo skonį, todėl užrakinimo ekranas yra daug naudingesnis.
„Android“ vaizdo vaizde režimas padės sumažinti vaizdo įrašą ir žiūrėti jį vaizdo vaizde režimu, žiūrint vaizdo įrašą kitoje sąsajoje, kad galėtumėte atlikti kitus veiksmus.
Vaizdo įrašų redagavimas „Android“ sistemoje taps lengvas dėka geriausių vaizdo įrašų redagavimo programų ir programinės įrangos, kurią išvardijome šiame straipsnyje. Įsitikinkite, kad turėsite gražių, magiškų ir stilingų nuotraukų, kuriomis galėsite dalytis su draugais „Facebook“ ar „Instagram“.
„Android Debug Bridge“ (ADB) yra galinga ir universali priemonė, leidžianti atlikti daugybę veiksmų, pavyzdžiui, rasti žurnalus, įdiegti ir pašalinti programas, perkelti failus, gauti šaknines ir „flash“ ROM kopijas, kurti įrenginių atsargines kopijas.
Su automatiškai spustelėjamomis programėlėmis. Jums nereikės daug ką daryti žaidžiant žaidimus, naudojantis programėlėmis ar atliekant įrenginyje esančias užduotis.
Nors stebuklingo sprendimo nėra, nedideli įrenginio įkrovimo, naudojimo ir laikymo būdo pakeitimai gali turėti didelės įtakos akumuliatoriaus nusidėvėjimo sulėtinimui.
Šiuo metu daugelio žmonių mėgstamas telefonas yra „OnePlus 13“, nes be puikios aparatinės įrangos, jis taip pat turi jau dešimtmečius egzistuojančią funkciją: infraraudonųjų spindulių jutiklį („IR Blaster“).







