Paprastas ir greitas „Android“ šakninio programavimo vadovas

Įvedę root teises į „Android“ telefoną, gausite visišką prieigą prie sistemos ir galėsite paleisti daugybę programų, kurioms reikalinga root teisė.
L'ère moderne des transactions numériques a changé la donne dans le Monde de la Financial. À l'avangarde de cette révolution, Google Pay est sans aucun doute l'un des outils les plus polyvalents à votre disposition. Qu'il s'agisse de payer un café rapide, de gérer des achats en ligne ou même de transférer de l'argent à vos amis et à votre famille, „Google Pay“ supaprastina operacijas ir spustelėjus „Android“ įrenginius.
Bien que Google Pay soit connu pour sa nature conviviale, y plonger pour la première fois peut présenter somes défis. Balso ir vadovas baigtas, kad galėtumėte naudoti konfigūravimo priemonę ir naudoti „Google Pay“ naudodami „Android“ įrenginį.
Komentarų programa „Google Pay“ „Android“.
Pradžios pradžia, diegiate programą „Google Pay“ iš „Google Play“ parduotuvės. Paprastas procesas – užtenka ieškoti „Google Pay“ ir „Įdiegimo programos“. Assurez-vous que votre appareil est Connecté à Internet pendant ce processus.
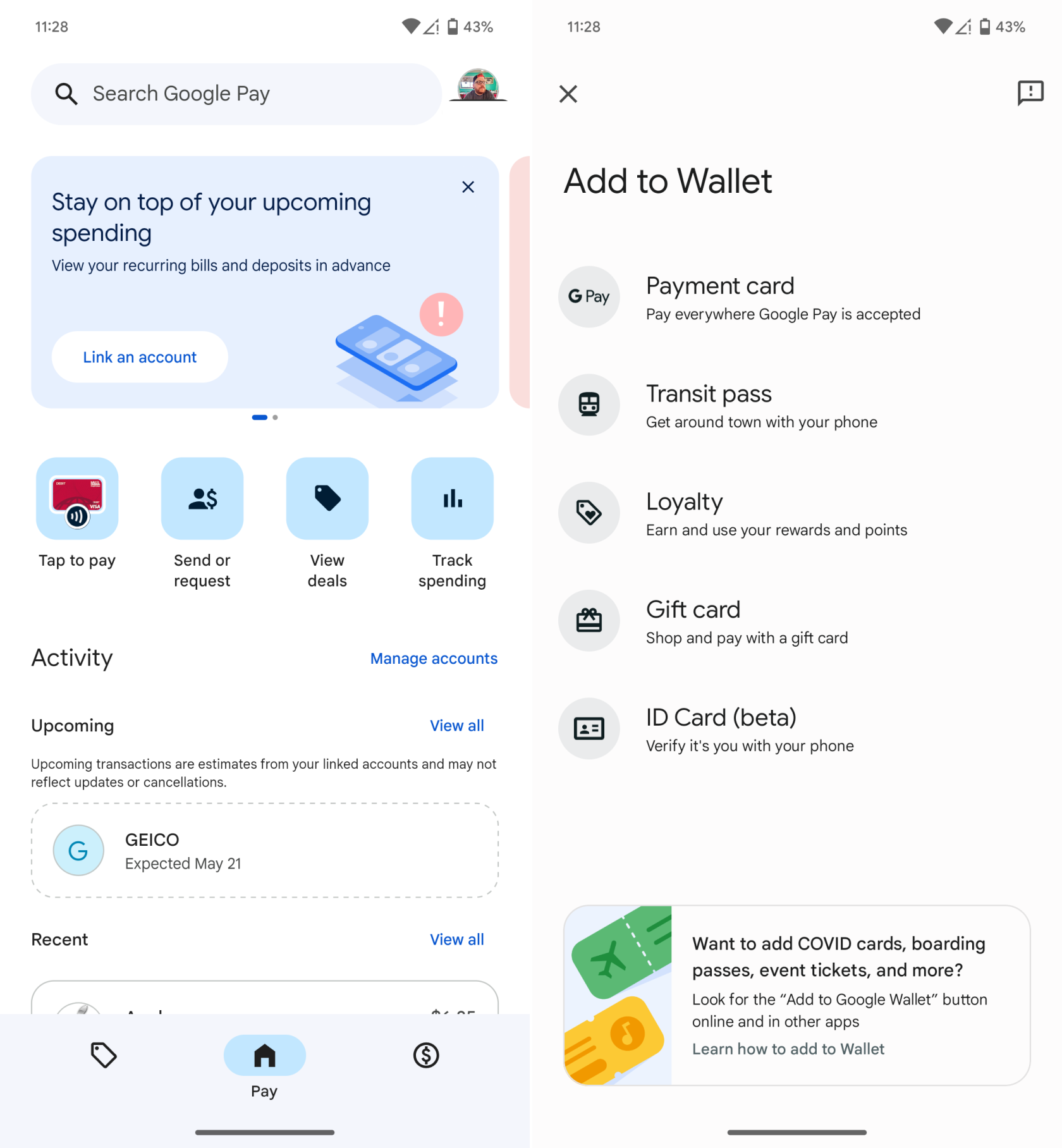
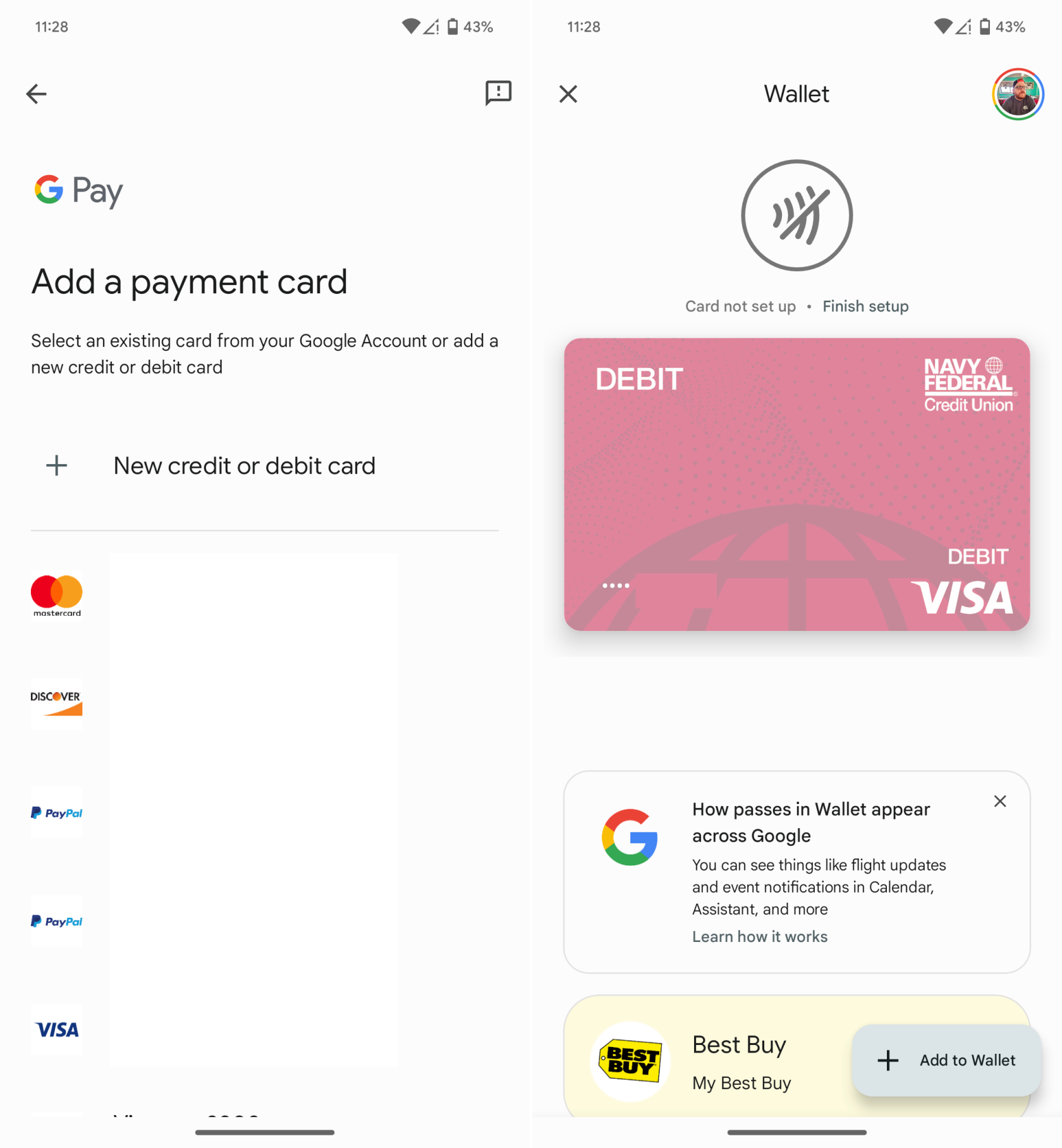
Pour payer dans un magasin physique, déverrouillez votre téléphone et tenez-le près du terminal de paiement. Pour les achats en ligne ou intégrés, recherchez le bouton «Acheter avec Google Pay». La grande chose à Propos des Méthodes de paiement sans contact telles que Google Pay, Apple Pay ir Samsung Pay est qu'elles sont de plus en plus répandues dans différents magasins ir regions.
Vous pouvez même envoyer et recevoir de l'argent per „Google Pay“.
„Google Pay“ n'est pas seulement pour les achats, c'est aussi un moyen pratique d'envoyer et de recevoir de l'argent. Pour envoyer de l'argent, appuyez sur le bouton «Envoyer», entrez les détails du destinataire et le montant. Pour demander de l'argent, c'est presque le même processus, mais au lieu de « Envoyer », vous appuyez sur « Demander ».
Gardez une trace de ce que vous dépensez avec l'historique des transactions
Įsigykite mokėjimus ir pervedimus, „Google Pay“ ir atlikite operacijų istoriją. Eikite į meniu „Meniu“ ir pasirinkite „Istorijos sandoriai“.
Pasinerti į „Google Pay“ pasaulį iš pradžių gali atrodyti bauginantis. Tačiau nustatę ir pradėję naudoti, pamatysite, kad tai universalus ir saugus įrankis skaitmeninėms operacijoms tvarkyti. Tai viena iš tų funkcijų, kurią pradėję naudoti, susimąstysite, kaip be jos išsivertėte. Taigi pirmyn, pamėginkite „Google Pay“ ir ženkite į finansų ateitį!
Kuo skiriasi „Google Pay“ ir „Google“ piniginė
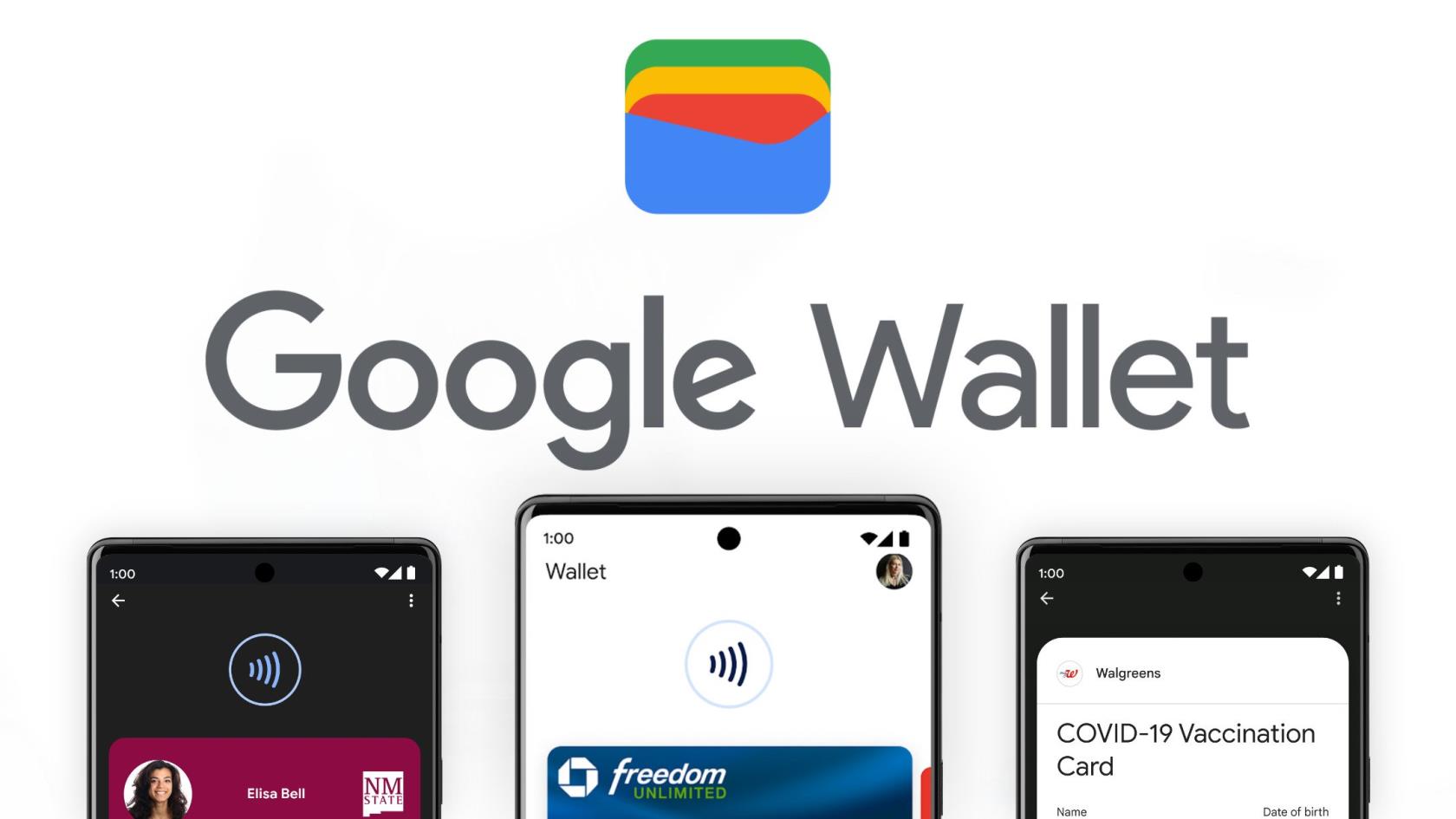
Skaitmeninių piniginių srityje „Google“ mums pateikė du svarbius pasiūlymus: „Google Pay“ ir „Google Wallet“. Abu palengvina operacijas be grynųjų pinigų, tačiau jos skirtos skirtingiems tikslams ir veikia skirtingose platformose, o tai gali sukelti painiavą. Išskleiskite šias skaitmenines pinigines ir pabrėžkime pagrindinius „Google Pay“ ir „Google“ piniginės skirtumus.
Iš pradžių „Google“ piniginė buvo pagrindinė „Google“ skaitmeninė piniginė, pristatyta kaip lygiaverčių sandorių platforma, leidžianti vartotojams siųsti ir gauti pinigus iš kitų. Iš esmės tai buvo jūsų fizinės piniginės internetinė versija, kurioje saugoma kredito ir debeto kortelių informacija ir ji buvo naudojama perkant internetu. „Google“ piniginė taip pat palengvino NFC pirkimą fizinėse parduotuvėse.
Tačiau 2015 m. „Google“ pristatė „Android Pay“ kaip tiesioginį „Apple Pay“ konkurentą, sutelkdama dėmesį į bekontakčius mokėjimus fizinėse parduotuvėse ir suderinamose programose. „Android Pay“ ir „Google Wallet“ egzistavo vienu metu iki 2018 m., kai „Google“ nusprendė šias paslaugas sujungti į vieną skėtį – „Google Pay“.
Taigi iš esmės „Google“ piniginė buvo „Google Pay“ pirmtakas, o pastaroji yra ne tik prekės ženklo keitimas, bet ir evoliucija. Šiandienos „Google Pay“ apima ir „Google“ piniginės, ir „Android Pay“ funkcijas. Tai leidžia atlikti tarpusavio sandorius, saugoti kredito ir debeto kortelių informaciją perkant internetu ir palengvinti bekontakčius mokėjimus fizinėse parduotuvėse. Be to, „Google Pay“ išsiplėtė, įtraukdama tokias funkcijas kaip sąskaitų padalijimas, tranzito bilietų mokėjimas tam tikruose miestuose ir netgi pinigų grąžinimas už pirkinius.
Apibendrinant galima teigti, kad nors „Google“ piniginė buvo skaitmeninių piniginių ir lygiaverčių mokėjimų pavyzdžiai, „Google Pay“ yra modernus įsikūnijimas, apjungiantis geriausias „Google“ piniginės ir „Android Pay“ galimybes. Jis siūlo platų funkcijų rinkinį, tenkinantį vis labiau skaitmeninio ir bekontakčio finansinių operacijų pasaulio poreikius.
Įvedę root teises į „Android“ telefoną, gausite visišką prieigą prie sistemos ir galėsite paleisti daugybę programų, kurioms reikalinga root teisė.
„Android“ telefono mygtukai skirti ne tik garsumui reguliuoti ar ekranui pažadinti. Atlikus kelis paprastus pakeitimus, jie gali tapti sparčiaisiais klavišais, skirtais greitai nufotografuoti, praleisti dainas, paleisti programas ar net įjungti avarines funkcijas.
Jei palikote nešiojamąjį kompiuterį darbe ir turite skubiai išsiųsti ataskaitą viršininkui, ką daryti? Naudokite išmanųjį telefoną. Dar sudėtingiau – paverskite telefoną kompiuteriu, kad galėtumėte lengviau atlikti kelias užduotis vienu metu.
„Android 16“ turi užrakinimo ekrano valdiklius, kad galėtumėte keisti užrakinimo ekraną pagal savo skonį, todėl užrakinimo ekranas yra daug naudingesnis.
„Android“ vaizdo vaizde režimas padės sumažinti vaizdo įrašą ir žiūrėti jį vaizdo vaizde režimu, žiūrint vaizdo įrašą kitoje sąsajoje, kad galėtumėte atlikti kitus veiksmus.
Vaizdo įrašų redagavimas „Android“ sistemoje taps lengvas dėka geriausių vaizdo įrašų redagavimo programų ir programinės įrangos, kurią išvardijome šiame straipsnyje. Įsitikinkite, kad turėsite gražių, magiškų ir stilingų nuotraukų, kuriomis galėsite dalytis su draugais „Facebook“ ar „Instagram“.
„Android Debug Bridge“ (ADB) yra galinga ir universali priemonė, leidžianti atlikti daugybę veiksmų, pavyzdžiui, rasti žurnalus, įdiegti ir pašalinti programas, perkelti failus, gauti šaknines ir „flash“ ROM kopijas, kurti įrenginių atsargines kopijas.
Su automatiškai spustelėjamomis programėlėmis. Jums nereikės daug ką daryti žaidžiant žaidimus, naudojantis programėlėmis ar atliekant įrenginyje esančias užduotis.
Nors stebuklingo sprendimo nėra, nedideli įrenginio įkrovimo, naudojimo ir laikymo būdo pakeitimai gali turėti didelės įtakos akumuliatoriaus nusidėvėjimo sulėtinimui.
Šiuo metu daugelio žmonių mėgstamas telefonas yra „OnePlus 13“, nes be puikios aparatinės įrangos, jis taip pat turi jau dešimtmečius egzistuojančią funkciją: infraraudonųjų spindulių jutiklį („IR Blaster“).







