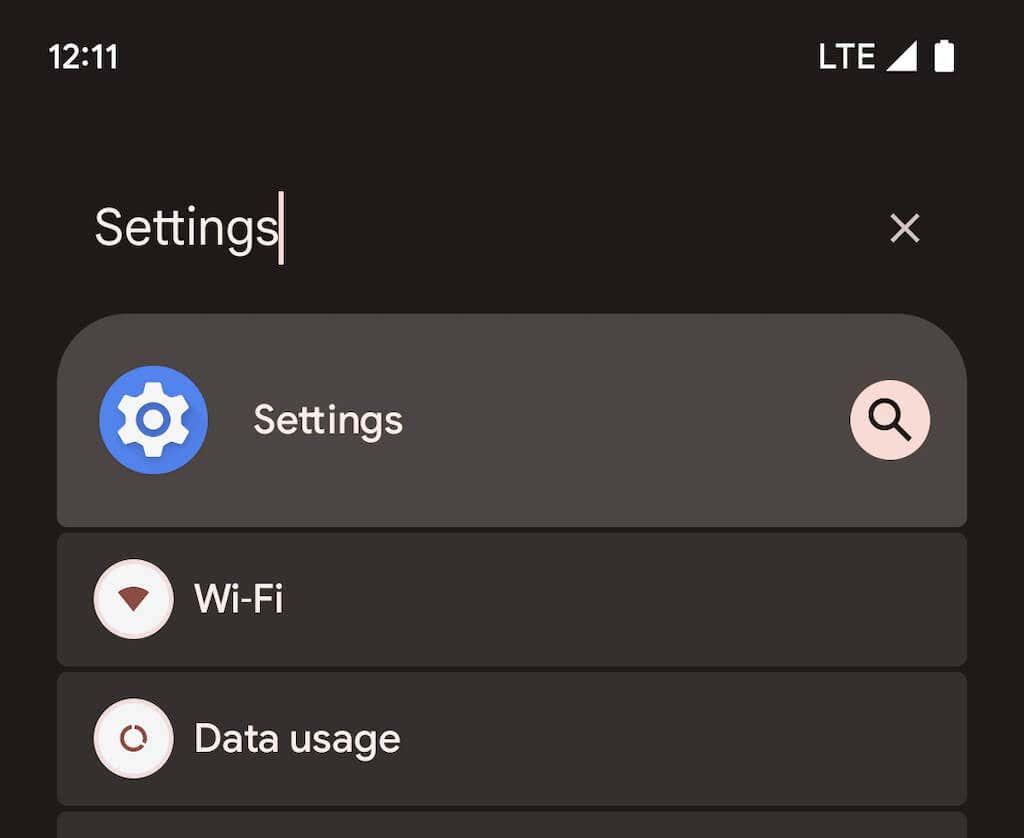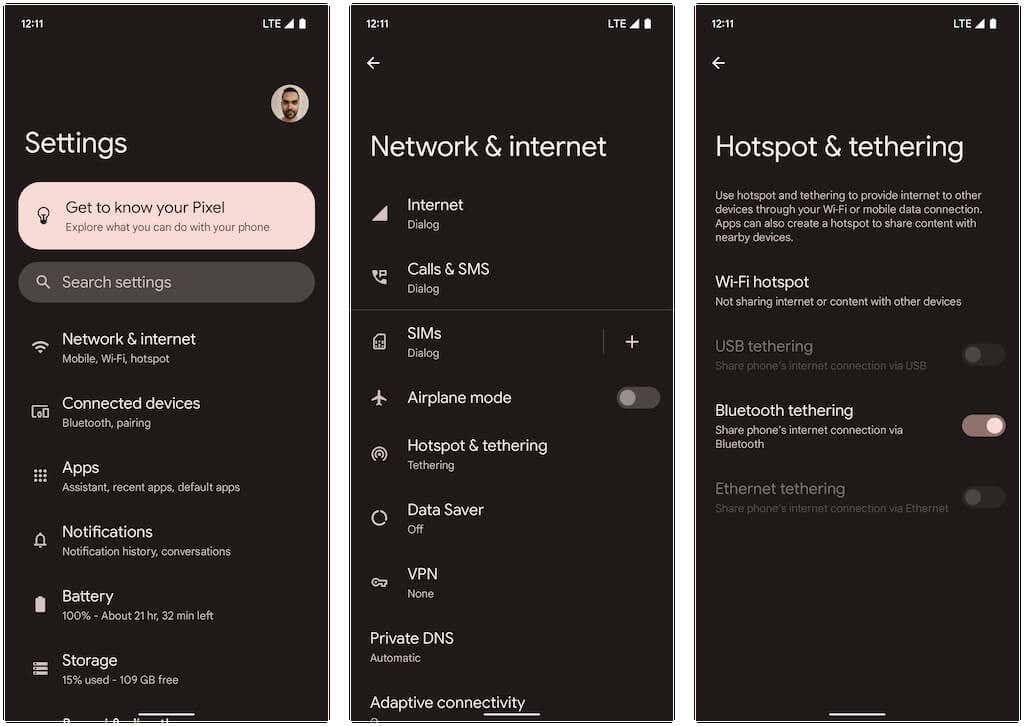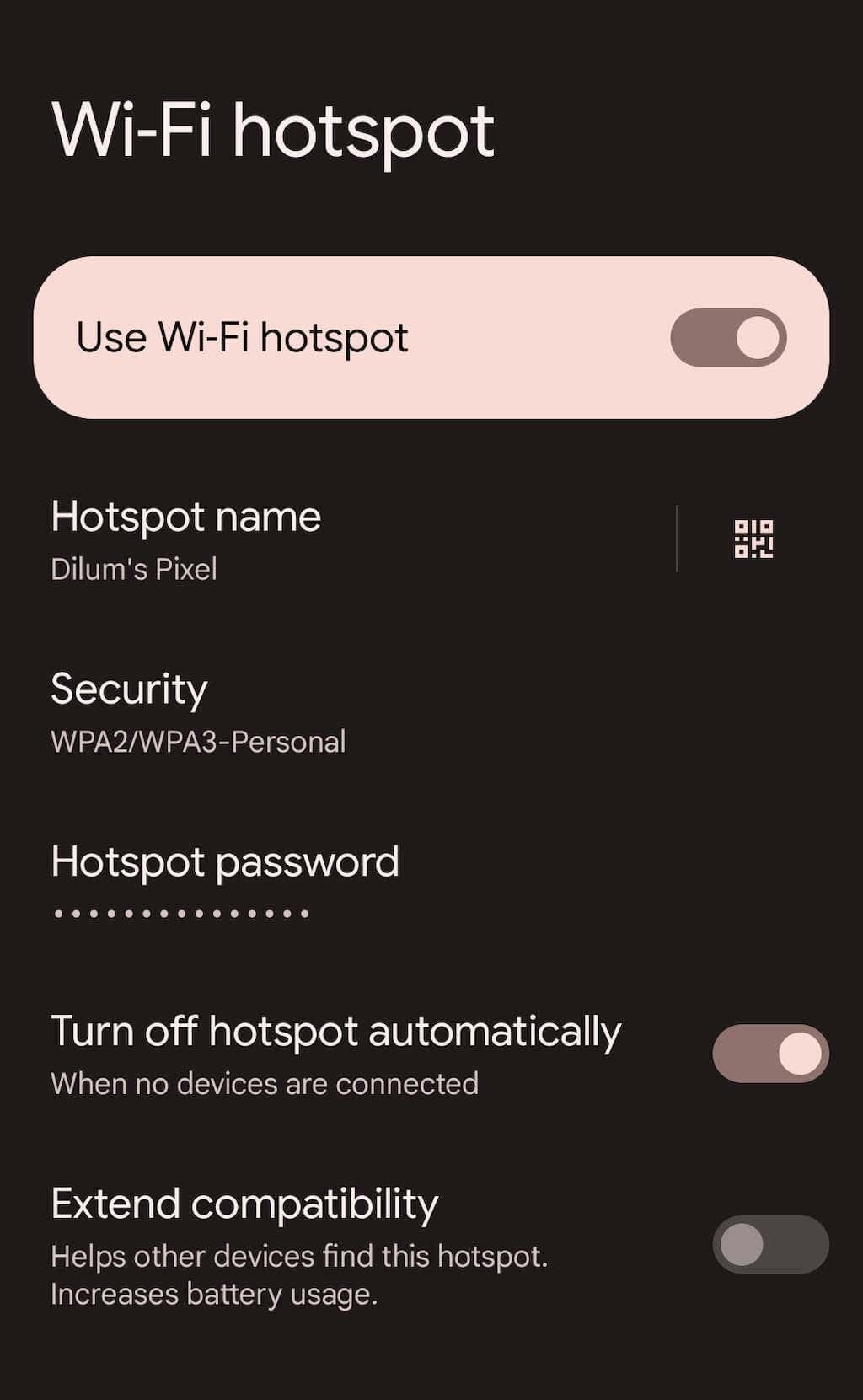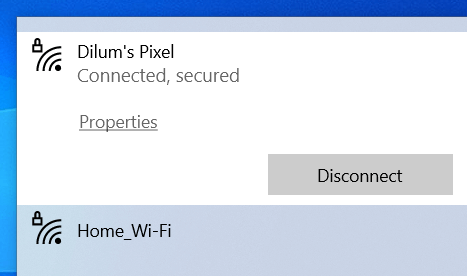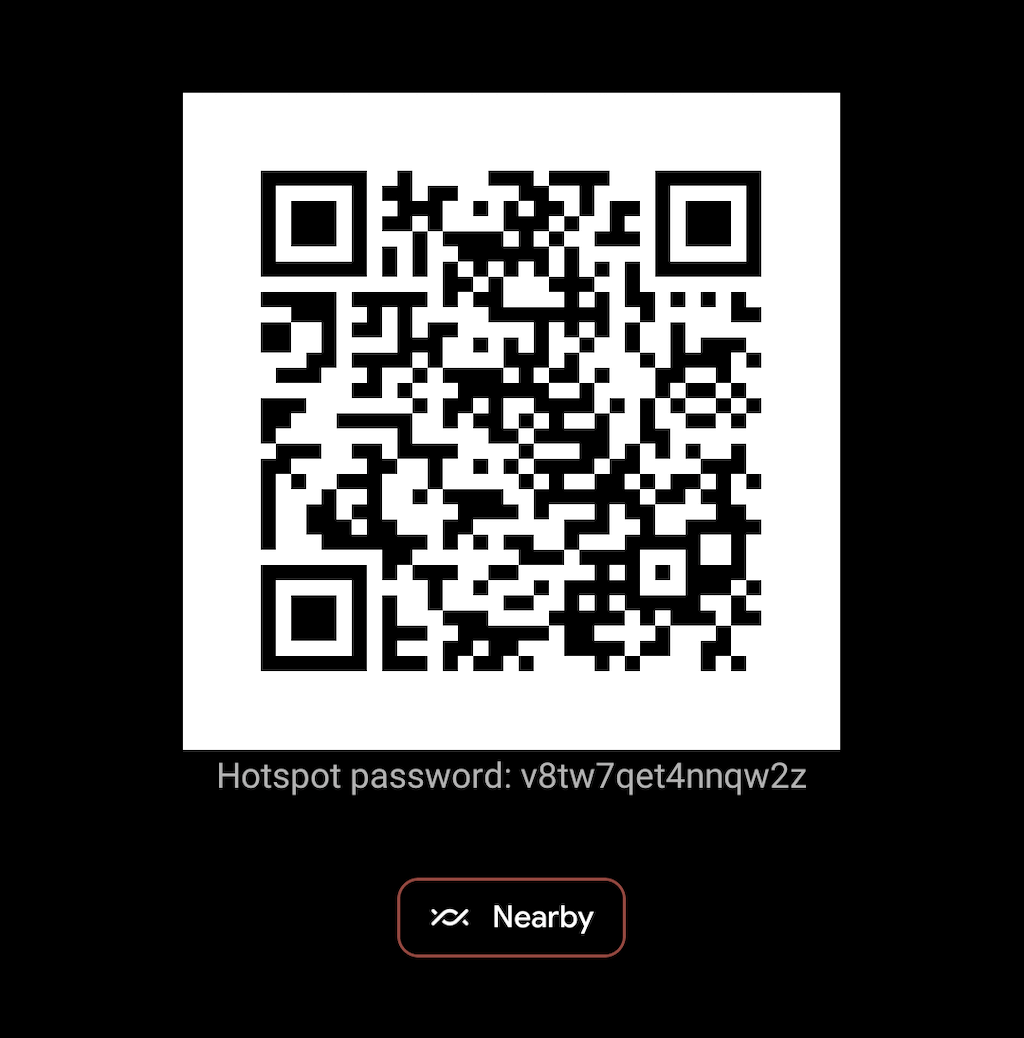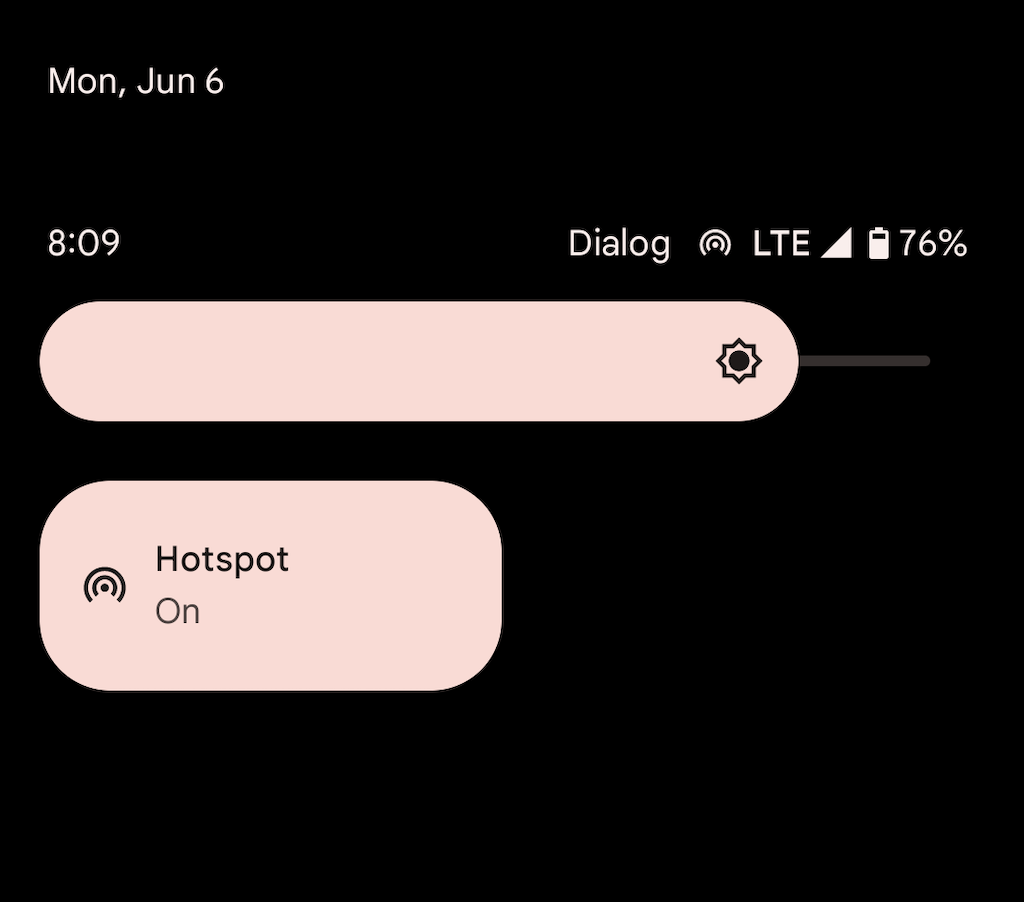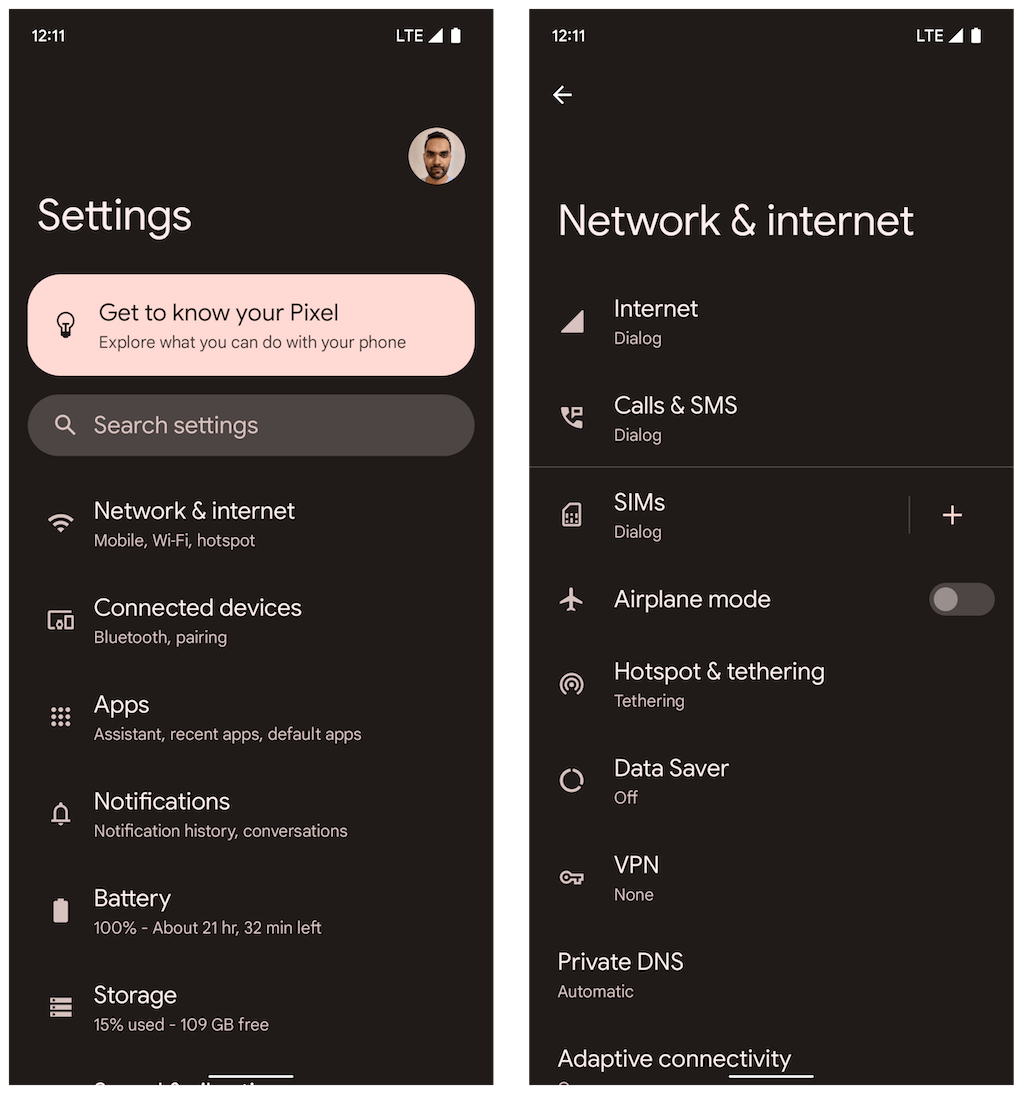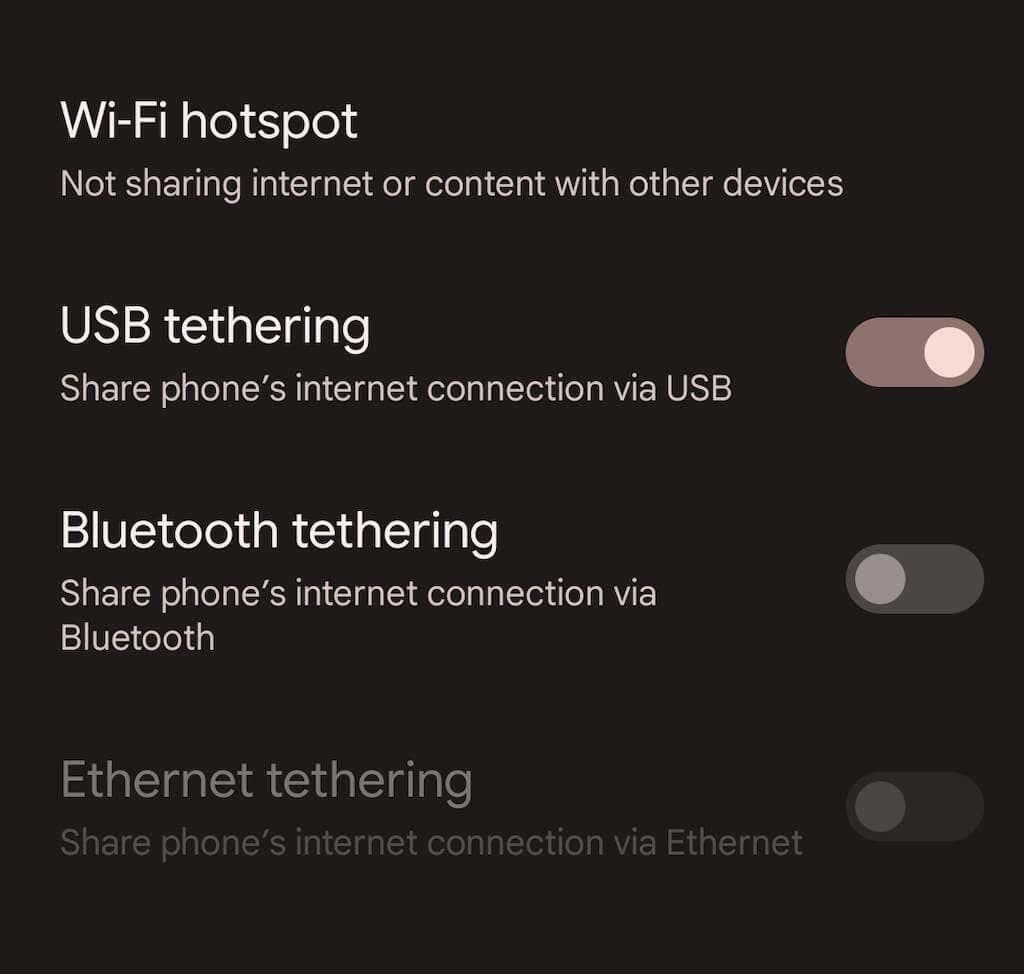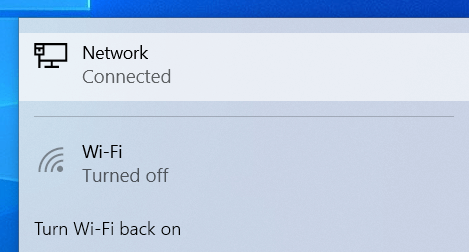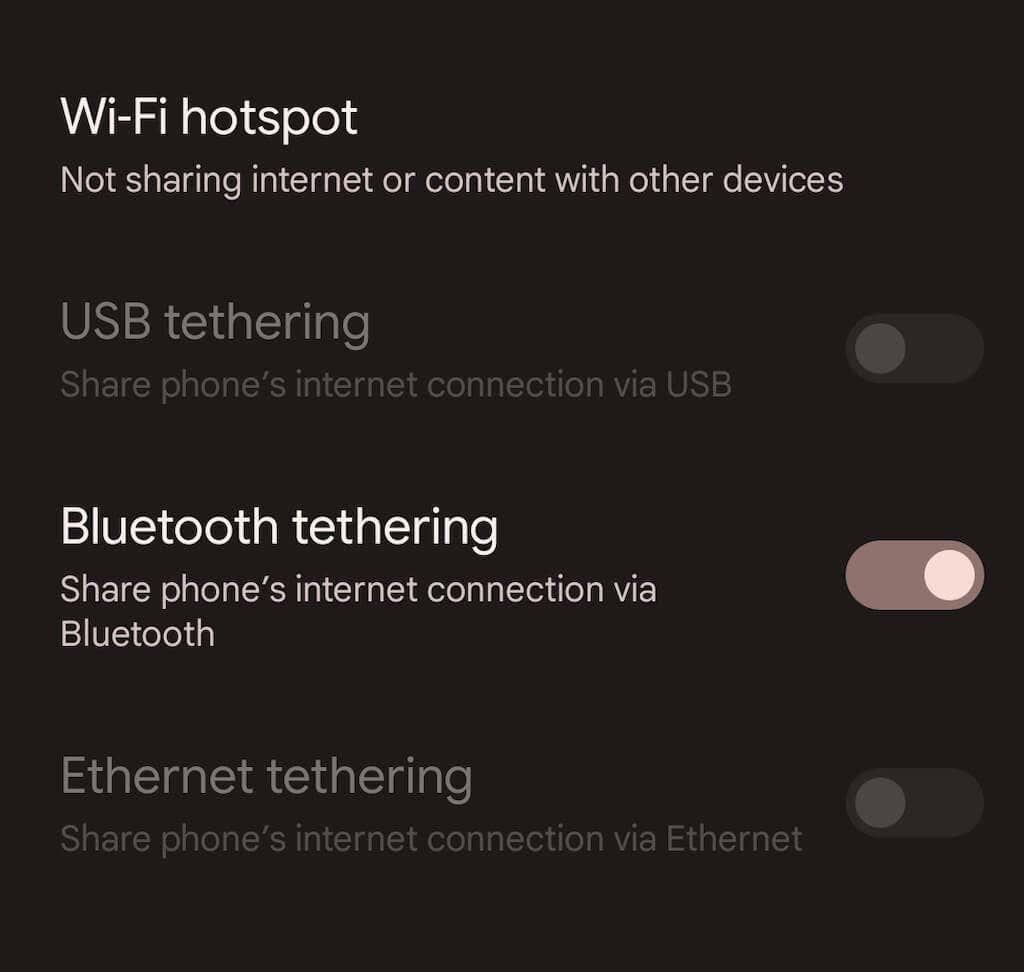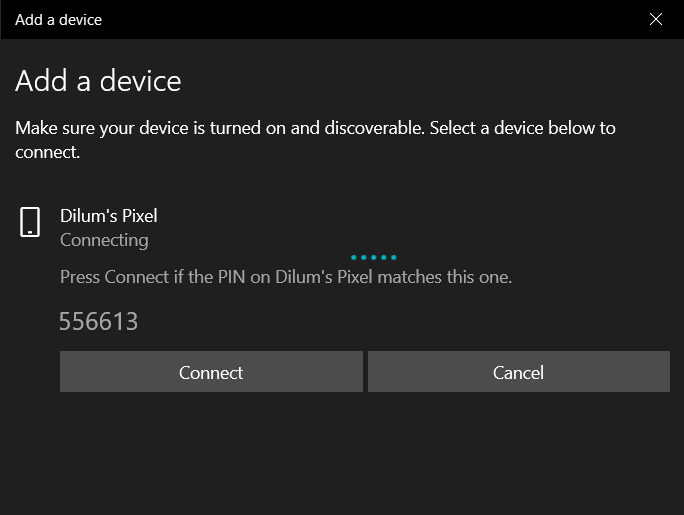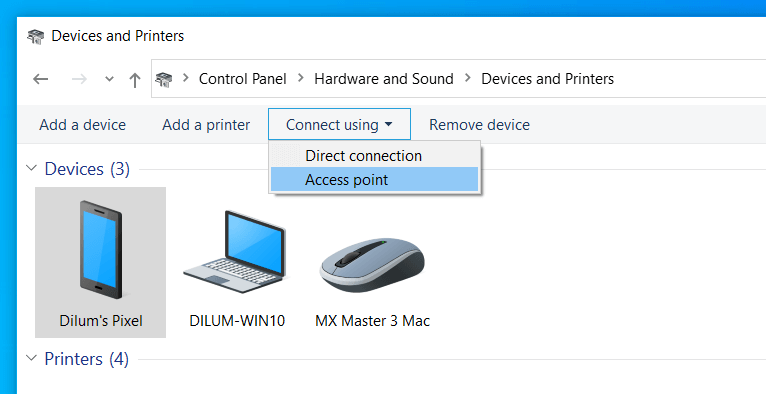Jei jūsų „Wi-Fi“ maršruto parinktuvas namuose pradeda veikti arba keliaujate į vietovę, kurioje nėra interneto prieigos, „Android“ telefone nustatę mobilųjį viešosios interneto prieigos tašką galite greitai prisijungti prie kitų įrenginių. Mes jums parodysime, kaip tai padaryti.
„Android“ telefonas leidžia bendrinti mobiliojo ryšio duomenis su kitais įrenginiais, transliuojant save kaip asmeninį viešosios interneto prieigos tašką. Tai greitas ir paprastas būdas prisijungti prie interneto, kai neturite įprasto „Wi-Fi“.
Tačiau nustačius „Android“ įrenginį kaip mobilųjį viešosios interneto prieigos tašką, akumuliatoriaus veikimo laikas pailgėja, todėl galbūt norėsite jį naudoti taupiai. Jei norite ilgesnių seansų, geriausia ištirti mažiau įprastus metodus, pvz., USB ir „Bluetooth“ modemą.

Priklausomai nuo jūsų mobiliojo ryšio plano, kai kurie operatoriai gali uždrausti dalytis mobiliojo ryšio duomenimis arba paprašyti mokėti papildomai už įrenginių pririšimą. Jei abejojate, prieš pradėdami patvirtinkite.
Pastaba : šioje pamokoje parodytas „Android“ interneto ryšio bendrinimas per viešosios interneto prieigos tašką, USB ir „Bluetooth“ naudojant „Google Pixel“, kuriame veikia „Android 12“. Toliau pateikti veiksmai gali šiek tiek skirtis, atsižvelgiant į įrenginį ir sistemos programinės įrangos versiją.
„Android“ suaktyvinkite „Mobile Hotspot“.
Pirmą kartą norėdami bendrinti internetą „Android“ mobiliajame telefone su kitais įrenginiais, turite peržiūrėti įrenginio „Wi-Fi“ viešosios interneto prieigos taško nustatymus. Tai leidžia pakeisti numatytąjį viešosios interneto prieigos taško pavadinimą, koreguoti saugos lygį ir pažymėti „Wi-Fi“ slaptažodį. Taip pat galite naudoti keletą nustatymų, kad pagerintumėte akumuliatoriaus veikimo laiką ir padidintumėte suderinamumą. Padaryti tai:
1. „Android“ įrenginio pagrindiniame ekrane raskite ir atidarykite programą „ Nustatymai “. Arba atidarykite programų stalčių ir ieškokite jo.
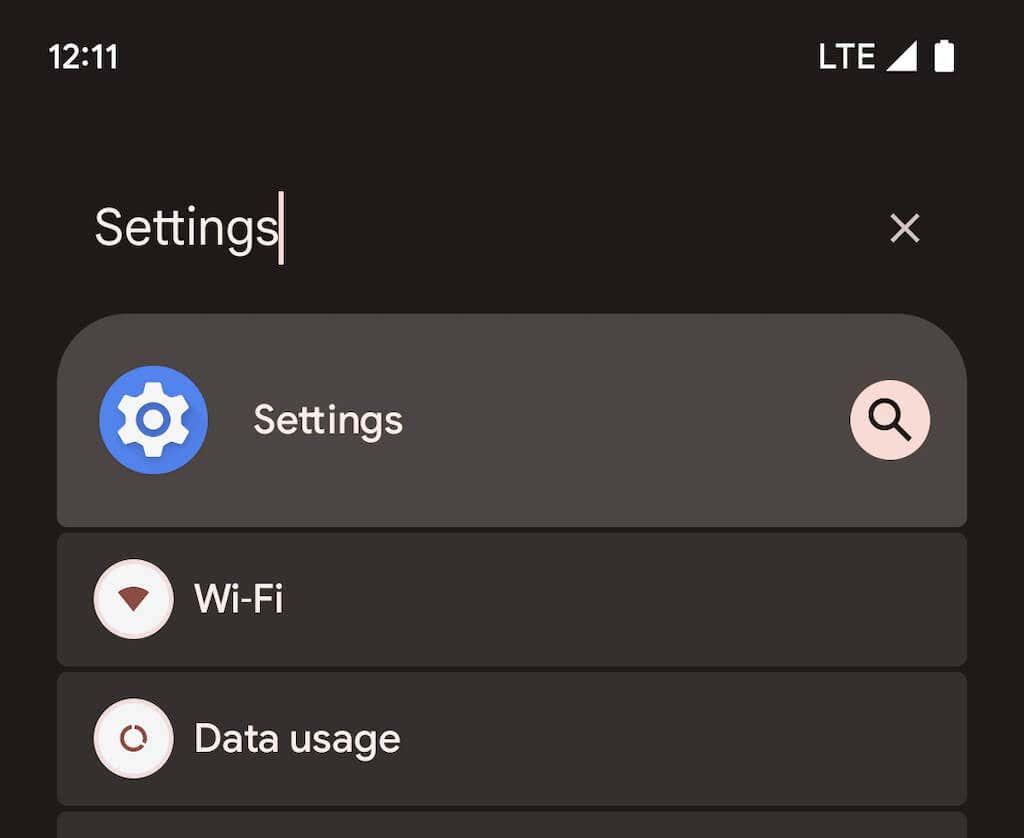
2. Bakstelėkite Tinklas ir internetas > Viešosios interneto prieigos taškas ir modemas , kad pasiektumėte savo mobiliojo interneto prieigos taško ir modemo nustatymų puslapį. Tada pasirinkite „Wi-Fi“ viešosios interneto prieigos tašką .
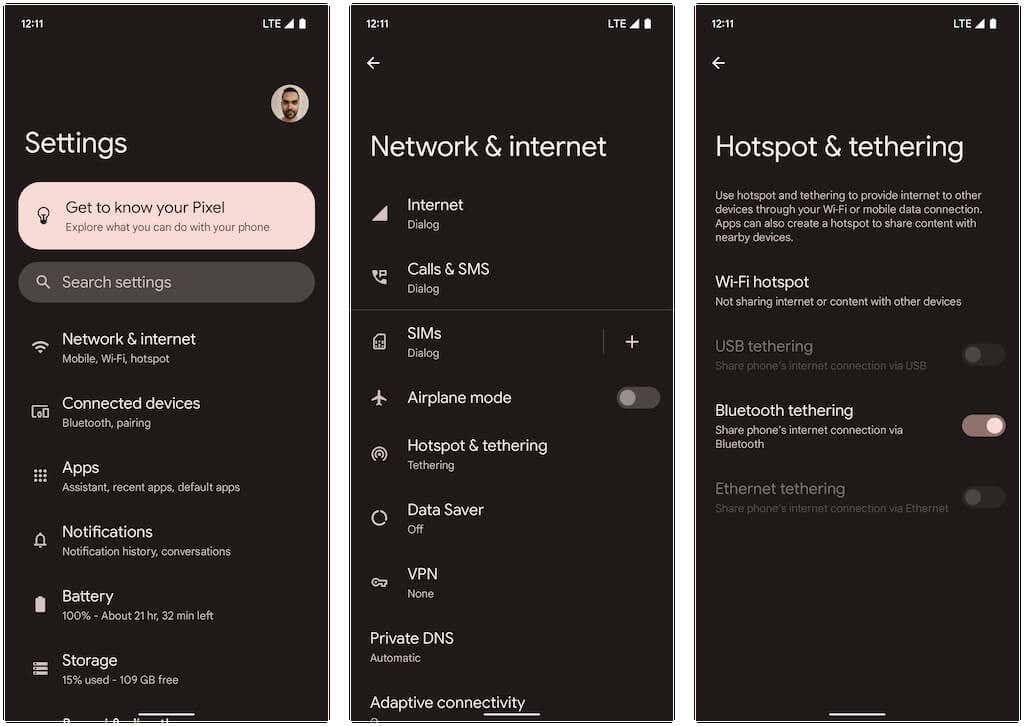
3. Sureguliuokite šiuos nustatymus ir įjunkite jungiklį šalia Naudoti „Wi-Fi“ viešosios interneto prieigos tašką:
- Viešosios interneto prieigos taško pavadinimas : nustatykite atpažįstamą tinklo pavadinimą „Android“ viešosios interneto prieigos taško funkcijai. Jei ne, bus naudojamas numatytasis įrenginio pavadinimas.
- Sauga : pasirinkite galimą „Wi-Fi“ saugos protokolą , pvz., WPA3-Personal, WPA2/WPA3-Personal ir WPA2-Personal. WPA3 pasižymi geresne sauga, tačiau gali būti nesuderinama su senesniais įrenginiais. Laikykitės numatytojo WPA2/WPA3 nustatymo arba pasirinkite WPA2, jei kyla ryšio problemų.
- Viešosios interneto prieigos taško slaptažodis : užsirašykite numatytąjį viešosios interneto prieigos taško slaptažodį. Tai atsitiktinė raidinių ir skaitmeninių skaitmenų eilutė, todėl nedvejodami pakeiskite ją. Tačiau nenaudokite lengvai atspėjamo slaptažodžio .
- Automatiškai išjungti viešosios interneto prieigos tašką : leiskite „Android“ automatiškai išjungti mobilųjį viešosios interneto prieigos tašką, kad būtų taupoma baterija, kai nėra prijungtų įrenginių.
- Išplėskite suderinamumą : leidžia senesniems įrenginiams aptikti ir naudoti „Android“ viešosios interneto prieigos tašką kaip „Wi-Fi“ ryšį. Tačiau dėl to baterija gali greičiau išsikrauti.
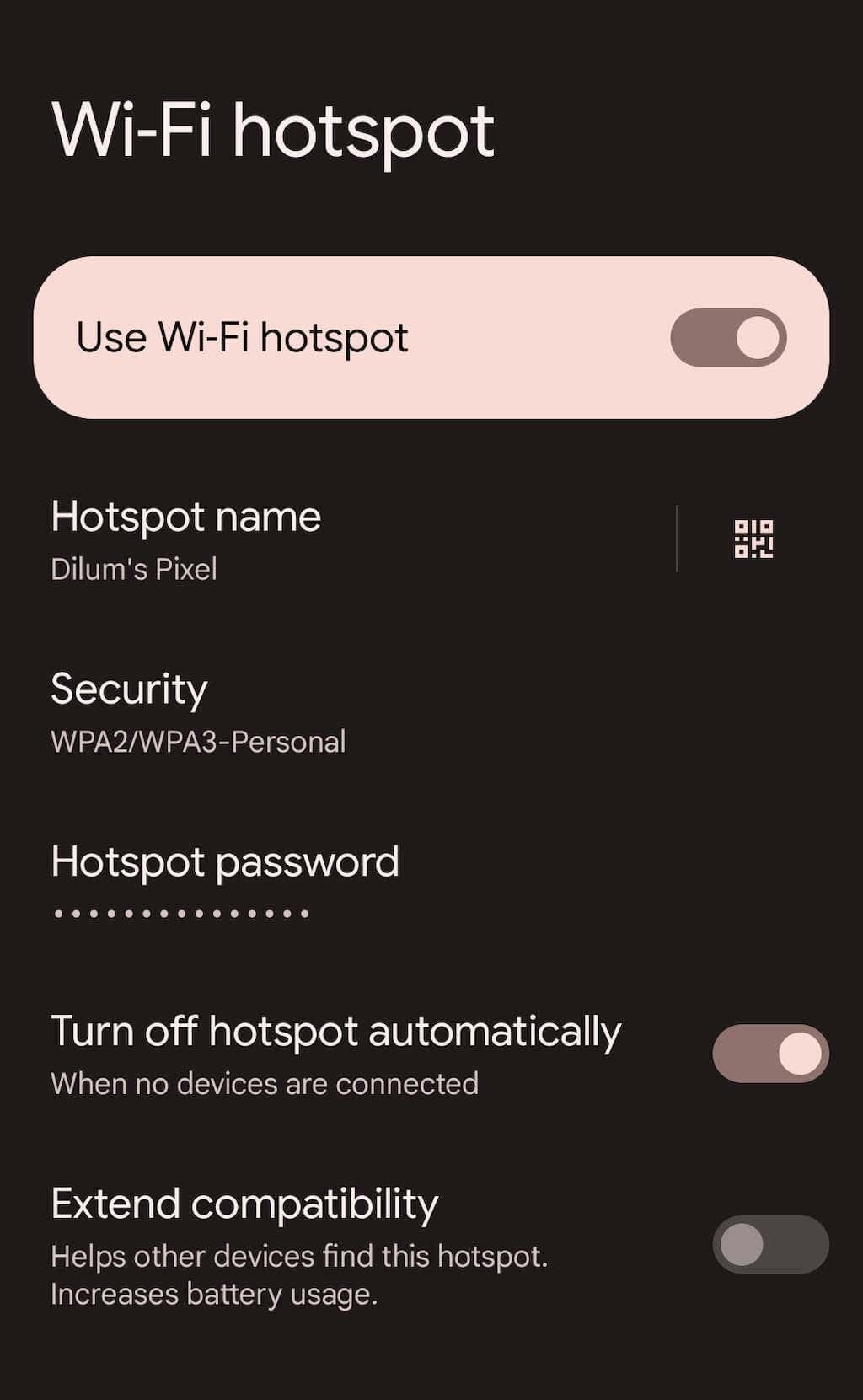
Dabar galite prisijungti prie „Android“ telefono viešosios interneto prieigos taško iš kito įrenginio. Procesas panašus į prisijungimą prie įprasto „Wi-Fi“ tinklo. Savo kompiuteryje arba „Mac“ sistemos dėkle arba meniu juostoje pasirinkite „ Wi-Fi “ piktogramą, pasirinkite mobiliojo viešosios interneto prieigos taško pavadinimą ir įveskite jo slaptažodį.
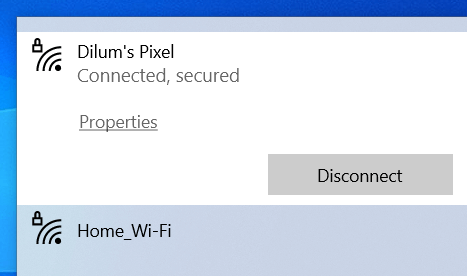
Taip pat galima prijungti „iOS“ arba „iPadOS“ įrenginį – tiesiog eikite į „Wi-Fi“ pasirinkimo ekraną, kad prisijungtumėte. Taip pat galite bakstelėti QR kodo mygtuką „Wi-Fi“ viešosios interneto prieigos taško ekrane ir nuskaityti jį naudodami „iPhone“ arba „iPad“ kamerą, kad prisijungtumėte prie viešosios interneto prieigos taško akimirksniu, neįvesdami slaptažodžio. Vietoj to naudokite bendrinimą netoliese , kad kiti Android mobilieji įrenginiai galėtų prisijungti prie viešosios interneto prieigos taško tinklo.
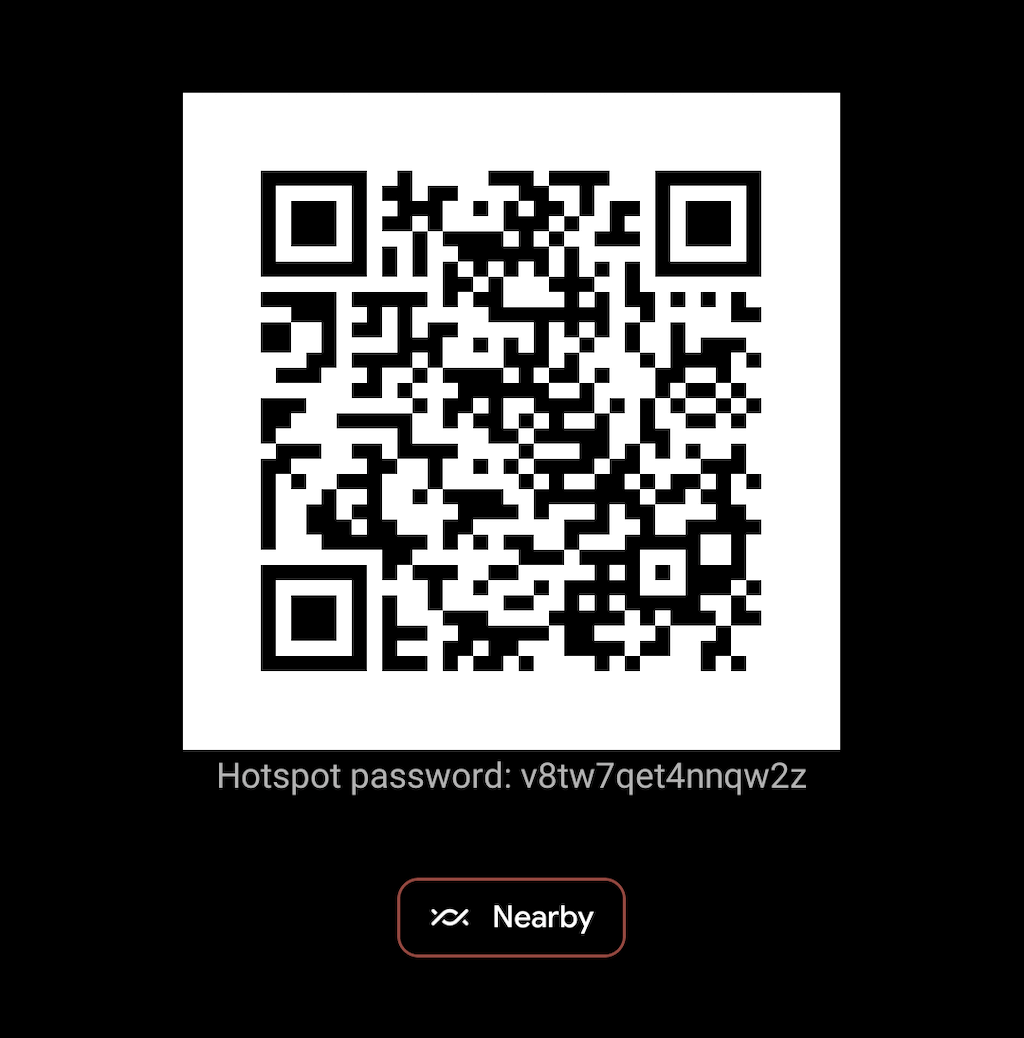
Toliau galite įjungti ir išjungti „Android“ įrenginio viešosios interneto prieigos tašką naudodami sparčiųjų nustatymų sritį. Tiesiog braukite žemyn nuo ekrano viršaus, kad jį atidarytumėte (gali tekti perbraukti du kartus arba į šoną, kad būtų rodomi visi nustatymai). Tada bakstelėkite viešosios interneto prieigos taško piktogramą, kad perjungtumėte funkciją, arba ilgai paspauskite, kad pasiektumėte „Wi-Fi“ viešosios interneto prieigos taško nustatymų ekraną.
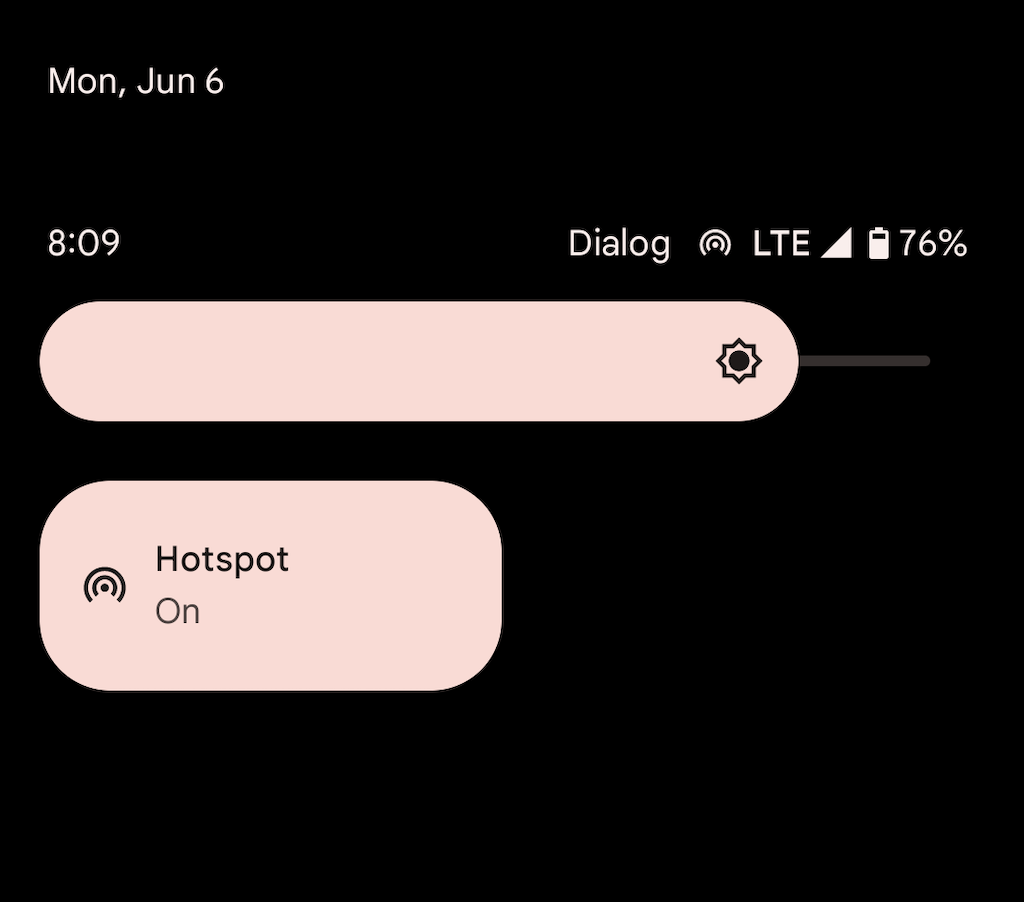
Vėlgi, jūsų „Android“ viešosios interneto prieigos taškas sunaudoja daug energijos, kad išliktų aktyvus. Jei nesukonfigūravote įrenginio taip, kad viešosios interneto prieigos taškas būtų išjungtas automatiškai, kai neprisijungę jokie įrenginiai, nepamirškite to padaryti ir išvengsite akumuliatoriaus išsikrovimo.
Suaktyvinkite USB modemą „Android“.
Jei po ranka turite USB kabelį, galite prijungti „Android“ prie stalinio ar nešiojamojo įrenginio per USB ir tokiu būdu bendrinti savo mobiliojo ryšio duomenų planą. Tai pagreitina interneto ryšį ir neleidžia išsikrauti telefono akumuliatoriui. Tačiau USB pririšimas neleidžia prijungti papildomų įrenginių ir gali išeikvoti nešiojamųjų kompiuterių baterijos veikimo laiką.
1. „Android“ įrenginyje atidarykite programą „ Nustatymai “ ir bakstelėkite Tinklas ir internetas > Viešosios interneto prieigos taškas ir modemas .
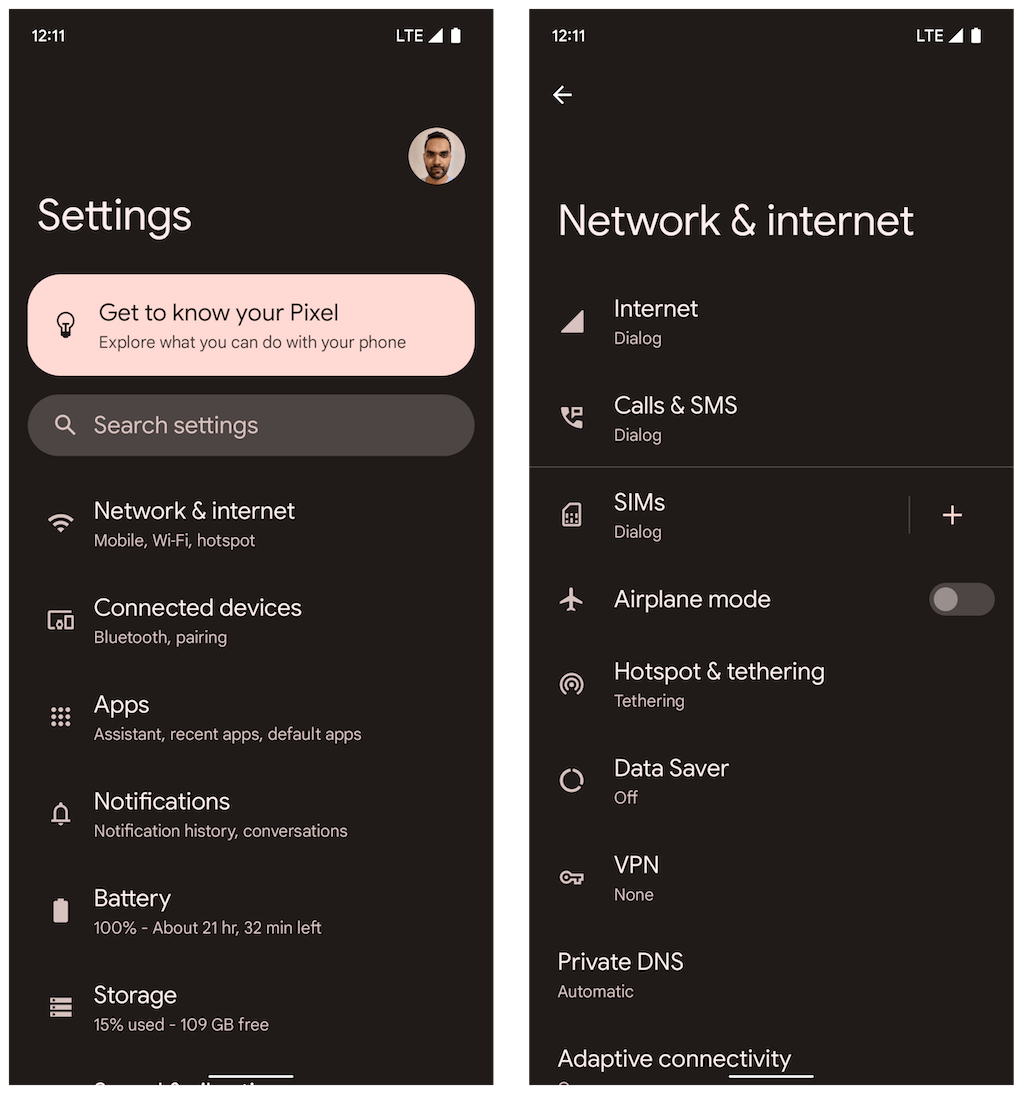
2. Įjunkite jungiklį šalia USB įrenginio kaip modemo .
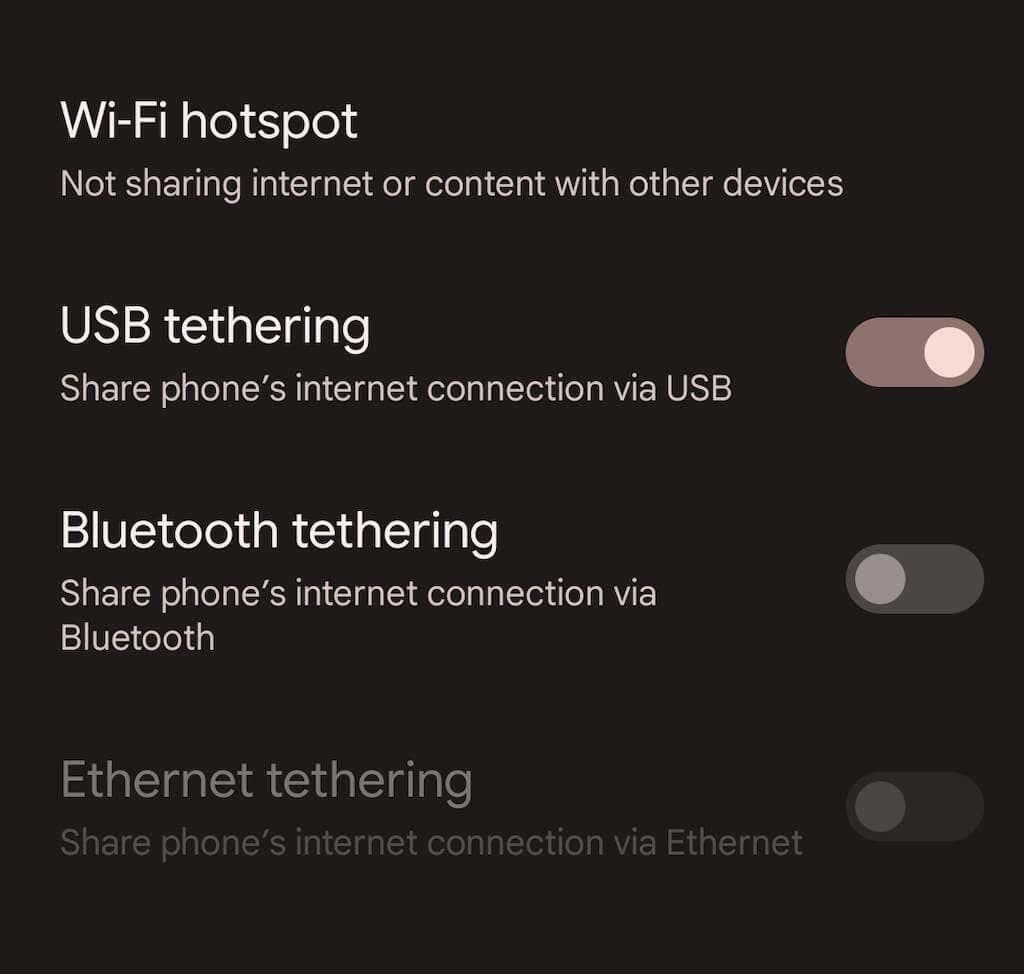
3. Prijunkite „Android“ prie kompiuterio ar „Mac“ ir atsijunkite nuo kitų belaidžių tinklų (arba išjunkite „Wi-Fi“ modulį). Jis turėtų automatiškai pradėti naudoti mobiliuosius duomenis per USB.
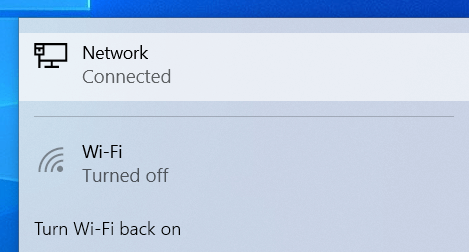
Priešingai nei mobiliajame viešosios interneto prieigos taške, jums nereikia išjungti USB modemo, kai juo aktyviai nenaudojate.
Suaktyvinkite „Bluetooth“ modemą „Android“.
Taip pat galima bendrinti internetą su staliniu ar nešiojamuoju įrenginiu „Android“ telefone per „Bluetooth“. Tai lemia lėtesnį interneto greitį ir yra šiek tiek sudėtinga nustatyti ir naudoti. Tačiau tai drastiškai sumažina baterijos suvartojimą, palyginti su viešosios interneto prieigos taško naudojimu.
1. „Android“ įrenginyje atidarykite „ Nustatymų “ programą, palieskite Tinklas ir internetas > Viešosios interneto prieigos taškas ir modemas ir įjunkite jungiklį šalia „Bluetooth“ įrenginio kaip modemo .
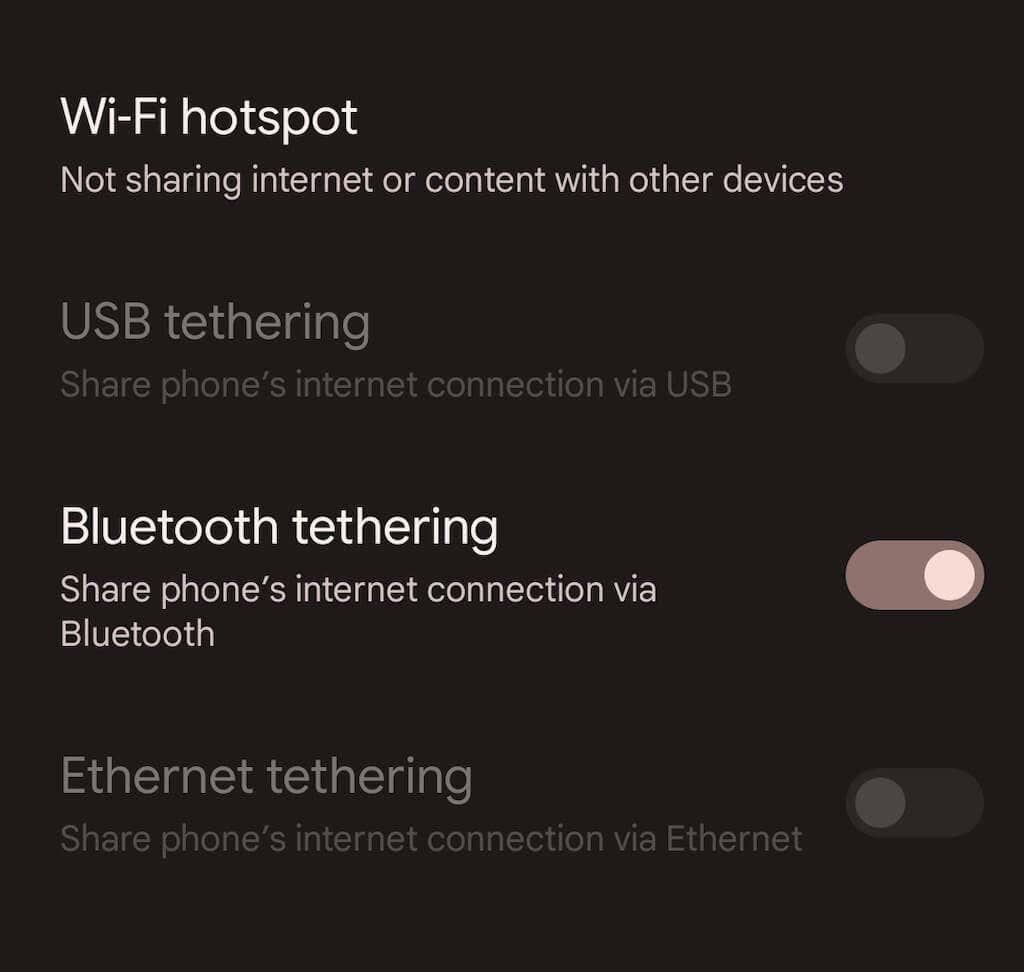
2. Suporuokite „Android“ telefoną su staliniu ar nešiojamuoju kompiuteriu. „Microsoft Windows“ galite atidaryti meniu Pradėti ir pasirinkti Nustatymai > „Bluetooth“ ir įrenginiai > Pridėti įrenginį . „Mac“ kompiuteryje atidarykite „ Apple“ meniu ir eikite į „ System Preferences “ > „Bluetooth“ . Per poravimo procesą būtinai įjunkite „Android“ aptikimo režimą (tiesiog eikite į „ Nustatymai “ > „ Prijungti įrenginiai “ ).
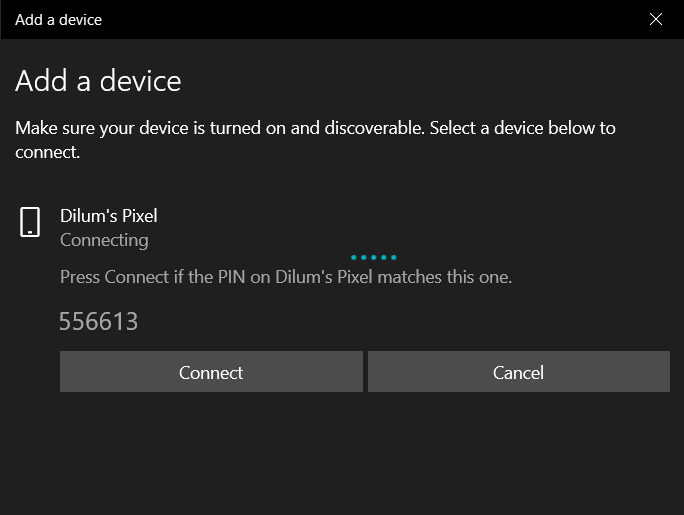
3. Sukonfigūruokite savo kompiuterį arba „Mac“, kad pradėtumėte naudoti „Bluetooth“. Sistemoje Windows dešiniuoju pelės mygtuku spustelėkite Bluetooth piktogramą Windows užduočių juostoje ir pasirinkite Prisijungti prie asmeninio tinklo. Arba atidarykite valdymo skydelį ir pasirinkite Aparatūra ir garsas > Įrenginiai ir spausdintuvai . Tada pažymėkite savo „Android“ ir pasirinkite Prisijungti prie > Prieigos taškas .
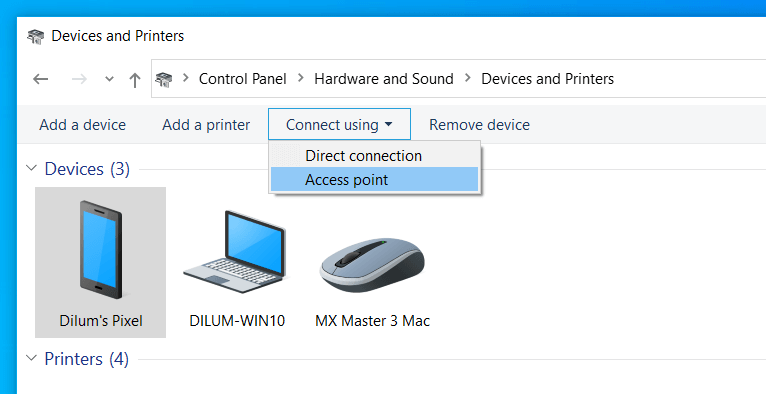
„Mac“ kompiuteryje eikite į Sistemos nuostatos > Tinklas , pasirinkite pliuso piktogramą ir pridėkite „Bluetooth PAN“ .
Pastaba : Rašymo metu „Apple“ pašalino galimybę nustatyti „Bluetooth“ asmeninį tinklą „Mac“ kompiuteriuose, kuriuose veikia „macOS 12 Monterey“ ir naujesnė versija. Naudojant „Bluetooth“ modemą senesnėse „MacOS“ versijose neturėtų kilti problemų.
Nepertraukiamas interneto ryšys
Žinojimas, kaip nustatyti „Android“ telefoną kaip nešiojamąjį „Wi-Fi“ viešosios interneto prieigos tašką, gali padėti daugelyje situacijų. Tačiau nepamirškite naudoti USB arba „Bluetooth“ modemo, kai akumuliatoriaus veikimo laikas kelia susirūpinimą. Jei vadovaudamiesi anksčiau pateiktomis instrukcijomis susiduriate su problemomis, sužinokite, kaip galite pataisyti „Android“ mobiliojo ryšio viešosios interneto prieigos tašką ir vėl prisijungti .