Paprastas ir greitas „Android“ šakninio programavimo vadovas

Įvedę root teises į „Android“ telefoną, gausite visišką prieigą prie sistemos ir galėsite paleisti daugybę programų, kurioms reikalinga root teisė.
Nepaisant visų galių ir stebuklų, kuriuos gali pasiūlyti mūsų telefonai, tiesa ta, kad jie tėra mini kompiuteriai. Galite susidurti su varginančiomis klaidomis, kurios, atrodo, neturi jų sprendimo. Tokiu atveju gali reikėti atkurti gamyklinius nustatymus. Tokiu būdu jūsų telefonas bus visiškai nuvalytas, o tai reiškia, kad visi telefono duomenys bus visiškai pašalinti.
Pirmiausia sukurkite atsarginę „Galaxy S23“ kopiją
Nesvarbu, ar bandote iš naujo nustatyti kompiuterį, planšetinį kompiuterį ar išmanųjį telefoną, pirmas žingsnis, kurį primygtinai rekomenduojame, yra įsitikinti, kad pirmiausia buvo sukurta atsarginė duomenų ir informacijos kopija. Dažniausiai tai bus daroma automatiškai, ypač kai kalbama apie nuotraukas ir vaizdo įrašus iš „Galaxy S23“, nes jų atsargines kopijas galima lengvai sukurti naudojant „Google“ nuotraukų programą. Tačiau čia pateikiami veiksmai, kurių galite imtis norėdami atkurti visus duomenis iš naujo nustatę Galaxy S23.
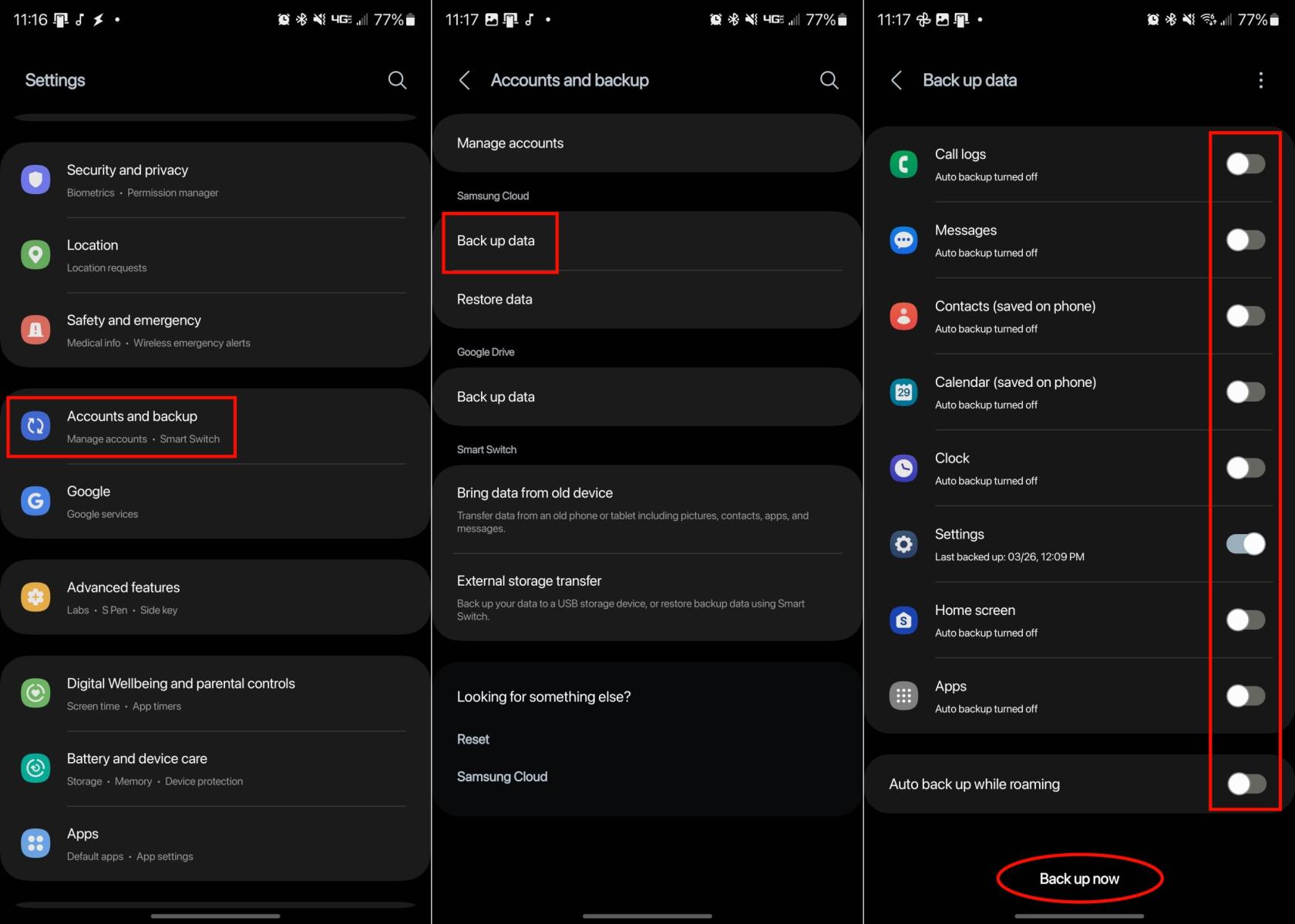
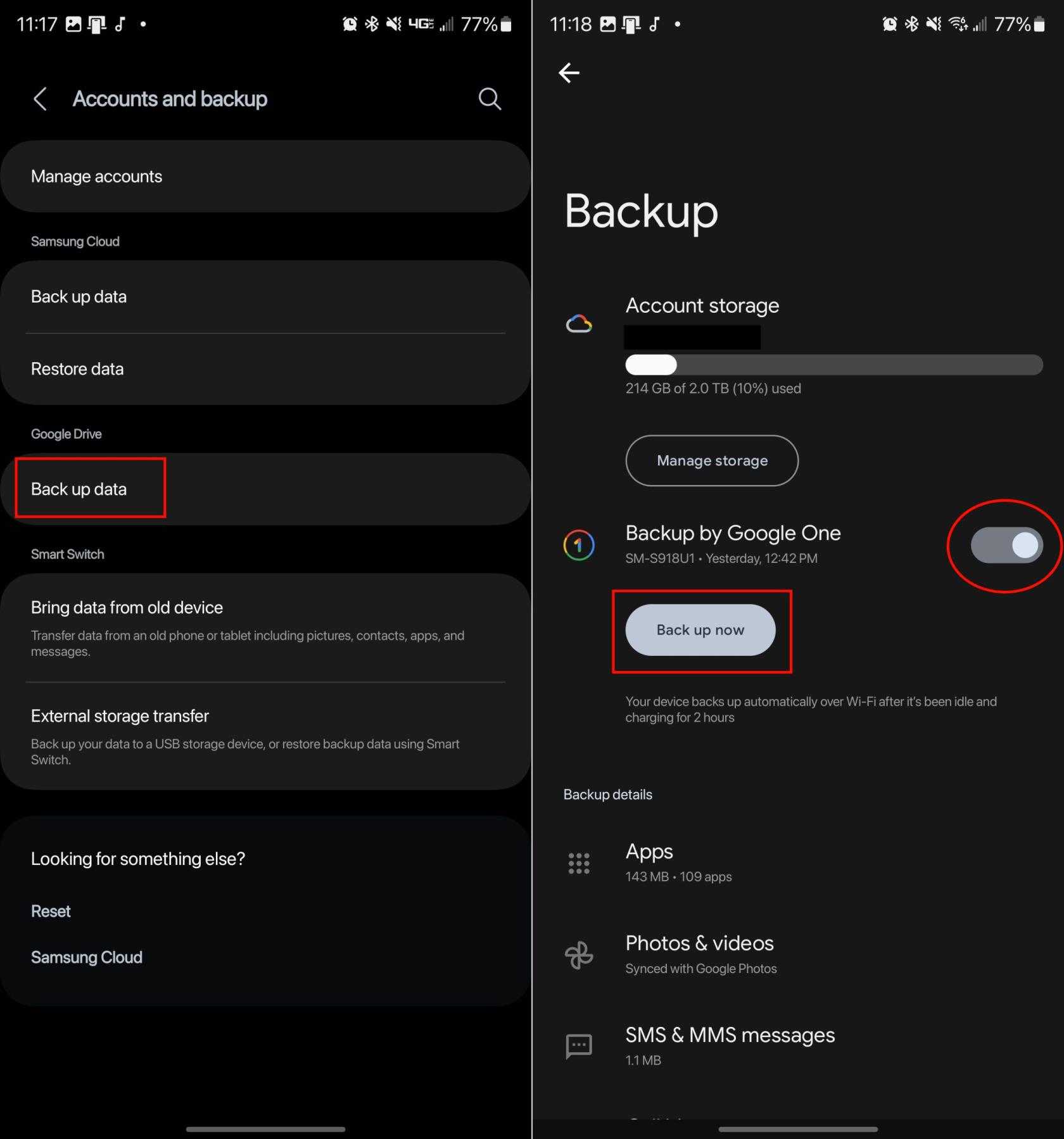
Atsižvelgiant į interneto ryšio greitį ir duomenų, kurių atsargines kopijas reikia sukurti, kiekį, šis procesas gali užtrukti šiek tiek laiko. Tačiau reikia atkreipti dėmesį į tai, kad „Google One“ atsarginė kopija turėtų būti įjungta pagal numatytuosius nustatymus jūsų „Galaxy S23“. Kai tai įjungta, „Galaxy S23“ atsarginė kopija bus automatiškai sukurta „per Wi-Fi po to, kai jis nenaudojamas ir kraunamas 2 valandas“. Nepaisant to, vis tiek rekomenduojame atlikti aukščiau nurodytus veiksmus, kad įsitikintumėte, jog viskas yra atsarginė, jei reikia iš naujo nustatyti Galaxy S23.
Kaip iš naujo nustatyti Galaxy S23
Soft Reset (paleiskite iš naujo) Galaxy S23
Jei bandote pašalinti „Galaxy S23“ triktis ir nenorite visiškai nuvalyti šiferio, galite išbandyti vieną metodą. Paprastas minkštas atstatymas gali išspręsti visas iškilusias problemas, todėl nebereikės iš naujo nustatyti „Galaxy S23“ gamyklinių duomenų . Štai kaip galite atlikti minkštą naujo telefono nustatymą iš naujo:
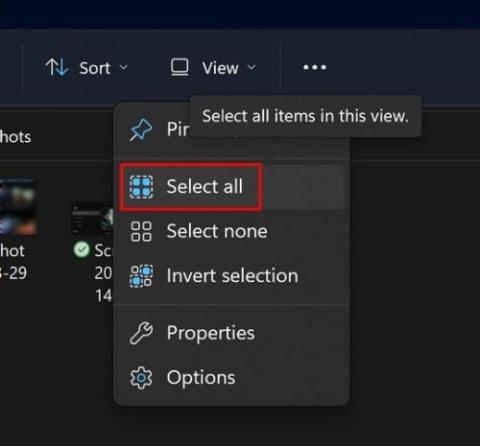
Iš naujo nustatykite „Galaxy S23“ tinklo nustatymus
Tinklo problemų šalinimas gali būti vienas didžiausių nusivylimų. Ir nors „Galaxy S23“ yra gana geras, kad viskas vyktų pagal savo vėžes, laikas nuo laiko kažkas gali lengvai susipainioti. Iš naujo nustatant tinklo nustatymus visi išsaugoti „Wi-Fi“ tinklai ir VPN ryšiai bus visiškai pašalinti. Tačiau tai taip pat iš naujo nustato jūsų įrenginio korinį ryšį, o tai gali padėti pagerinti bendrą telefono tinklo ryšį.
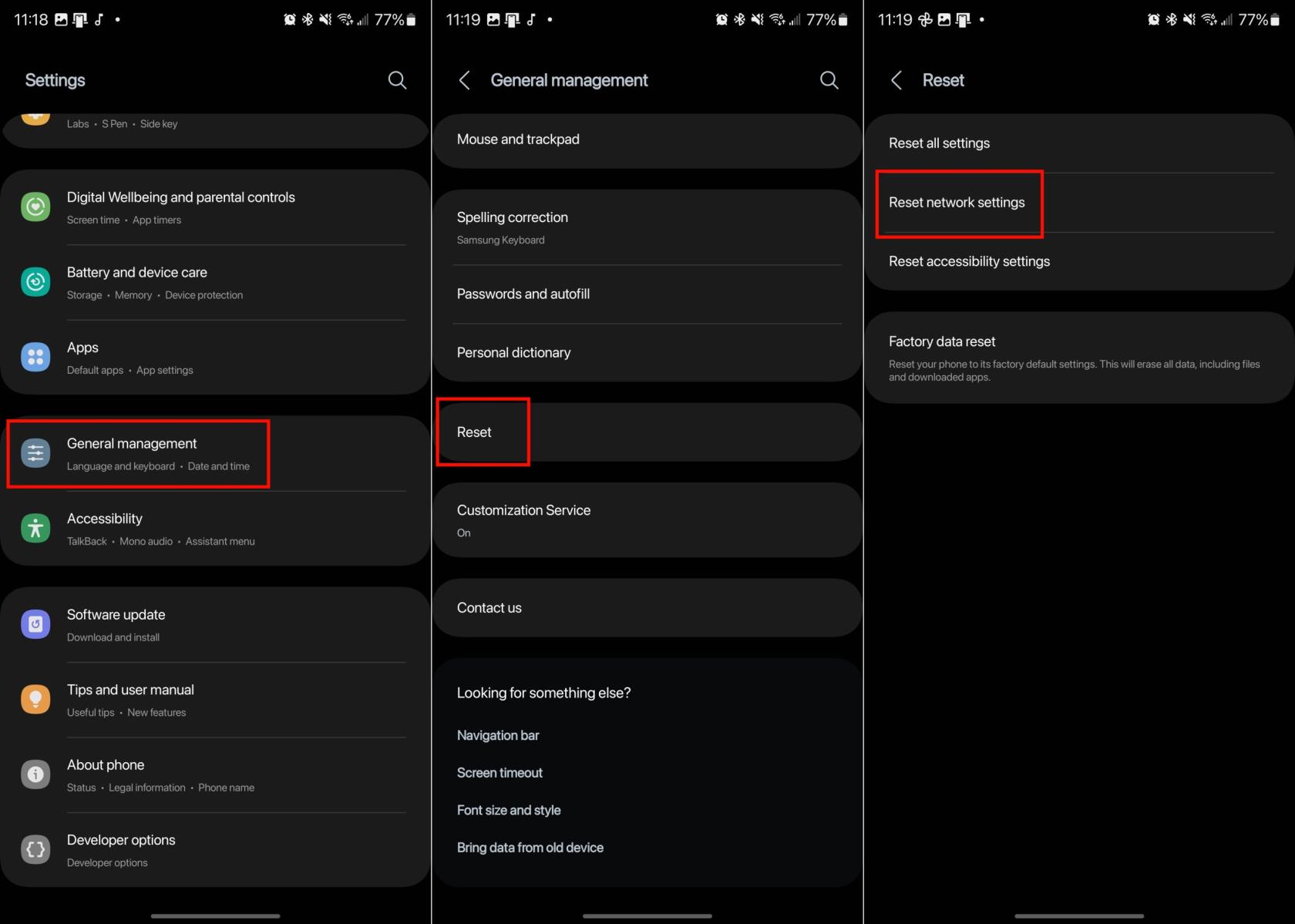
Kad būtų gerai, rekomenduojame iš naujo paleisti „Galaxy S23“, kai iš naujo nustatote tinklo nustatymus. Tai padės išvalyti bet kokį įtrūkimą ar talpyklą, kurios galėjo likti nuo problemų, su kuriomis susidūrėte prieš nustatydami iš naujo.
Gamykliniai nustatymai „Galaxy S23“.
„Galaxy S23“ gamyklinių nustatymų atkūrimas yra procesas, kuris atkuria pradinius įrenginio nustatymus ir pašalina visus vartotojo duomenis, programas ir konfigūracijas. Yra keletas priežasčių, kodėl galbūt norėsite atkurti gamyklinius nustatymus. Šios priežastys apima našumo gerinimą pašalinant susikaupusią netvarką, programinės įrangos problemų ar trikdžių šalinimą, asmeninės informacijos apsaugą prieš parduodant ar dovanojant įrenginį arba ruošiantis atnaujinti programinę įrangą.
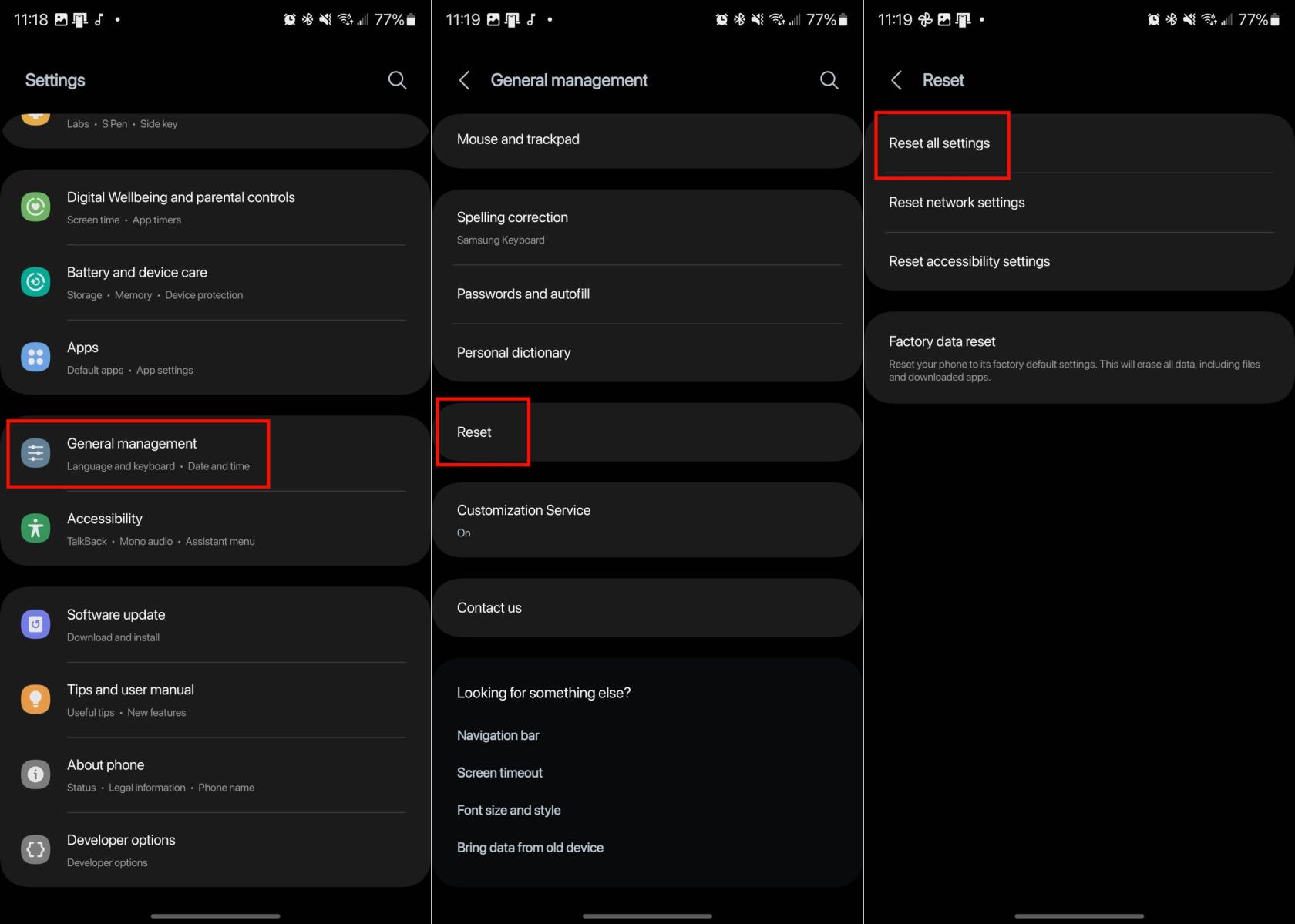
Gamyklinių duomenų atkūrimas dažnai gali išspręsti nuolatines problemas ir suteikti jūsų telefonui naujo starto, kad jis veiktų sklandžiau ir efektyviau. Tačiau svarbu atsiminti, kad gamyklinių parametrų atkūrimas visam laikui ištrins visus vartotojo duomenis, todėl prieš tęsiant labai svarbu sukurti atsarginę visų svarbių failų, kontaktų ar kitų duomenų atsarginę kopiją.
Gamyklos atkūrimas naudojant greitojo paleidimo režimą
Kai kuriais atvejais jūsų Galaxy S23 programinė įranga gali būti visiškai sugedusi. Jei taip atsitiks jums, yra kitas būdas atkurti gamyklinius „Galaxy S23“ nustatymus. Tam reikia paleisti telefoną į „Android“ atkūrimo sistemą. To negalima pasiekti naudojant nustatymų programą, nes vienintelis būdas pasiekti šią sąsają yra naudojant telefono aparatūros mygtukus.
Jei atliksite teisingai, turėtumėte patekti į „Android“ atkūrimo sąsają. Negalėsite naršyti puslapio bakstelėję ekraną. Vietoj to, norėdami eiti aukštyn ir žemyn, turėsite naudoti garsumo didinimo ir mažinimo mygtukus, o paspausdami šoninį mygtuką pasirinksite pažymėtą parinktį.
Šis procesas užtruks keletą akimirkų, todėl svarbu tvirtai laikytis ir nebendrauti su telefonu, kol jis nustatomas iš naujo. Kai telefonas bus išvalytas, grįšite į „Android“ atkūrimo sąsają. Iš ten naudokite šoninį mygtuką, kad pasirinktumėte Paleisti sistemą iš naujo dabar .
Kai telefonas bus paleistas iš naujo, pirmą kartą nustatę telefoną būsite pasveikinti su tuo pačiu pradžios puslapiu. Jei teisingai atliksite šiuos veiksmus, „Galaxy S23“ gamykliniai nustatymai bus sėkmingai atkurti.
Įvedę root teises į „Android“ telefoną, gausite visišką prieigą prie sistemos ir galėsite paleisti daugybę programų, kurioms reikalinga root teisė.
„Android“ telefono mygtukai skirti ne tik garsumui reguliuoti ar ekranui pažadinti. Atlikus kelis paprastus pakeitimus, jie gali tapti sparčiaisiais klavišais, skirtais greitai nufotografuoti, praleisti dainas, paleisti programas ar net įjungti avarines funkcijas.
Jei palikote nešiojamąjį kompiuterį darbe ir turite skubiai išsiųsti ataskaitą viršininkui, ką daryti? Naudokite išmanųjį telefoną. Dar sudėtingiau – paverskite telefoną kompiuteriu, kad galėtumėte lengviau atlikti kelias užduotis vienu metu.
„Android 16“ turi užrakinimo ekrano valdiklius, kad galėtumėte keisti užrakinimo ekraną pagal savo skonį, todėl užrakinimo ekranas yra daug naudingesnis.
„Android“ vaizdo vaizde režimas padės sumažinti vaizdo įrašą ir žiūrėti jį vaizdo vaizde režimu, žiūrint vaizdo įrašą kitoje sąsajoje, kad galėtumėte atlikti kitus veiksmus.
Vaizdo įrašų redagavimas „Android“ sistemoje taps lengvas dėka geriausių vaizdo įrašų redagavimo programų ir programinės įrangos, kurią išvardijome šiame straipsnyje. Įsitikinkite, kad turėsite gražių, magiškų ir stilingų nuotraukų, kuriomis galėsite dalytis su draugais „Facebook“ ar „Instagram“.
„Android Debug Bridge“ (ADB) yra galinga ir universali priemonė, leidžianti atlikti daugybę veiksmų, pavyzdžiui, rasti žurnalus, įdiegti ir pašalinti programas, perkelti failus, gauti šaknines ir „flash“ ROM kopijas, kurti įrenginių atsargines kopijas.
Su automatiškai spustelėjamomis programėlėmis. Jums nereikės daug ką daryti žaidžiant žaidimus, naudojantis programėlėmis ar atliekant įrenginyje esančias užduotis.
Nors stebuklingo sprendimo nėra, nedideli įrenginio įkrovimo, naudojimo ir laikymo būdo pakeitimai gali turėti didelės įtakos akumuliatoriaus nusidėvėjimo sulėtinimui.
Šiuo metu daugelio žmonių mėgstamas telefonas yra „OnePlus 13“, nes be puikios aparatinės įrangos, jis taip pat turi jau dešimtmečius egzistuojančią funkciją: infraraudonųjų spindulių jutiklį („IR Blaster“).







