Paprastas ir greitas „Android“ šakninio programavimo vadovas

Įvedę root teises į „Android“ telefoną, gausite visišką prieigą prie sistemos ir galėsite paleisti daugybę programų, kurioms reikalinga root teisė.
Naudojant padalinto ekrano programas „Android“ telefonuose, galima gerokai padidinti kelių užduočių atlikimo galimybes ir bendrą produktyvumą. Naudodami padalijimo ekrano funkciją, vartotojai gali vienu metu atidaryti dvi programas, dalytis ekrano erdve ir bendrauti su abiem programomis neperjungdami pirmyn ir atgal.
Tai ypač naudinga, kai bandote nurodyti informaciją iš vienos programos, kai dirbate arba įvedate duomenis į kitą. Pavyzdžiui, naudotojo el. pašto programa gali būti atidaryta kartu su dokumentų redagavimo priemone, leidžiančia greitai peržiūrėti el. laiško turinį kurdamas susijusį dokumentą, arba naršyti žiniatinklyje informacijos ir tuo pat metu užsirašyti pastabas užrašų programėlėje.
Padalinto ekrano programos Galaxy S23 iš naujausių programų
Kitas „Android“ telefonų padalinto ekrano programų pranašumas yra galimybė maksimaliai padidinti pramogų ar bendravimo patirtį. Vartotojai gali žiūrėti vaizdo įrašą arba tiesioginę transliaciją vienoje ekrano pusėje, o kitoje pusėje tuo pačiu metu dalyvauti pokalbyje naudodami pranešimų siuntimo programą. Tai leidžia jiems palaikyti ryšį su draugais ir šeima arba dalyvauti grupiniuose pokalbiuose, mėgaudamiesi mėgstamu turiniu. Apskritai, padalyto ekrano programos „Android“ telefonuose siūlo universalesnę ir efektyvesnę vartotojo patirtį, tenkindamos šiuolaikinio, greito gyvenimo būdo poreikius.
Pirmasis būdas, kuriuo galite naudoti padalinto ekrano programas „Galaxy S23“, yra tai padaryti iš meniu Naujausios programos. Šis metodas buvo naudojamas gana ilgą laiką ir daugelis vis dar jį renkasi, net jei jie turi „Android“ planšetinį kompiuterį ar sulankstomą telefoną.
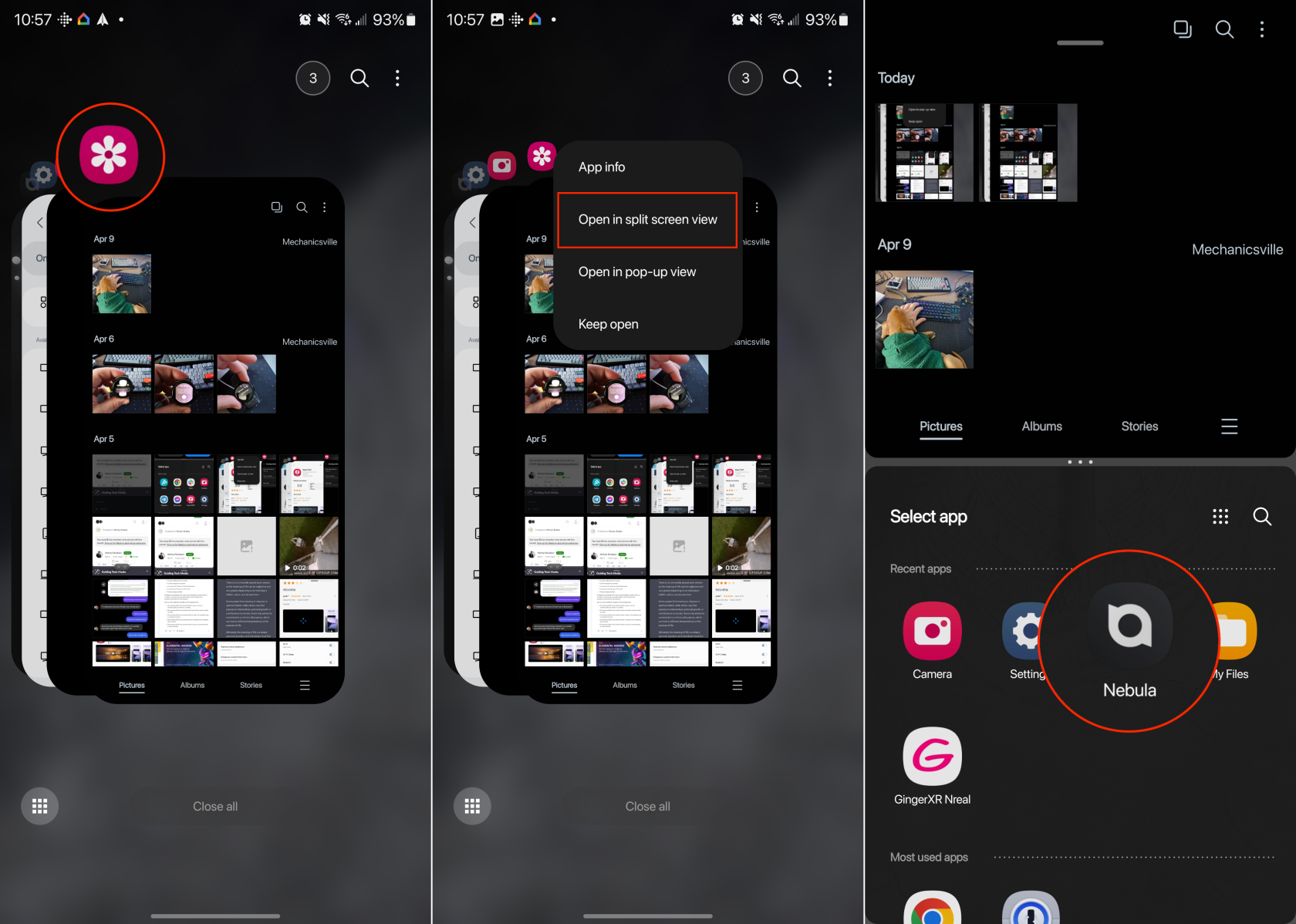
Įjungę padalinto ekrano režimą, abiejų ekrane esančių aktyvių programų viduryje rasite juostą. Galite vilkti juostą aukštyn arba žemyn, kad iš naujo sureguliuotumėte kiekvieno programos lango dydį. O paliesdami juostą galėsite apsikeisti programomis ir išsaugoti duetą kaip „Programų porą“.
Padalinto ekrano programos „Galaxy S23“, naudojant kraštines plokštes
Kraštinės plokštės suteikia greitą prieigą prie dažnai naudojamų programų, sparčiųjų klavišų ir įrankių, braukiant nuo ekrano krašto, dažniausiai dešinėje pusėje. Ši funkcija padidina produktyvumą ir leidžia greičiau naršyti bei atlikti kelias užduotis, nes lengviau pasiekti mėgstamas programas ir funkcijas.
Juos galima pritaikyti taip, kad būtų rodoma įvairių tipų informacija ir įrankiai, pvz., programų nuorodos, kontaktai, orai, kalendoriaus įvykiai, naujienos ir kt. Vartotojai gali pasirinkti ir tvarkyti plokštes, kad geriausiai atitiktų jų poreikius ir pageidavimus. Tačiau juos taip pat galima naudoti norint atidaryti padalinto ekrano programas „Galaxy S23“.
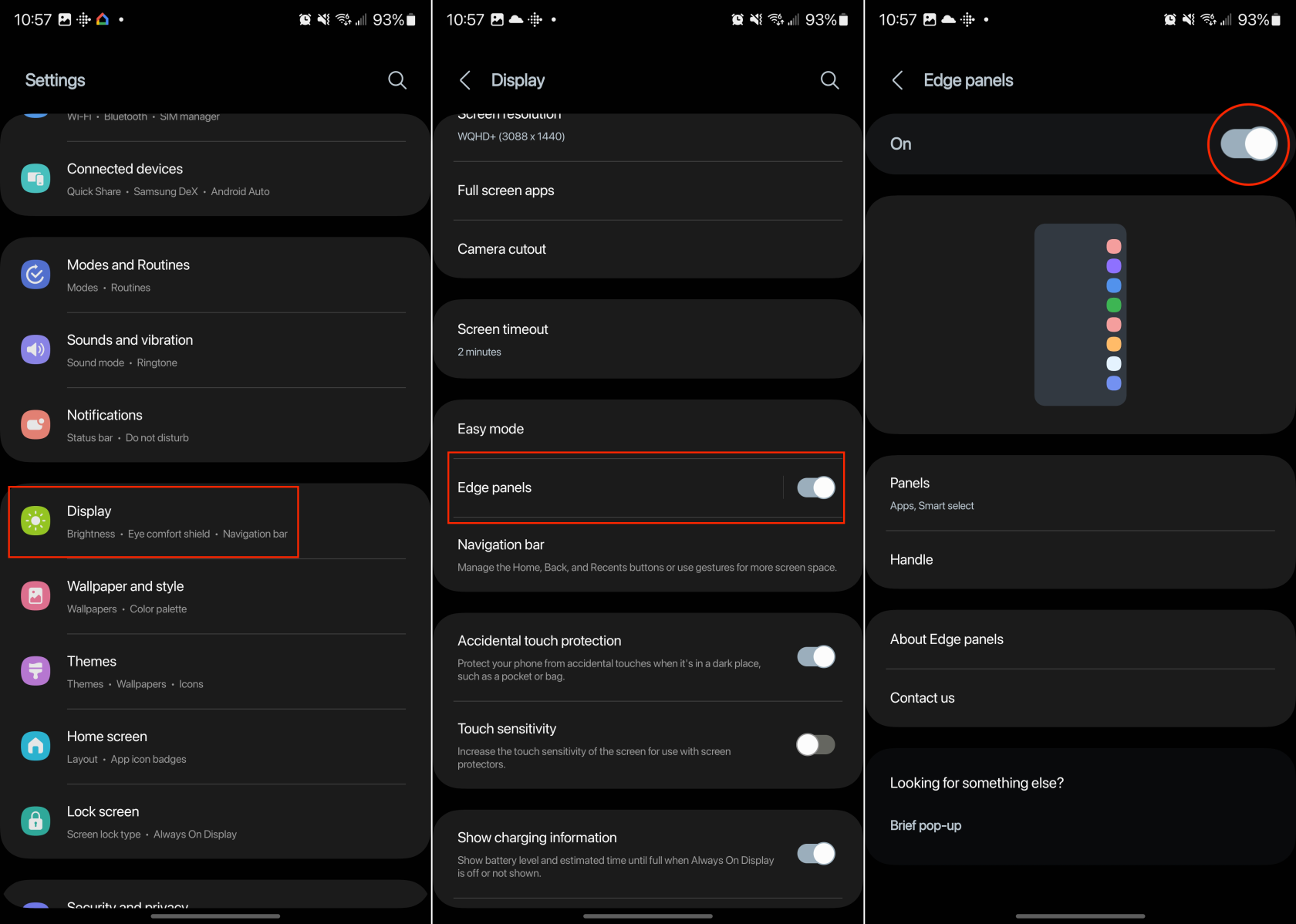
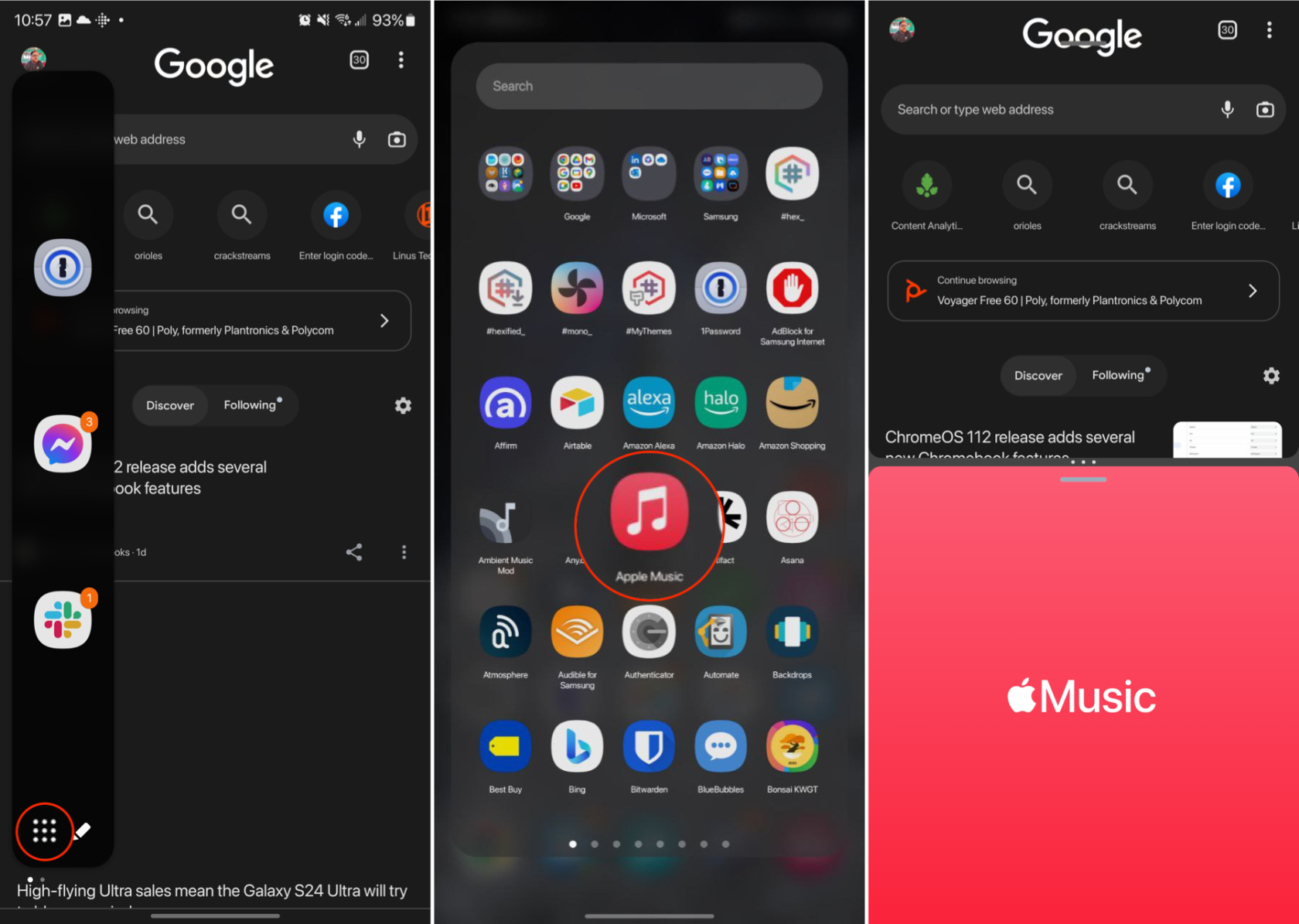
Kaip išsaugoti padalinto ekrano programų poros sparčiuosius klavišus „Galaxy S23“.
„App Pair“ yra funkcija, pasiekiama kai kuriuose „Samsung“ telefonuose, įskaitant „Galaxy S23“ ir „Galaxy Z Fold 4“. Ši funkcija leidžia vartotojams sukurti nuorodą, kuri vienu metu paleidžia dvi programas padalinto ekrano arba kelių langų režimu. „App Pair“ sukurta siekiant pagerinti kelių užduočių atlikimą ir efektyvumą, nes vartotojai gali greitai atidaryti ir kartu naudoti mėgstamas ar dažnai naudojamas programų derinius.
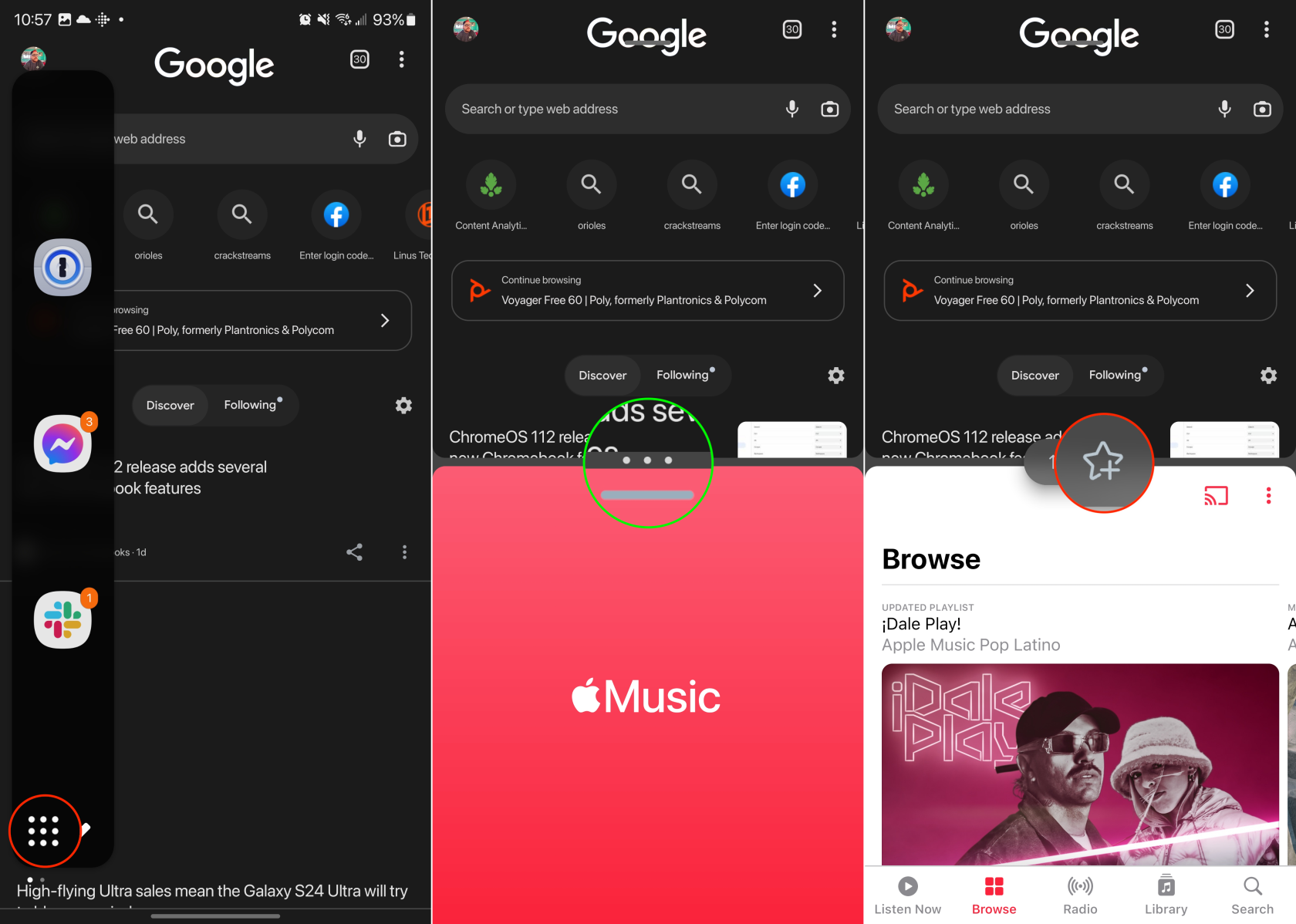
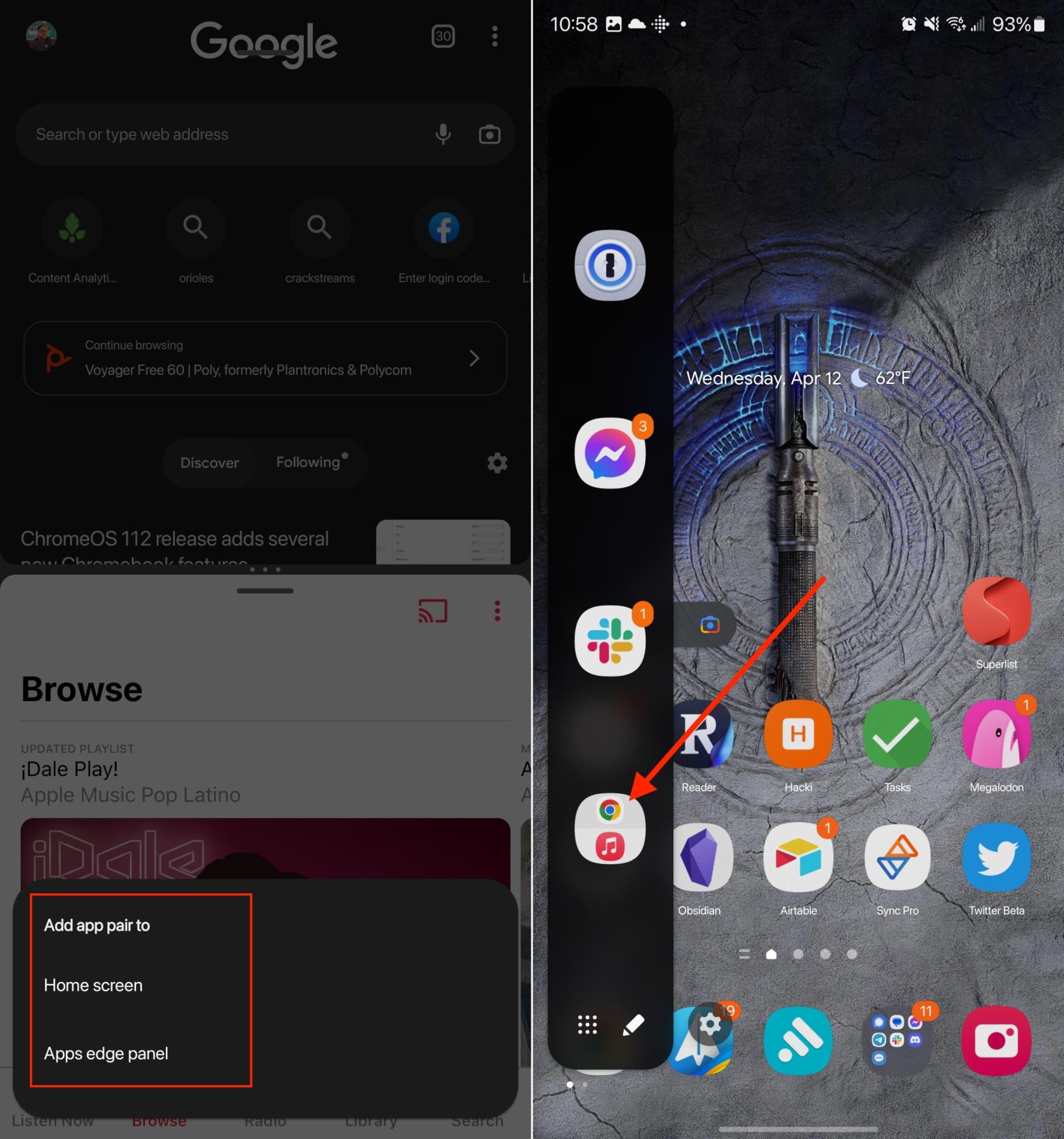
Kai jie bus išsaugoti, galite greitai pasiekti programų poros nuorodą iš krašto skydelio. Juos netgi galima įtraukti į pagrindinį ekraną, jei norite juos pasiekti dar greičiau, nenaudodami krašto skydelio.
Negalite naudoti padalinto ekrano programų „Galaxy S23“? Kaip pataisyti
Nors „Android 13“ išleidimas sutapo su tuo, kad dauguma programų kūrėjų pradėjo palaikyti kintamo dydžio iššokančiuosius langus ir padalytą atranką, ne kiekviena programa palaikys šią funkciją. „Samsung“ pripažino šią problemą ir pristatė „Labs“ funkciją, leidžiančią priversti bet kurią programą pasiekti kelių langų režimu.
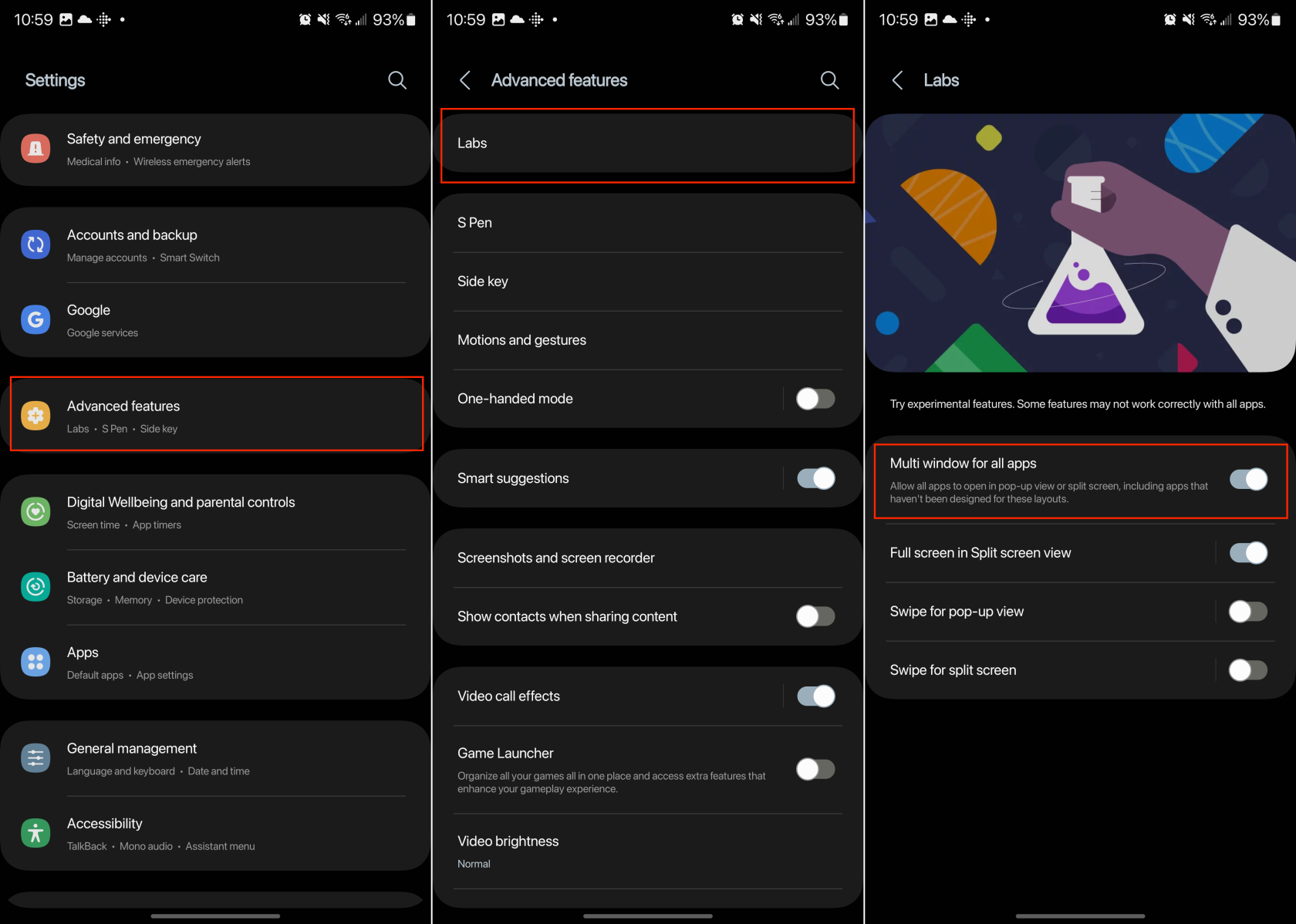
Įjungus šią laboratorijų funkciją, ji turėtų suteikti galimybę padalinti „Galaxy S23“ ekrano programas, kurios anksčiau nebuvo suderinamos. Tačiau vis dar yra tikimybė, kad net įjungus šią funkciją gali kilti problemų ir negalėsite naudoti konkrečių programų padalintame ekrane.
Įvedę root teises į „Android“ telefoną, gausite visišką prieigą prie sistemos ir galėsite paleisti daugybę programų, kurioms reikalinga root teisė.
„Android“ telefono mygtukai skirti ne tik garsumui reguliuoti ar ekranui pažadinti. Atlikus kelis paprastus pakeitimus, jie gali tapti sparčiaisiais klavišais, skirtais greitai nufotografuoti, praleisti dainas, paleisti programas ar net įjungti avarines funkcijas.
Jei palikote nešiojamąjį kompiuterį darbe ir turite skubiai išsiųsti ataskaitą viršininkui, ką daryti? Naudokite išmanųjį telefoną. Dar sudėtingiau – paverskite telefoną kompiuteriu, kad galėtumėte lengviau atlikti kelias užduotis vienu metu.
„Android 16“ turi užrakinimo ekrano valdiklius, kad galėtumėte keisti užrakinimo ekraną pagal savo skonį, todėl užrakinimo ekranas yra daug naudingesnis.
„Android“ vaizdo vaizde režimas padės sumažinti vaizdo įrašą ir žiūrėti jį vaizdo vaizde režimu, žiūrint vaizdo įrašą kitoje sąsajoje, kad galėtumėte atlikti kitus veiksmus.
Vaizdo įrašų redagavimas „Android“ sistemoje taps lengvas dėka geriausių vaizdo įrašų redagavimo programų ir programinės įrangos, kurią išvardijome šiame straipsnyje. Įsitikinkite, kad turėsite gražių, magiškų ir stilingų nuotraukų, kuriomis galėsite dalytis su draugais „Facebook“ ar „Instagram“.
„Android Debug Bridge“ (ADB) yra galinga ir universali priemonė, leidžianti atlikti daugybę veiksmų, pavyzdžiui, rasti žurnalus, įdiegti ir pašalinti programas, perkelti failus, gauti šaknines ir „flash“ ROM kopijas, kurti įrenginių atsargines kopijas.
Su automatiškai spustelėjamomis programėlėmis. Jums nereikės daug ką daryti žaidžiant žaidimus, naudojantis programėlėmis ar atliekant įrenginyje esančias užduotis.
Nors stebuklingo sprendimo nėra, nedideli įrenginio įkrovimo, naudojimo ir laikymo būdo pakeitimai gali turėti didelės įtakos akumuliatoriaus nusidėvėjimo sulėtinimui.
Šiuo metu daugelio žmonių mėgstamas telefonas yra „OnePlus 13“, nes be puikios aparatinės įrangos, jis taip pat turi jau dešimtmečius egzistuojančią funkciją: infraraudonųjų spindulių jutiklį („IR Blaster“).







