Paprastas ir greitas „Android“ šakninio programavimo vadovas

Įvedę root teises į „Android“ telefoną, gausite visišką prieigą prie sistemos ir galėsite paleisti daugybę programų, kurioms reikalinga root teisė.
Spręsime dažną problemą, su kuria tam tikru momentu susiduria daugelis „Android“ naudotojų: telefono slaptažodžio pamiršimas. Jei negalite naudotis „Android“ įrenginiu ir nenorite atkurti gamyklinių parametrų, esate tinkamoje vietoje. Šiame tinklaraščio įraše paaiškinsime, kaip atrakinti „Android“ telefono slaptažodį neatkuriant gamyklinių parametrų. Pradėkime!
Kodėl reikia vengti gamyklinių parametrų atkūrimo?
Gamyklinių duomenų atkūrimas, nors ir veiksmingas, išvalo visus duomenis ir nustatymus iš įrenginio, grąžinant jį į būseną, kuri buvo pirmą kartą įsigijus. Tai reiškia, kad prarasite visas įrenginyje saugomas programas, nuotraukas, pranešimus ir kitus duomenis. Jei nesukūrėte atsarginės duomenų kopijos, atkūrus gamyklinius nustatymus, duomenys gali būti labai prarasti. Todėl prieš atkuriant gamyklinius nustatymus geriausia apsvarstyti kitas parinktis.
Kaip atrakinti „Android“ telefono slaptažodį neatkuriant gamyklinių parametrų
Štai keli būdai, kuriais galite pabandyti atrakinti „Android“ telefoną neatkūrę gamyklinių parametrų.
Naudokite „Google“ paslaugą „Rasti mano įrenginį“.
„Google“ paslauga „Rasti įrenginį“ gali padėti atrakinti įrenginį nuotoliniu būdu. Štai kaip:
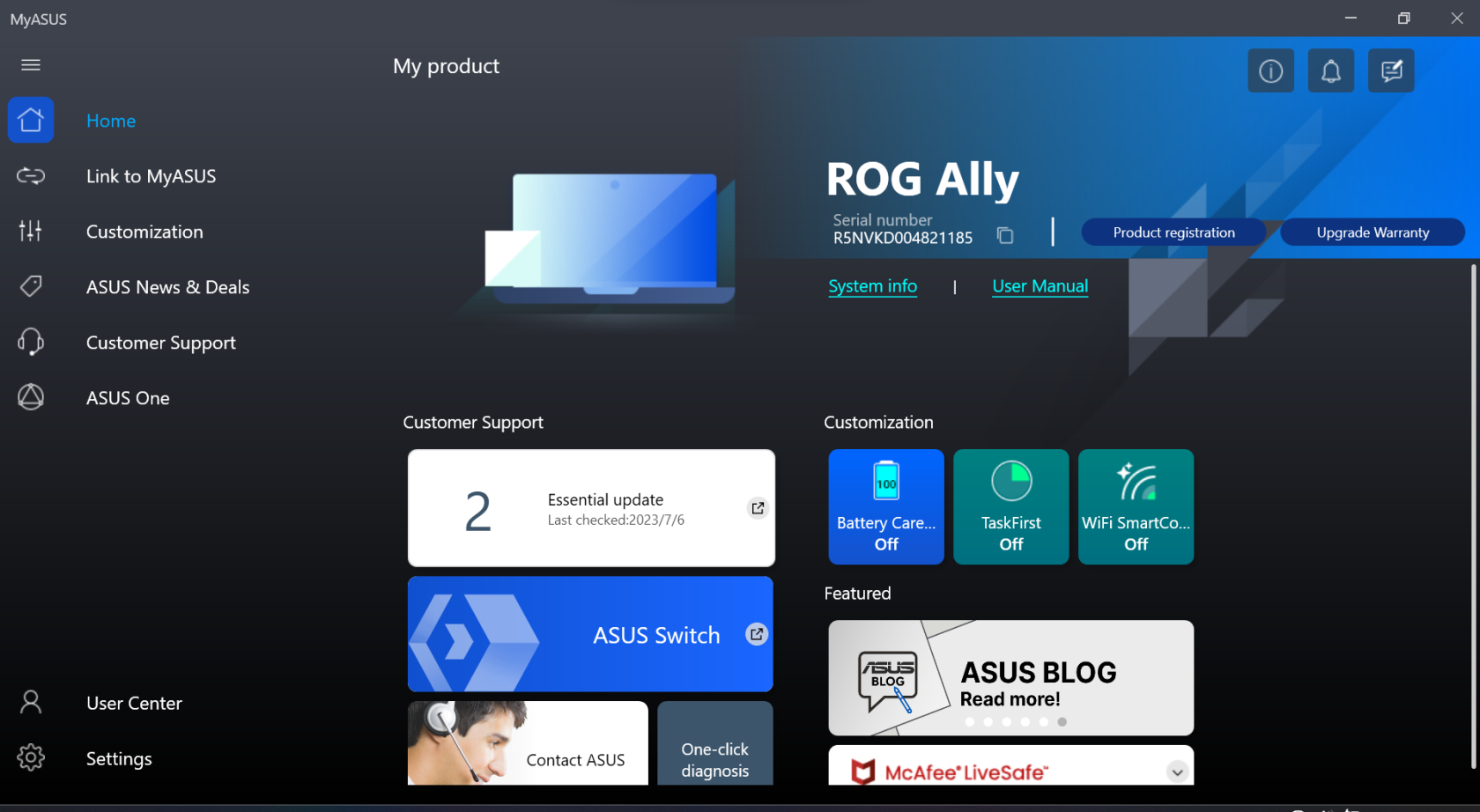
Naudokite „Android“ saugųjį režimą
Jei esate užblokuotas dėl trečiosios šalies užrakinimo ekrano programos, įrenginio paleidimas saugiuoju režimu gali padėti:
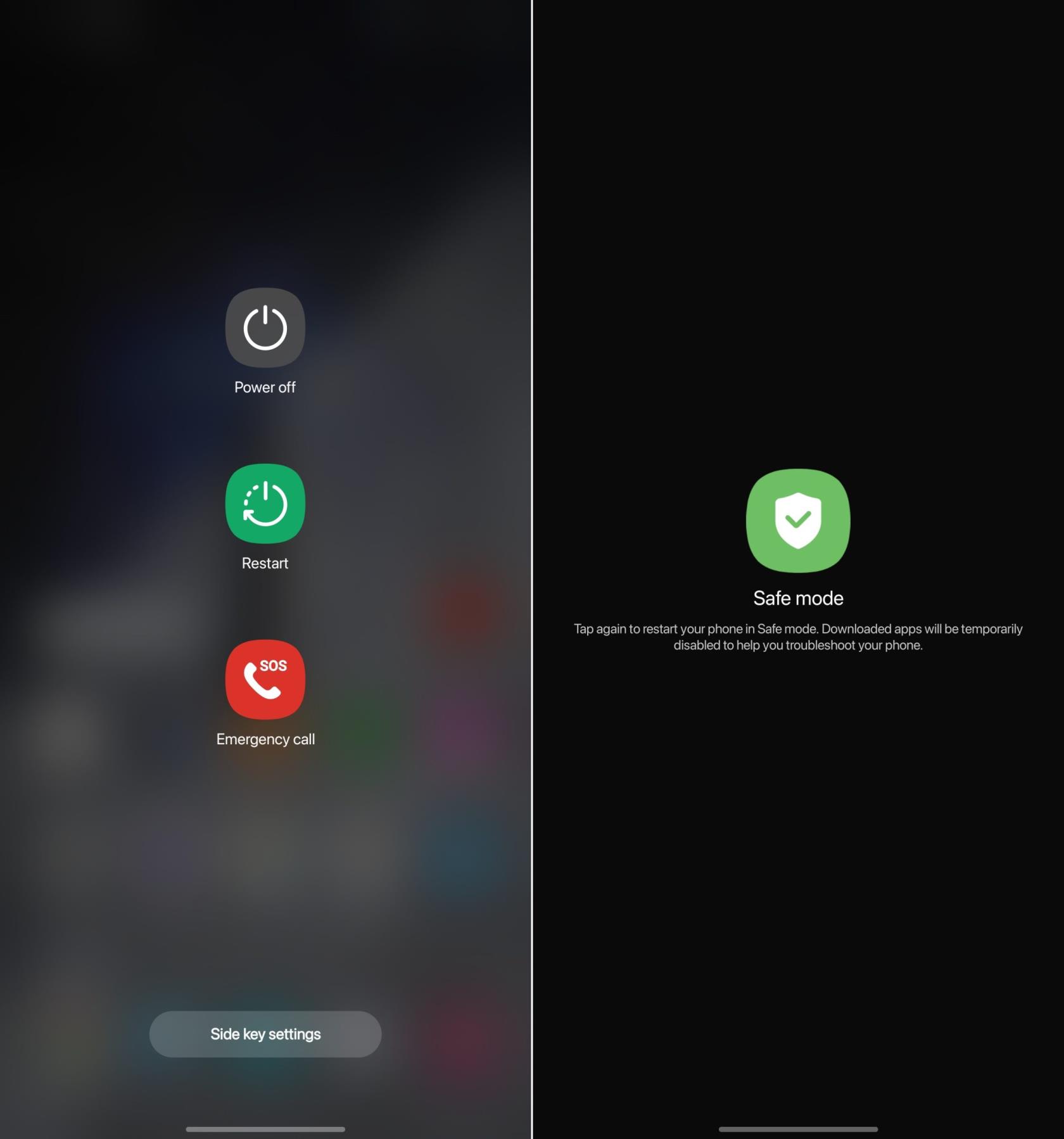
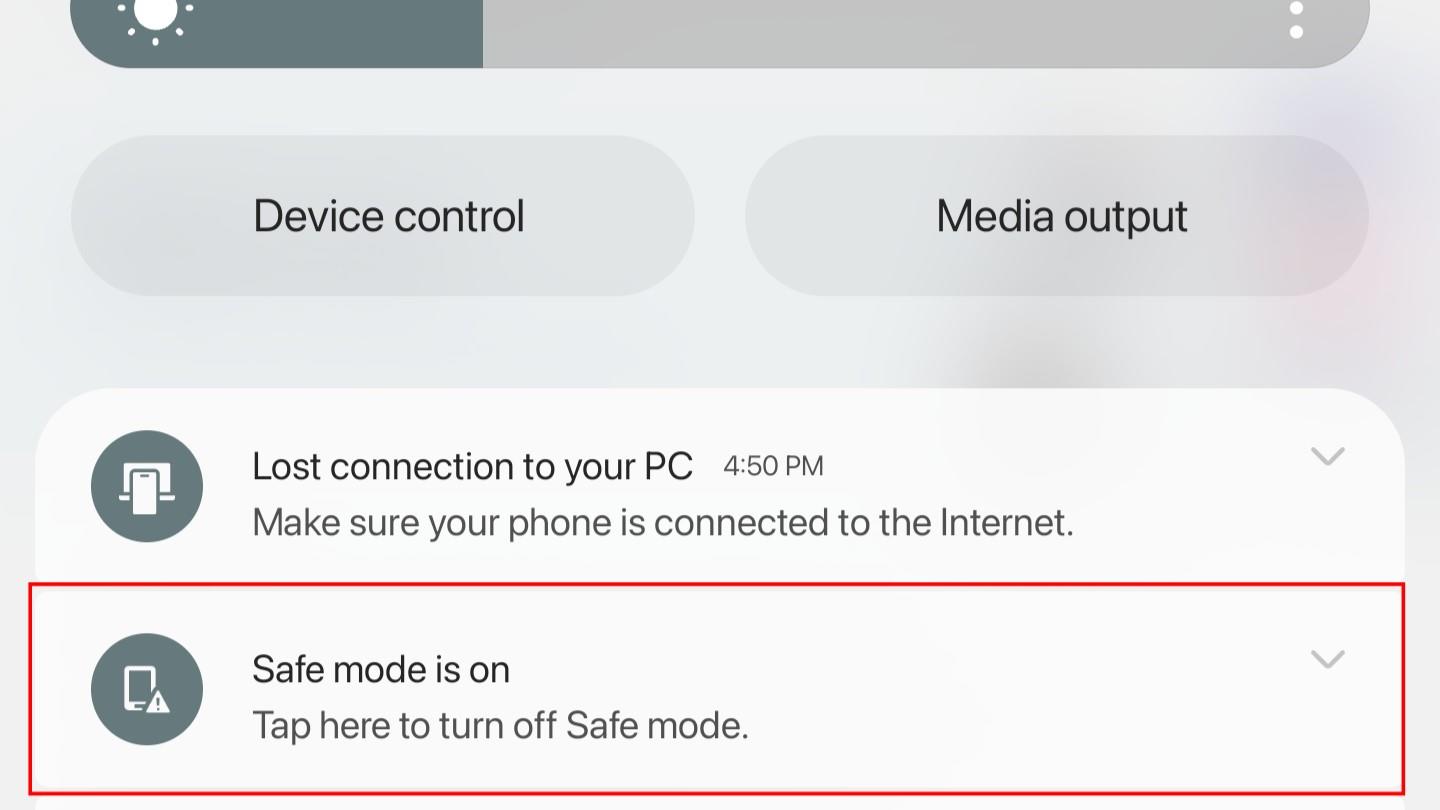
Naudokite „Android“ „Smart Lock“ funkciją
Jei „Android“ įrenginyje nustatėte „Smart Lock“ funkciją prieš užblokuodami, galite ją naudoti įrenginiui atrakinti:
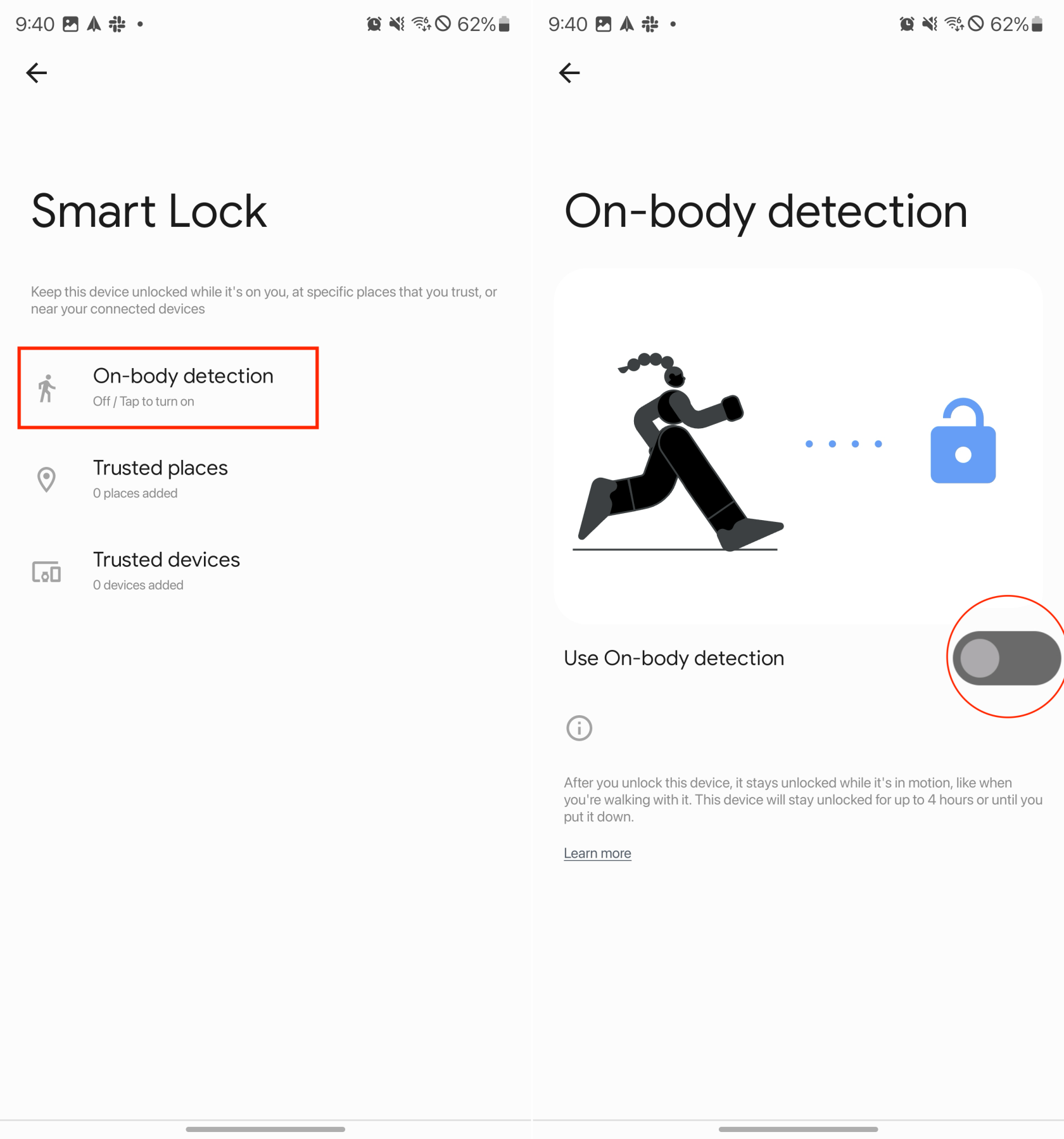
Išvada
Užrakinimas prie „Android“ įrenginio gali būti varginantis, tačiau yra būdų, kaip atgauti prieigą neatkuriant gamyklinių parametrų. Aukščiau aprašyti metodai gali padėti atrakinti įrenginį išsaugant duomenis. Tačiau norint išvengti tokių situacijų ateityje, patartina reguliariai kurti atsargines duomenų kopijas ir nustatyti tokias funkcijas kaip „Smart Lock“.
Atminkite, kad šie metodai gali neveikti visuose įrenginiuose arba ne visose situacijose. Jei negalite atrakinti įrenginio šiais būdais, geriausia kreiptis pagalbos į įrenginio gamintoją arba paslaugų teikėją.
Sekite naujienas, kad gautumėte daugiau techninių patarimų ir gudrybių. Sėkmingo trikčių šalinimo!
Atminkite, kad šių metodų efektyvumas gali skirtis atsižvelgiant į įrenginio modelį, „Android“ versiją ir konkrečius nustatymus ar aplinkybes. Visada žiūrėkite naujausius oficialius išteklius ir įrenginio vadovą, kad gautumėte tiksliausią ir naujausią informaciją.
Įvedę root teises į „Android“ telefoną, gausite visišką prieigą prie sistemos ir galėsite paleisti daugybę programų, kurioms reikalinga root teisė.
„Android“ telefono mygtukai skirti ne tik garsumui reguliuoti ar ekranui pažadinti. Atlikus kelis paprastus pakeitimus, jie gali tapti sparčiaisiais klavišais, skirtais greitai nufotografuoti, praleisti dainas, paleisti programas ar net įjungti avarines funkcijas.
Jei palikote nešiojamąjį kompiuterį darbe ir turite skubiai išsiųsti ataskaitą viršininkui, ką daryti? Naudokite išmanųjį telefoną. Dar sudėtingiau – paverskite telefoną kompiuteriu, kad galėtumėte lengviau atlikti kelias užduotis vienu metu.
„Android 16“ turi užrakinimo ekrano valdiklius, kad galėtumėte keisti užrakinimo ekraną pagal savo skonį, todėl užrakinimo ekranas yra daug naudingesnis.
„Android“ vaizdo vaizde režimas padės sumažinti vaizdo įrašą ir žiūrėti jį vaizdo vaizde režimu, žiūrint vaizdo įrašą kitoje sąsajoje, kad galėtumėte atlikti kitus veiksmus.
Vaizdo įrašų redagavimas „Android“ sistemoje taps lengvas dėka geriausių vaizdo įrašų redagavimo programų ir programinės įrangos, kurią išvardijome šiame straipsnyje. Įsitikinkite, kad turėsite gražių, magiškų ir stilingų nuotraukų, kuriomis galėsite dalytis su draugais „Facebook“ ar „Instagram“.
„Android Debug Bridge“ (ADB) yra galinga ir universali priemonė, leidžianti atlikti daugybę veiksmų, pavyzdžiui, rasti žurnalus, įdiegti ir pašalinti programas, perkelti failus, gauti šaknines ir „flash“ ROM kopijas, kurti įrenginių atsargines kopijas.
Su automatiškai spustelėjamomis programėlėmis. Jums nereikės daug ką daryti žaidžiant žaidimus, naudojantis programėlėmis ar atliekant įrenginyje esančias užduotis.
Nors stebuklingo sprendimo nėra, nedideli įrenginio įkrovimo, naudojimo ir laikymo būdo pakeitimai gali turėti didelės įtakos akumuliatoriaus nusidėvėjimo sulėtinimui.
Šiuo metu daugelio žmonių mėgstamas telefonas yra „OnePlus 13“, nes be puikios aparatinės įrangos, jis taip pat turi jau dešimtmečius egzistuojančią funkciją: infraraudonųjų spindulių jutiklį („IR Blaster“).







