Paprastas ir greitas „Android“ šakninio programavimo vadovas

Įvedę root teises į „Android“ telefoną, gausite visišką prieigą prie sistemos ir galėsite paleisti daugybę programų, kurioms reikalinga root teisė.
Ar užrakinote „Android“ sistemoje „Google Find My Device“ ir negalite jo atrakinti? Ar įsigijote naudotą „Android“ ir norite atsikratyti įrenginio stebėjimo? Turite žinoti, kaip atrakinti „Google Find My Device“.
Kaip ir „Apple“ „Find My iPhone“, „Google“ pristatė „Find My Device“ savo patentuotiems ir trečiųjų šalių gaminamiems „Android“ įrenginiams. Tačiau „Find My Device“ taikomos tam tikros griežtos saugos strategijos, kurių net nematysite „Apple“ programoje „Rasti mano“.
Tai sudėtingas darbas, kai reikia atrakinti „Android“, kai apsaugote jį naudodami funkciją „Rasti įrenginį“.
Laimei, vis dar yra keletas būdų, kaip atrakinti „Find My Device“ apsaugotus išmaniuosius telefonus ir planšetinius kompiuterius, tačiau tik tuo atveju, jei esate pirminis savininkas. Skaitykite toliau, kad sužinotumėte apie „Google Find My Device Unlock“ įsilaužimus.
Turinys
Kas yra „Google Find My Device“?

„Find My Device“ – tai universali pamestų įrenginių sekimo sistema, skirta visiems išmaniesiems telefonams ir planšetiniams kompiuteriams, kuriuose naudojama „Google Android“ operacinė sistema. Ši funkcija taip pat veikia „Wear OS“ įrenginiuose, pvz., išmaniuosiuose laikrodžiuose.
„Google“ automatiškai įjungia „Rasti mano įrenginį“ jūsų „Android“ įrenginiuose, kai prisijungiate prie įrenginio naudodami „Google“ el. Ši paslauga leidžia atlikti šiuos veiksmus pamestu telefonu:
Kaip galiu sekti pavogtą telefoną?
Galite sekti pavogtą „Android“ telefoną, planšetinį kompiuterį ar nešiojamus įrenginius naudodami programą „Rasti įrenginį“. Programėlė veiks tik tuo atveju, jei pamestame įrenginyje bus aktyvūs GPS, mobiliojo ryšio duomenys/Wi-Fi ir Google paskyra.
Jei manote, kad tenkinamos visos pirmiau nurodytos sąlygos, apsilankykite „Google Find My Device“ portale ir stebėkite pavogto telefono vietą, paskambinkite arba užrakinkite.
Ar galiu atrakinti telefoną naudodamas „Google Find My Device“?
Naudodami „Google Find My Device“ portalą arba programą negalite atrakinti „Android“ telefono ar planšetinio kompiuterio. Tačiau galite ištrinti įrenginį, jei esate pasirengę prarasti duomenis ir esate pasirengę jį nustatyti nuo nulio.
Priežastys, kodėl reikia atlikti „Google Rasti mano įrenginį“ atrakinimą
Gali tekti atrakinti „Android“ įrenginį, užrakintą naudojant funkciją „Rasti įrenginį“, šiais atvejais:
Kaip pašalinti užraktą „Rasti mano įrenginį“?
„Google“ teigimu, tik įrenginio savininkas gali lengvai atrakinti telefoną su aktyviu „Find My Device“ užraktu, nes savininkas turi piršto atspaudą, PIN kodą, piešinį ir pan., kuris atrakina ekrano užraktus.
Tačiau, jei įsigijote naudotą „Android“ arba pamiršote ekrano užrakto PIN kodą arba piešinį, galite išbandyti šiuos būdus:
„Google Find My Device“ atrakinimas: ekrano užrakto naudojimas
„Android“ įrenginiuose yra įvairių ekrano užrakto funkcijų, tokių kaip piešinys, piršto atspaudas, PIN kodas ir slaptažodis.
Jums pasisekė, jei prieš suaktyvindami užraktą „Rasti įrenginį“ suaktyvinote bet kurį iš aukščiau nurodytų dalykų.
Norėdami atrakinti „Rasti įrenginį“ užraktą, atlikite šiuos veiksmus:
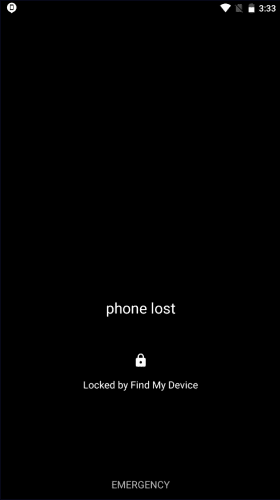
„Google Find My Device“ atrakinimas naudojant ekrano užraktą telefono užrakintas ekranas
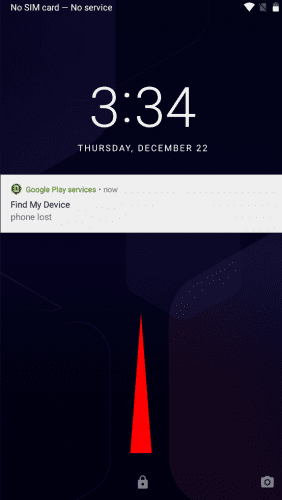
„Google“ rasti įrenginį atrakinkite naudodami ekrano užraktą, norėdami atrakinti, braukite
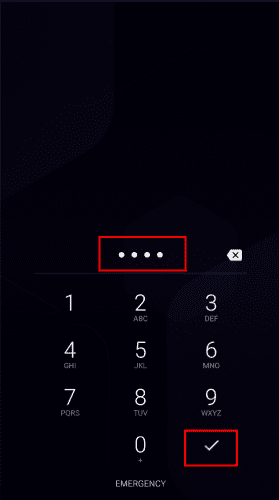
„Google Find My Device“ atrakinimas naudojant ekrano užraktą, įveskite PIN kodą
Kaip apeiti „Android“ užrakinimo ekraną?
Android užrakinimo ekranas apsaugo įrenginį nuo neteisėtos prieigos. Taigi, neprarasdami duomenų, negalite apeiti šios saugos funkcijos.
Štai būdai, kaip apeiti ekrano užraktą, jei sutinkate su duomenų praradimu:
Prieš naudodami anksčiau nurodytus metodus, įsitikinkite, kad žinote „Google“ el. pašto adresą ir slaptažodį, kurį paskutinį kartą naudojote įrenginyje, nes „ Google“ gamyklinių nustatymų apsaugos (FRP) užraktas paprašys to el. pašto, kai nustatysite iš naujo.
Ar galiu nuotoliniu būdu atrakinti „Android“ telefoną?
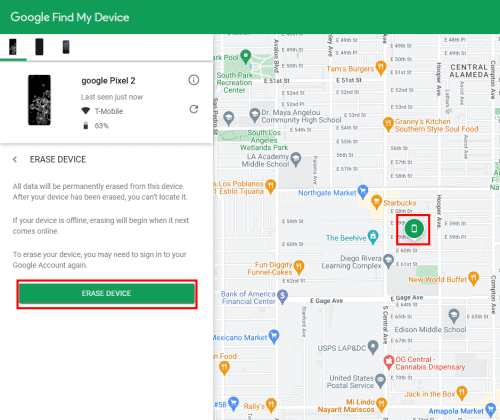
Ar galiu nuotoliniu būdu atrakinti savo Android telefoną
Galite nuotoliniu būdu atrakinti „Android“ telefoną iš portalo „Rasti mano įrenginį“. Prisijungę suraskite parinktį Ištrinti ir spustelėkite ją. „Google“ ištrins visus duomenis ir iš naujo nustatys gamyklinius įrenginio duomenis.
Tačiau atkūrę gamyklinius nustatymus turėsite patvirtinti nuosavybės teisę įvesdami anksčiau naudotą el. pašto adresą ir slaptažodį.
„Google Find My Device“ atrakinimas: naudojant slaptažodį
Naudodami „Rasti įrenginį“ galite nuotoliniu būdu nustatyti slaptažodį „Android“ įrenginyje. Šį slaptažodį galite naudoti norėdami atrakinti telefoną, kai jį atgausite. Štai kaip tai padaryti:
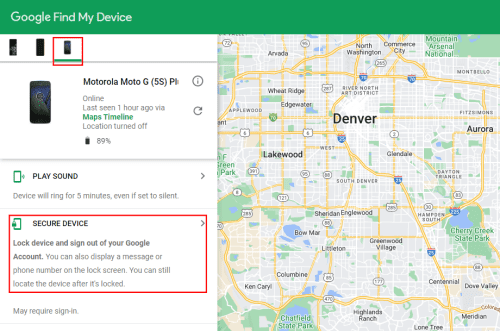
„Google Find My Device“ atrakinimas naudojant slaptažodį, apsaugantį įrenginį
„Google Find My Device“ atrakinimas slaptažodžiu nustatant prieigos kodą
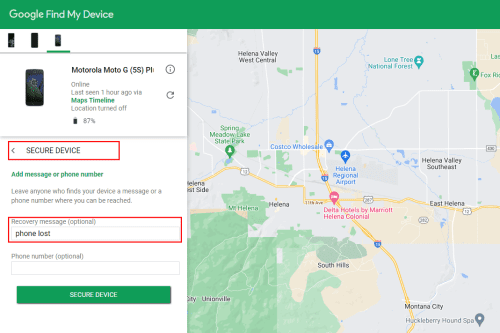
„Google Find My Device“ atrakinimas naudojant slaptažodžio saugos įrenginį
Dabar nuotoliniu būdu užrakinote įrenginio ekraną. Norėdami jį atrakinti, atlikite toliau nurodytus veiksmus.
Kaip naudoti „Rasti įrenginį“ telefonui atrakinti
Rasti mano įrenginį leidžia nuotoliniu būdu ištrinti įrenginio duomenis. Ištrynus atliekamas gamyklinių duomenų atkūrimas, kuris pašalina visus esamus duomenis ir paskyras.
Paleidus iš naujo, „Android“ įrenginys patvirtins įrenginio nuosavybės teisę per „Google FRP“ sistemą.
Įveskite paskutinį kartą naudotą „Google“ paskyrą ir slaptažodį, kad atrakintumėte FRP apsaugą. Dabar galite nustatyti „Android“ įrenginį nuo nulio. Tai vienintelis būdas naudoti „Google Find My Device“ telefonui atrakinti.
„Google Find My Device“ atrakinimas: atkūrimo režimo naudojimas
Paskutinis ir pats sudėtingiausias būdas atrakinti „Find My Device“ apsaugą yra įrenginio gamyklinių nustatymų atkūrimas naudojant atkūrimo režimo funkciją. Tačiau jums vis tiek reikės paskutinio naudoto „Google“ el. pašto adreso ir jo slaptažodžio, kad patvirtintumėte įrenginio nuosavybės teisę.
Jei perkate naudotą telefoną, nepamirškite pardavėjo akivaizdoje atkurti įrenginio gamyklinius nustatymus. Po nustatymo iš naujo patvirtinkite įrenginio tapatybę naudodami pardavėjo „Google“ paskyrą, prieš nešdami jį namo.
Raskite toliau nurodytus veiksmus, kaip įjungti atkūrimo režimą „Android“ įrenginyje:
Išvada
Taigi, dabar žinote būdus, kaip atrakinti „Google Find My Device“ nepažeidžiant banko. Tačiau šie metodai veiks tik tuo atveju, jei esate tikrasis įrenginio savininkas.
Jei žinote kitų gudrybių, kaip atrakinti „Find My Device“ užraktą „Android“, paminėkite juos toliau pateiktame komentarų laukelyje.
Jums taip pat gali būti įdomu sužinoti, kaip išjungti funkciją Find My iPhone be slaptažodžio .
Įvedę root teises į „Android“ telefoną, gausite visišką prieigą prie sistemos ir galėsite paleisti daugybę programų, kurioms reikalinga root teisė.
„Android“ telefono mygtukai skirti ne tik garsumui reguliuoti ar ekranui pažadinti. Atlikus kelis paprastus pakeitimus, jie gali tapti sparčiaisiais klavišais, skirtais greitai nufotografuoti, praleisti dainas, paleisti programas ar net įjungti avarines funkcijas.
Jei palikote nešiojamąjį kompiuterį darbe ir turite skubiai išsiųsti ataskaitą viršininkui, ką daryti? Naudokite išmanųjį telefoną. Dar sudėtingiau – paverskite telefoną kompiuteriu, kad galėtumėte lengviau atlikti kelias užduotis vienu metu.
„Android 16“ turi užrakinimo ekrano valdiklius, kad galėtumėte keisti užrakinimo ekraną pagal savo skonį, todėl užrakinimo ekranas yra daug naudingesnis.
„Android“ vaizdo vaizde režimas padės sumažinti vaizdo įrašą ir žiūrėti jį vaizdo vaizde režimu, žiūrint vaizdo įrašą kitoje sąsajoje, kad galėtumėte atlikti kitus veiksmus.
Vaizdo įrašų redagavimas „Android“ sistemoje taps lengvas dėka geriausių vaizdo įrašų redagavimo programų ir programinės įrangos, kurią išvardijome šiame straipsnyje. Įsitikinkite, kad turėsite gražių, magiškų ir stilingų nuotraukų, kuriomis galėsite dalytis su draugais „Facebook“ ar „Instagram“.
„Android Debug Bridge“ (ADB) yra galinga ir universali priemonė, leidžianti atlikti daugybę veiksmų, pavyzdžiui, rasti žurnalus, įdiegti ir pašalinti programas, perkelti failus, gauti šaknines ir „flash“ ROM kopijas, kurti įrenginių atsargines kopijas.
Su automatiškai spustelėjamomis programėlėmis. Jums nereikės daug ką daryti žaidžiant žaidimus, naudojantis programėlėmis ar atliekant įrenginyje esančias užduotis.
Nors stebuklingo sprendimo nėra, nedideli įrenginio įkrovimo, naudojimo ir laikymo būdo pakeitimai gali turėti didelės įtakos akumuliatoriaus nusidėvėjimo sulėtinimui.
Šiuo metu daugelio žmonių mėgstamas telefonas yra „OnePlus 13“, nes be puikios aparatinės įrangos, jis taip pat turi jau dešimtmečius egzistuojančią funkciją: infraraudonųjų spindulių jutiklį („IR Blaster“).







