Paprastas ir greitas „Android“ šakninio programavimo vadovas

Įvedę root teises į „Android“ telefoną, gausite visišką prieigą prie sistemos ir galėsite paleisti daugybę programų, kurioms reikalinga root teisė.
Ar turite „Amazon Fire“ ir norite joje įdiegti „Google Chrome“ žiniatinklio naršyklę? Sužinokite, kaip įdiegti „Google Chrome“ naudojant APK failą.
Nėra jokios žalos norint naudoti „Google Chrome“ kaip žiniatinklio naršyklę. Ypač jei naudojate jį naršydami internete savo kompiuteryje ir išmaniajame telefone, nenuostabu, kad norėtumėte turėti tą pačią patirtį savo „Amazon Fire“ įrenginyje.
Deja, „Amazon“ šiek tiek apsunkina kitų naršyklių diegimą planšetiniuose kompiuteriuose. Netgi „Amazon Appstore“ nerasite jokių interneto naršyklių. Tikslas yra priversti jus naudoti iš anksto įdiegtą „Silk“ naršyklę.
Geros naujienos yra tai, kad ši strategija nesutrukdė „Fire“ naudotojams naudoti „Chrome“. Jie susidūrė su „Google Chrome on Fire“ diegimo būdais, ty atsisiunčiant APK failus. Jei norite sužinoti, kaip įdiegti „Google Chrome“ per APK failą. Skaityti toliau.
Būtinos „Google Chrome“ diegimo sąlygos
Prieš pereidami prie faktinių APK failo diegimo veiksmų, reikia šiek tiek pakoreguoti „Fire“ įrenginio nustatymus.
Iš Fire eikite į:
Kaip įdiegti „Google Chrome“ naudojant APK failą „Kindle“.
Laimei, yra įvairių trečiųjų šalių svetainių, kurios leidžia atsisiųsti „Chrome“ APK failus neprisijungus prie „Google Play“ parduotuvės. Galite apsilankyti šiose svetainėse naudodami „Kindle“ įrenginį ir atlikti šiuos veiksmus, kad greitai pradėtumėte naudoti „Chrome“ savo „Amazon Fire“.
https://www.apkmirror.com/apk/google-inc/chrome
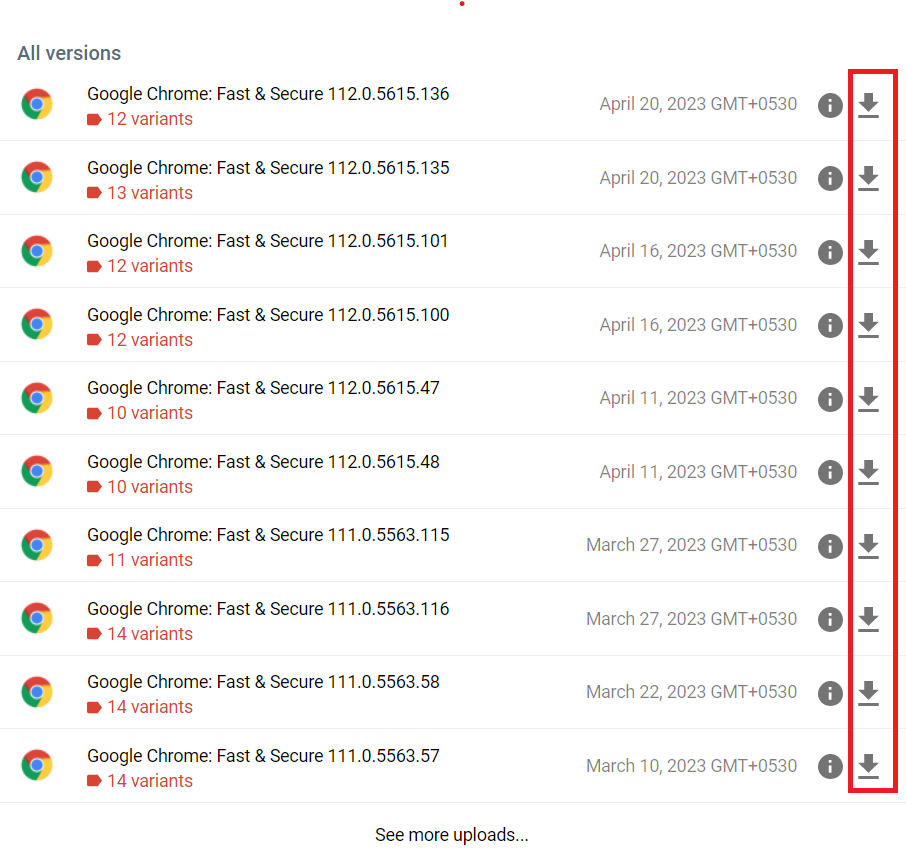
Atsisiųskite pageidaujamą „Google Chrome“ versiją savo „Amazon Fire“ įrenginiui
Palaukite, kol gausite pranešimą apie diegimo pabaigą. „Chrome“ naršyklė turėtų būti įdiegta ir pasiekiama jūsų „Amazon Fire“ planšetiniame kompiuteryje.
Kaip įdiegti „Google Chrome“ naudojant APK failą iš kompiuterio
Jei norite, taip pat galite atsisiųsti šį APK failą į savo kompiuterį ir perkelti jį į „Amazon Fire“ įrenginį įdiegti. Kadangi etapų yra gana daug, aš tai aptarsiu trijuose segmentuose.
Atsisiųskite „Chrome“ APK failą
Perkelkite „Google Chrome“ APK iš kompiuterio į „Amazon Fire“.
Įdiekite „Chrome“ APK „Amazon Fire“.
DUK apie tai, kaip įdiegti „Google Chrome“ naudojant APK failą
Kodėl diegimo mygtukas yra pilkas?
„Amazon“ išleido atnaujinimą, kuris kartais tai daro. Paprastai galite jį apeiti paspausdami kvadratinį mygtuką šalia apskritimo pradžios mygtuko. Tada grįžkite į diegimo ekraną. Tai padarius, užsidegs diegimo mygtukas.
Kai kurie žmonės sako, kad naudojant mygtuką „ Atgal “ vietoj kvadrato ir grįžus į diegimo ekraną, įsižiebia diegimo mygtukas.
Ar tai veiks bet kurioje „Amazon Fire“ versijoje?
Taip. Jis veiks su originaliu „Fire“, taip pat HD ir HDX modeliais. Nors jei turite senesnį įrenginį, galbūt norėsite atsisiųsti senesnę „Chrome“ versiją, nes naujesnės versijos gali būti ne tokios stabilios.
Ar galiu pasitikėti šia APKMirror svetaine?
Svetainę valdo žmonės, sukūrę AndroidPolice . Paprastai jais pasitiki „Android“ bendruomenė.
Ar „Chrome“ bus automatiškai atnaujintas, kai pasirodys naujos versijos?
Ne. Turėsite rankiniu būdu patikrinti, ar APKMirror svetainėje nėra naujinimų, ir patys juos įdiegti.
„Chrome“ užstringa, kai bandau prisijungti. Kodėl negaliu prisijungti prie „Google Chrome“ naudojant „My Fire“?
Deja, tai bus problema be sprendimo. Negalėsite prisijungti prie „Chrome“ naudodami „Google“ paskyrą, todėl galėsite sinchronizuoti visus savo duomenis. Tačiau vis tiek galite naudoti „Chrome“ naršyklę neprisijungę.
Išvada
„Google Chrome“ yra viena populiariausių žiniatinklio naršyklių pasaulyje, turinti daugybę unikalių ir naudingų funkcijų. Deja, „Google Chrome“ pagal numatytuosius nustatymus nepasiekiama „Amazon Kindle“ vartotojams.
Jei vis tiek norite naudoti „Chrome“ savo „Amazon Fire“ įrenginyje, galite įdiegti „Google Chrome“ naudodami APK failą. Tiesiog vadovaukitės aukščiau aprašytais metodais ir „Chrome“ savo „Kindle“ įdiekite be jokio vargo. Jei diegdami susiduriate su problemomis, paminėkite tai komentarų skiltyje.
Pasidalykite šiuo įrašu su draugais ir kolegomis, kad jie galėtų kuo geriau išnaudoti šį straipsnį. Taip pat skaitykite, kaip atsisiųsti ir įdiegti programas „Amazon Fire“ planšetiniame kompiuteryje .
Įvedę root teises į „Android“ telefoną, gausite visišką prieigą prie sistemos ir galėsite paleisti daugybę programų, kurioms reikalinga root teisė.
„Android“ telefono mygtukai skirti ne tik garsumui reguliuoti ar ekranui pažadinti. Atlikus kelis paprastus pakeitimus, jie gali tapti sparčiaisiais klavišais, skirtais greitai nufotografuoti, praleisti dainas, paleisti programas ar net įjungti avarines funkcijas.
Jei palikote nešiojamąjį kompiuterį darbe ir turite skubiai išsiųsti ataskaitą viršininkui, ką daryti? Naudokite išmanųjį telefoną. Dar sudėtingiau – paverskite telefoną kompiuteriu, kad galėtumėte lengviau atlikti kelias užduotis vienu metu.
„Android 16“ turi užrakinimo ekrano valdiklius, kad galėtumėte keisti užrakinimo ekraną pagal savo skonį, todėl užrakinimo ekranas yra daug naudingesnis.
„Android“ vaizdo vaizde režimas padės sumažinti vaizdo įrašą ir žiūrėti jį vaizdo vaizde režimu, žiūrint vaizdo įrašą kitoje sąsajoje, kad galėtumėte atlikti kitus veiksmus.
Vaizdo įrašų redagavimas „Android“ sistemoje taps lengvas dėka geriausių vaizdo įrašų redagavimo programų ir programinės įrangos, kurią išvardijome šiame straipsnyje. Įsitikinkite, kad turėsite gražių, magiškų ir stilingų nuotraukų, kuriomis galėsite dalytis su draugais „Facebook“ ar „Instagram“.
„Android Debug Bridge“ (ADB) yra galinga ir universali priemonė, leidžianti atlikti daugybę veiksmų, pavyzdžiui, rasti žurnalus, įdiegti ir pašalinti programas, perkelti failus, gauti šaknines ir „flash“ ROM kopijas, kurti įrenginių atsargines kopijas.
Su automatiškai spustelėjamomis programėlėmis. Jums nereikės daug ką daryti žaidžiant žaidimus, naudojantis programėlėmis ar atliekant įrenginyje esančias užduotis.
Nors stebuklingo sprendimo nėra, nedideli įrenginio įkrovimo, naudojimo ir laikymo būdo pakeitimai gali turėti didelės įtakos akumuliatoriaus nusidėvėjimo sulėtinimui.
Šiuo metu daugelio žmonių mėgstamas telefonas yra „OnePlus 13“, nes be puikios aparatinės įrangos, jis taip pat turi jau dešimtmečius egzistuojančią funkciją: infraraudonųjų spindulių jutiklį („IR Blaster“).







