Top 5 skiptingarstjórar sem þú verður að hafa fyrir Linux/Ubuntu

Ertu að leita að Linux skiptingarstjórum? Notaðu þessa opna Linux skiptingarstjóra til að gera nóg pláss tiltækt meðan þú vinnur.
Þegar þú notar Linux Mint geturðu skoðað og skipt yfir í opnu forritin þín með neðstu stikunni. Ferlið er mjög svipað því sem er í Windows sjálfgefið, hins vegar eru fjölbreyttir stillingarvalkostir sem þú getur notað til að breyta hegðun gluggalista smáforritsins.
Til að stjórna uppsettum tungumálapökkum þínum í Linux Mint, ýttu á Super takkann, skrifaðu síðan „Applets“ og ýttu á enter.
Ábending: „Super“ lykillinn er nafnið sem margar Linux dreifingar nota til að vísa til Windows lykilsins eða Apple „Command“ lykilsins, á sama tíma og þeir forðast alla hættu á vörumerkjavandamálum.
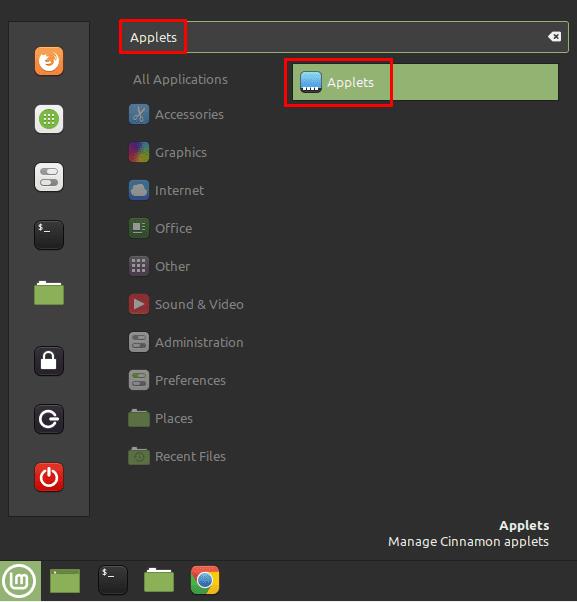
Ýttu á Super takkann, skrifaðu síðan „Applets“ og ýttu á Enter.
Þegar þú ert kominn á smáforritalistann á sjálfgefna „Stjórna“ flipanum, skrunaðu niður að „Flokkaður gluggalisti“ og smelltu á tannhjólstáknið hægra megin til að stilla stillingar smáforritsins.
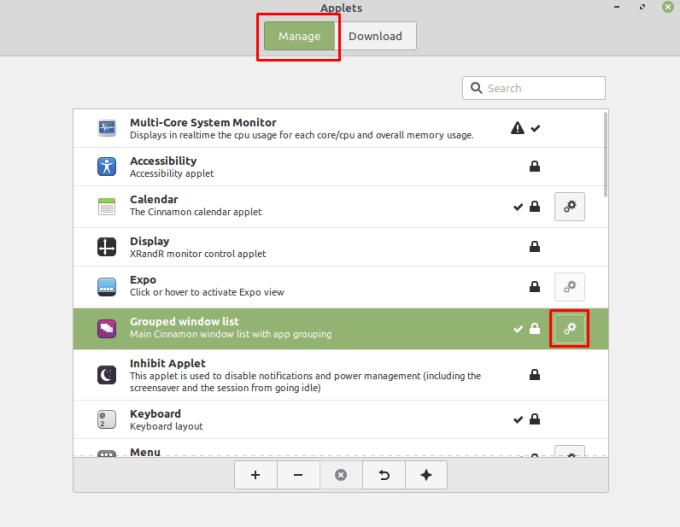
Í smáforritalistanum, smelltu á tannhjólstáknið fyrir „Flokkaður gluggalisti“.
Í flipanum „Almennt“ geturðu stillt hegðun og flýtilykil, valkosti. Hegðuvalkostirnir gera þér kleift að stilla hvort gluggar úr sama forriti séu flokkaðir saman, ef skrunhjólið fer á milli forrita eða glugga, hvað vinstri- og miðsmellir gera og hvort þú sérð aðeins glugga opna á núverandi vinnusvæði þínu.
„Hot Keys“ valkostirnir gera þér kleift að stilla flýtilykla til að fletta í gegnum forsýningar gluggans. Þú getur líka stillt flýtileið til að sýna númeraröð forritanna á listanum, hversu lengi þær tölur eru sýndar og hvort þú getur ýtt á viðkomandi talnatakka ásamt ofurlyklinum til að skipta yfir í eða opna viðkomandi app.
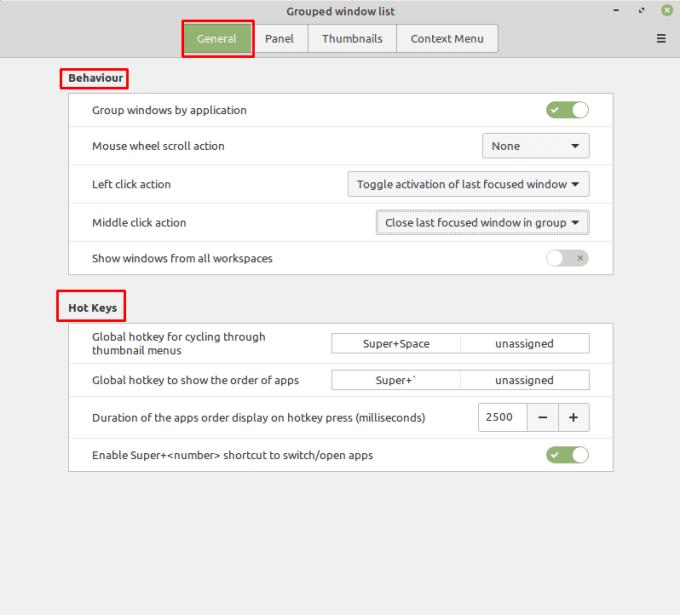
Þú getur stillt hegðun og flýtilykla valkosti í flipanum „Almennt“.
„Panel“ flipinn er notaður til að stilla forritahnappana í gluggalistanum. „Hnappamerki“ gerir þér kleift að stilla titil forritsins eða gluggans til að birtast á neðstu stikunni við hlið forritatáknisins. „Launcher animation“ gerir þér kleift að velja hreyfimyndina sem notuð er fyrir ræsiforritið. „Sýna tölur fyrir gluggatalningu“ gerir lítinn teljara í appartákninu kleift sem gefur til kynna hversu margir gluggar þess forrits eru opnir. „Virkja drátt á forritshnappi“ gerir þér kleift að smella á og draga apptáknin til að endurraða þeim.

Þú getur stillt forritahnappana á flipanum „Panel“.
„Smámyndir“ flipinn gerir þér kleift að stilla smámyndina og „Hover Peek“ valkostina. Í smámyndastillingunum geturðu valið að leyfa skrunhjólinu að flakka í gegnum glugga, virkja eða slökkva á smámyndum algjörlega, búa til smámyndir og velja á milli þess að birta smámyndir lárétt eða lóðrétt. Þú getur líka stillt hvernig smámyndum er raðað, hvort síðasti notaði glugginn er sjálfkrafa auðkenndur, hvort og hversu hratt smámyndir opnast sjálfkrafa og hversu stórar smámyndir eru.
Stillingarnar „Hover Peek“ gera þér kleift að stilla hvort þú sérð glugga þegar þú heldur músinni yfir smámyndina, hversu lengi þú þarft að halda músinni yfir smámyndina til að kíkjaáhrifin byrja, hversu hratt glugginn hverfur út og hversu ógagnsæ glugginn sem kíkt er birtist.
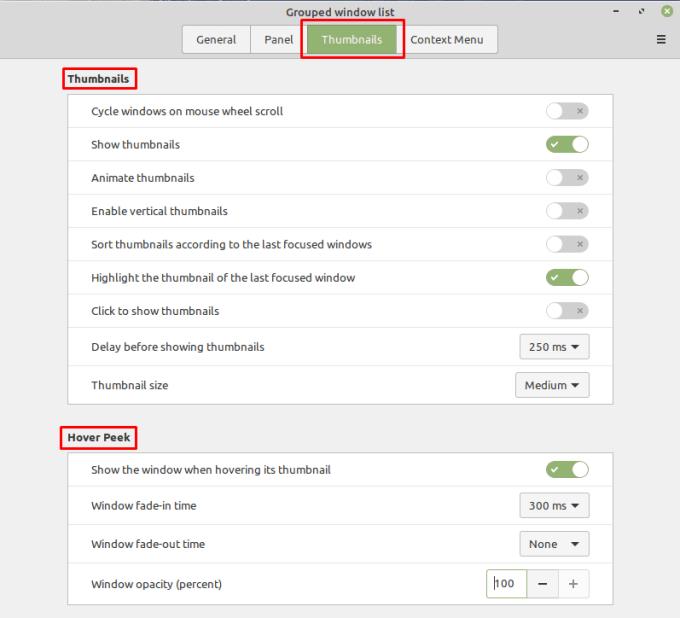
Þú getur stillt smámyndirnar og „Hover Peek“ stillingarnar í „Thumbnails“ flipanum.
„Samhengisvalmynd“ flipinn gerir þér kleift að stilla valkostina sem eru í boði þegar þú hægrismellir á app táknið. „Sýna nýleg atriði“ gerir þér kleift að sjá nýleg atriði, td skjöl, í studdum öppum. „Sýna sjálfvirka ræsingarvalkost“ gerir þér kleift að stilla forrit til að byrja sjálfkrafa frá hægrismelltu valmyndinni. „Sýna nýjan gluggavalkost“ setur inn valmöguleika til að opna nýjan glugga í viðkomandi forriti, nema slíkur hnappur sé þegar til staðar. „Notaðu flutningsmöguleika skjás á alla glugga“ gerir þér kleift að velja hvort þú vilt færa alla glugga apps eða bara síðasta gluggann, að því gefnu að þú sért með annan skjá.

„Samhengisvalmynd“ flipinn gerir þér kleift að stilla nokkra af tiltækum valkostum þegar þú hægrismellir á forritatákn.
Ertu að leita að Linux skiptingarstjórum? Notaðu þessa opna Linux skiptingarstjóra til að gera nóg pláss tiltækt meðan þú vinnur.
Ef þú ert atvinnutónlistarmaður eða tónskáld með Linux OS tölvu, þá eru til forrit fyrir það. Lestu þetta til að vita um Linux tónlistarsköpunarverkfærin sem gætu hjálpað þér að semja, klippa eða breyta.
Fyrir notendur með fötlun getur verið mjög erfitt að stjórna tölvu með hefðbundnum jaðartækjum, eins og mús og lyklaborði. Til að hjálpa til við að styðja
Ein af mörgum leiðum sem þú getur haft samskipti við tölvuna þína er í gegnum hljóð. Hljóðmerki geta hjálpað þér að gera þér grein fyrir því að eitthvað þarfnast athygli þinnar eða
Linux Mint notar smáforrit til að bæta virkni við verkefnastikuna. Sjálfgefin í boði eru klukka, hljóðstyrksstjóri, netstjóri og jafnvel ræsing
Með hvaða tölvu sem er er mikilvægt að hafa sterkt lykilorð til að halda henni öruggum. Þó að þú gætir verið í lagi með að lykilorð reikningsins þíns sé þekkt af
Aðgangur að Wi-Fi netkerfum er venjulega takmarkaður á einn af þremur vegu. Algengasta aðferðin er að nota lykilorð, en þú getur líka haft netkerfi þar
Til að tengja tæki við tölvuna þína geturðu notað hefðbundnar snúrur eins og USB og 3,5 mm tengi, en þær geta valdið klúðri í snúrum og takmarkað hversu langt þú ert
Þó að nota netreikningana þína sérstaklega sé staðlaða aðferðin og veitir aðgang að vefsíðu eða þjónustu fulla virkni, þá eru stundum
Hefur þú einhvern tíma hugsað af hverju Linux dreifingar uppfæra svona oft? Kannski er þetta ein af ástæðunum fyrir því að jafnvel þar sem Linux er ókeypis hugbúnaður er ekki eins vinsælt og Windows eða macOS. Við munum segja þér hvers vegna Linux uppfærslur eins og Linux kjarnauppfærslur gerast svo oft og hvort þú þarft að beita þeim eða ekki. Lestu áfram!








