Hvenær mun Apple gefa út IOS 17.4?

Stöðug iOS 17.4 uppfærslan er handan við hornið og inniheldur nokkrar mikilvægar breytingar. Apple hefur verið að beta-prófa stýrikerfið í nokkrar vikur, með útgáfunni
Virkar ekki tæki sem er tengt við kerfið? Ertu að spá í hvað á að gera næst? Af hverju birtir Windows 10 þessa villutilkynningu á skjánum? Þessi villa kemur oftast upp þegar þú reynir að tengja iOS tæki við tölvuna þína.
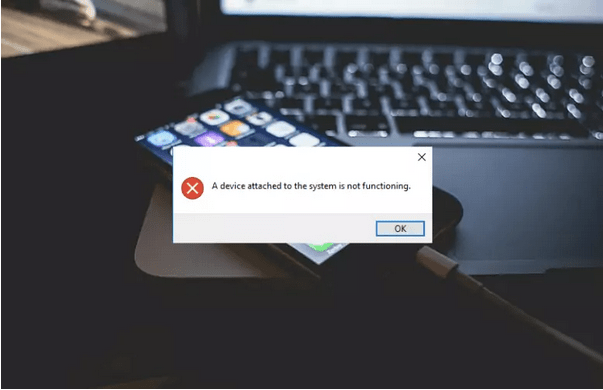
Myndheimild: Copy Trans
Hvort sem við viljum flytja myndirnar okkar eða myndbönd úr iOS tækinu okkar (iPhone eða iPad) yfir á Mac eða PC, flytja önnur gögn, eða hvort sem það er hvað sem er, þá er það ekkert annað en vegabrjótur að festast í þessum villuboðum. Þegar engin tenging er komin á milli viðkomandi iOS tækis sem þú ert að reyna að tengja við tölvuna þína gætirðu lent í þessu vandamáli í Windows tækinu þínu.
Svo, áður en við höldum áfram að ræða lausnir til að leysa þetta mál, skulum við læra aðeins um hvað veldur "Tæki tengt við kerfið virkar ekki" villuna á tölvunni þinni.
Hvað veldur því að tæki sem er tengt við kerfið virkar ekki?
Þegar tiltekið iOS tæki getur ekki tengst tölvunni þinni, þá geta verið nokkrar ástæður sem gætu tekið á þessu vandamáli. En já, aðallega þarf það að vera bilun í tengingu milli iOS tækisins og kerfisins þíns. Svo, hvað veldur því?
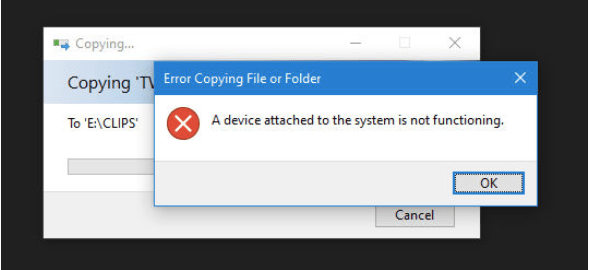
Eins og við vitum öll eru Windows og macOS einhverjir vinsælustu pallarnir og auðvitað eru þeir báðir frábærir á sinn einstaka hátt. Þó, ef við erum sérstaklega að tala um myndir þá er JPG alveg samhæft við Windows, og á hinn bóginn vill Apple frekar HEVC eða HEIF skráarsnið til að geyma stafræn gögn.
Svo, þegar þú ert að reyna að flytja myndir eða myndbönd frá iPhone eða iPad yfir á Windows tölvuna þína, gætirðu lent í einhverjum samhæfnisvandamálum í sjaldgæfum tilvikum. Alltaf þegar þú tengir iOS tæki við Windows tölvu fer fram rauntímabreyting sem breytir HEVC og HEIF myndsniðunum í JPG eða eitthvað sem er læsilegra fyrir vélina þína. Og ef eitthvað fer úrskeiðis í þessu ferli gætirðu lent í villunni „Tæki sem er tengt við kerfið virkar ekki“.
Lestu einnig: 10 bestu myndbreytarar á netinu árið 2021
Hvernig á að laga tæki sem er tengt við kerfið virkar ekki villa?
Hér eru nokkrar lausnir sem þú getur reynt að komast framhjá þessum villuboðum.
#1 Losaðu um geymslupláss á tækinu þínu
Uppruni myndar: Apple Support
Ef geymslupláss tækisins þíns er mikið upptekið og ef það er nákvæmlega ekkert pláss laust til að umbreytingin geti átt sér stað gætirðu lent í þessu vandamáli. Þess vegna mælum við með að þú losar fljótt um geymslupláss á iPhone eða iPad og reynir heppnina ef það leysir villuna.
Farðu í Stillingar> Almennt> Geymsla og losaðu um geymslupláss samstundis. Eftir að hafa losað um pláss skaltu endurtengja iOS tækið við tölvuna þína og athuga hvort vandamálið sé viðvarandi.
Lestu einnig: Hvernig á að eyða afritum myndum úr Photos App á iPhone og Mac?
#2 Flytja myndir á upprunalegu sniði
Annað einfalt hakk sem getur komið þér framhjá villunni „Tæki sem er tengt við kerfið virkar ekki“ er með því að flytja myndirnar og myndböndin á upprunalegu sniði. Veltirðu fyrir þér hvað það felur í sér? Jæja, ef þú flytur myndirnar á upprunalegu formi, mun umbreytingin ekki eiga sér stað og Windows mun taka við stafrænu gögnunum á HEVC eða HEIF sniðinu sjálfu. Hér er það sem þú þarft að gera.
Í iOS tækinu þínu opnaðu Stillingar> Myndir.
Undir hlutanum „Flytja yfir á Mac eða PC“ skaltu velja „Geymdu upprunalega“ valkostinn.
Lestu einnig: Hvernig á að flytja inn myndir frá iPhone til Windows 10: 3 auðveldar leiðir
#3 Prófaðu aðra USB snúru
Þessi villa getur einnig komið upp ef þú ert að reyna að tengja iOS tækið þitt með gölluðu eða átt við USB snúru. Þess vegna skaltu athuga fljótt eða prófa aðra USB snúru til að tengja iPhone eða iPad við Windows tölvuna þína.
Þegar þú ert viss um USB snúruna skaltu líka prófa annað USB tengi bara til að vera viss um að það sé ekkert athugavert við líkamlegu tengingarnar.
Lestu einnig: Hvernig á að samstilla tengiliði frá iPhone við Mac
#4 Endurstilla staðsetningu og persónuverndarstillingar
Alltaf þegar þú reynir að tengja hvaða iOS tæki sem er við tölvu spyr það þig fyrst hvort þú treystir þessu tæki eða ekki. iOS tækið tengist aðeins þegar þú ýtir á „Já“ hnappinn. Er það ekki? En ef þú ýtir einhvern veginn á „Nei“ hnappinn óvart getur það leitt til nokkurra tengingarvandamála. Til að laga þetta munum við reyna að endurstilla staðsetningu og persónuverndarstillingar iOS tækisins.
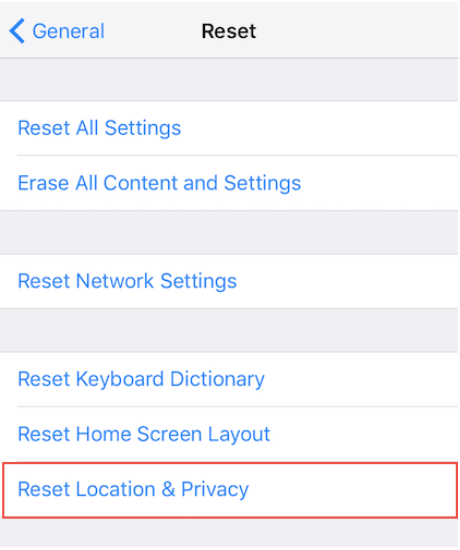
Opnaðu Stillingar> Almennt> Endurstilla> Núllstilla staðsetningu og friðhelgi einkalífs.
Eftir að hafa endurstillt staðsetningu og persónuverndarstillingar á iPhone eða iPad skaltu prófa að tengja tækið aftur til að athuga hvort þú sért enn að lenda í einhverjum vandamálum.
Lestu einnig: Hvernig á að vantreysta tölvum sem áður voru tengdar við iPhone
Niðurstaða
Hér voru nokkrar lausnir sem þú getur prófað til að laga villuna „Tæki sem er tengt við kerfið virkar ekki“ á Windows eða Mac. Láttu okkur vita hvaða lausn virkaði best fyrir þig. Ekki hika við að ýta á athugasemdasvæðið!
Stöðug iOS 17.4 uppfærslan er handan við hornið og inniheldur nokkrar mikilvægar breytingar. Apple hefur verið að beta-prófa stýrikerfið í nokkrar vikur, með útgáfunni
Microsoft er loksins að koma með stafræna aðstoðarmann sinn Cortana til Android og iOS í Bretlandi. Útgáfan, sem kemur um ári eftir svipaða útfærslu
Villukóði 5823 er sérstakur fyrir iPhone og iPad tæki. Það gerist þegar notendur reyna að vista skjáupptöku sína.
Slepptu nælu fljótt í Google kort til að fá nákvæma staðsetningu til að deila með vinum. Sjáðu hvernig á að sleppa Google Maps pinna á iPadOS 14, Android og Desktop.
Ef þú getur ekki notað Signal á iOS skaltu athuga hvort app og iOS uppfærslur séu til staðar. Breyttu síðan forritsheimildum, slökktu á Low Power Mode og settu forritið upp aftur.
Góð lausn til að bæta undirskriftum við textaskilaboðin þín á Apple iPhone.
Ef þú átt iPhone og átt í vandræðum með að eyða ruslpósti skaltu uppfæra tækið þitt. Eyddu síðan ruslpósti af þjóninum.
Viltu hafa nýjustu veðuruppfærslurnar í fartækinu þínu? Fáðu besta veðurforritið fyrir iPad af þessum lista. Nú á dögum er veðrið orðið frekar gott
Þarftu að kóða þegar þú ert á ferðinni í vinnunni eða vilt endurbæta kóðakunnáttu þína? Þú getur skoðað þessi bestu kóðunarforrit fyrir iPad.
Ef Dropbox getur ekki fundið og hlaðið upp nýjum myndum af iPhone þínum skaltu ganga úr skugga um að þú keyrir nýjustu útgáfur iOS og Dropbox forrita.








