Hvenær mun Apple gefa út IOS 17.4?

Stöðug iOS 17.4 uppfærslan er handan við hornið og inniheldur nokkrar mikilvægar breytingar. Apple hefur verið að beta-prófa stýrikerfið í nokkrar vikur, með útgáfunni
Þrátt fyrir að fjöldi hagkvæmra samskiptakerfa sé tiltækur, er iMessage enn besti kosturinn fyrir nokkra Apple notendur til að skiptast á textaskilaboðum og öðrum fjölmiðlaskrám. Hann er ríkur af eiginleikum og án efa öruggasti skilaboðavettvangurinn. Svo, ef þú hefur nýlega skipt yfir í Apple og ert forvitinn um að vita hvernig á að setja upp iMessage á Mac, iPhone og iPad tækjunum þínum, þá er þessi handbók fyrir þig!
Hvað er iMessage?
iMessage er innbyggð spjallþjónusta sem er hönnuð fyrir alla í vistkerfi Apple. Þú getur notað vettvanginn til að eiga samskipti við uppáhalds fólkið þitt í gegnum iMessage á iPhone, iPad, Mac eða Apple Watch. Hvað gerir það frábrugðið venjulegum textaskilaboðum? Það notar internetið til samskipta og það er bara ekki takmarkað við textaskilaboð; þú getur flutt skjöl, myndir, myndbönd, tengiliði, raddskilaboð, staðsetningu og jafnvel hópsamtal við marga Apple notendur.
Hvernig á að setja upp og nota iMessage á MacOS?
Til að setja upp iMessage á Mac þinn skaltu fylgja leiðbeiningunum hér að neðan:
SKREF 1- Ræstu Messages á Mac vélinni þinni úr Applications möppunni eða frá bryggju og skráðu þig með Apple ID.

SKREF 2- Smelltu á skilaboðin í valmyndastikunni > Kjörstillingar eða þú getur líka náð þangað með því að ýta á Command + Komma.
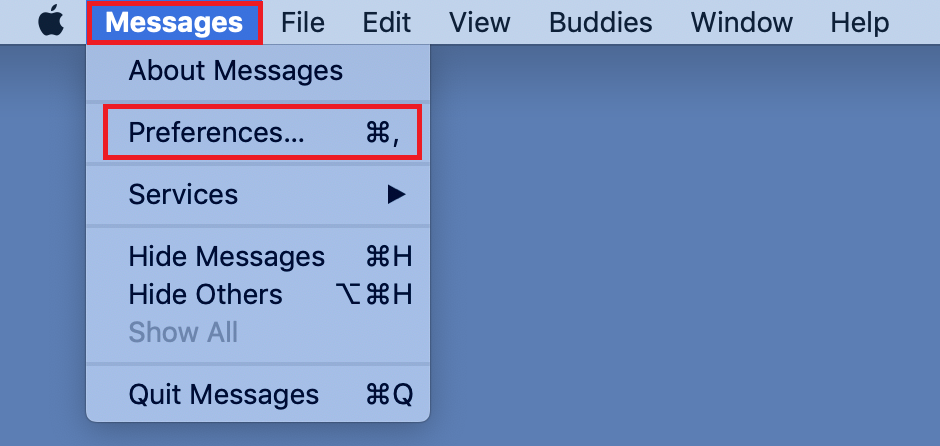
SKREF 3- Nú undir iMessage flipanum > veldu símanúmerið og netfangið sem þú vilt hafa samband við.
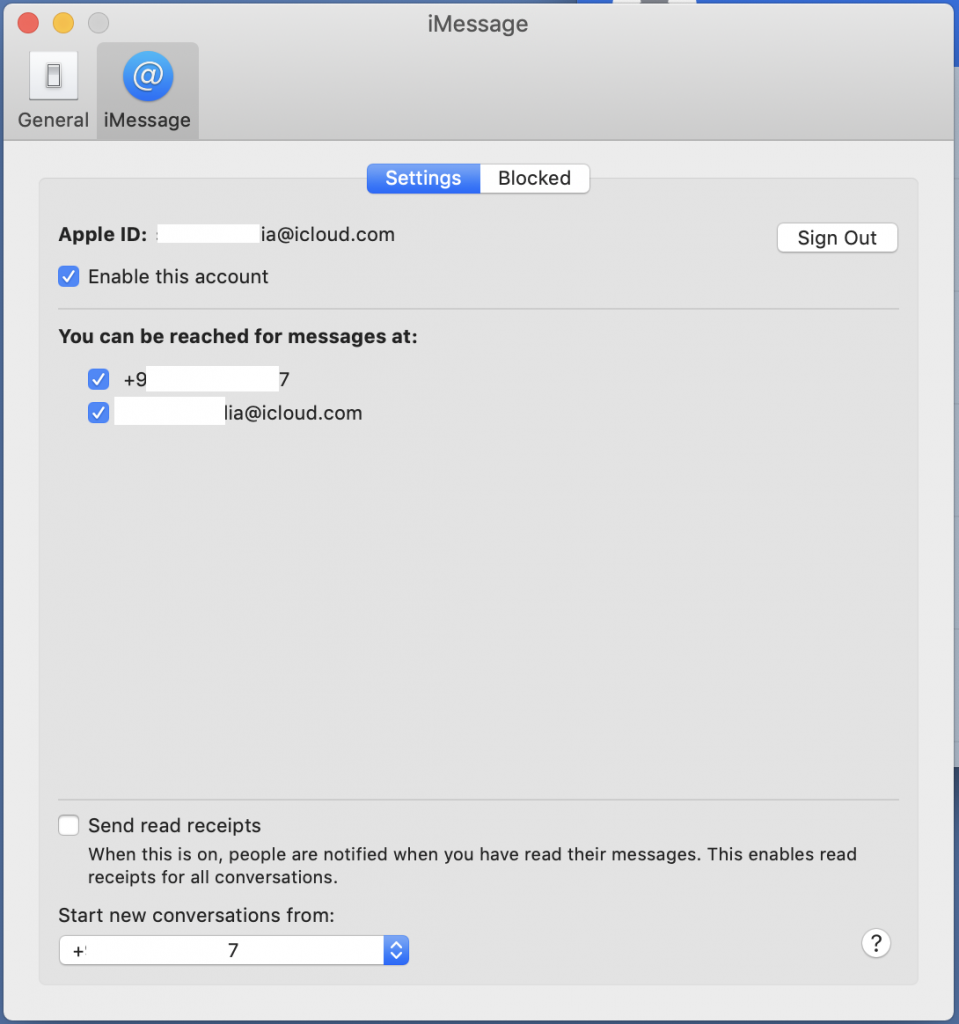
SKREF 4- Þegar þú hefur skráð þig inn geturðu byrjað að spjalla við vini þína og fjölskyldu.
SKREF 5- Til að hefja fyrsta samtalið þitt, smelltu á táknið fyrir nýja skilaboð, staðsett við hliðina á Leitarreitnum.
SKREF 6- Sláðu inn skilaboðin þín í textareitinn, bættu við nauðsynlegum emojis eða viðhengjum eins og myndum, myndböndum eða skjölum.
SKREF 7- Sláðu inn nafn eða símanúmer viðtakandans og ýttu á afturhnappinn til að senda skilaboðin þín.
Það er hvernig þú virkjar iMessage forritið á MacOS!
Sjá einnig:-
Hvernig á að laga iMessage sem virkar ekki á Mac. Stendur frammi fyrir vandamálum í iMessage á Mac þínum? Hér er hvernig hægt er að laga það fljótt. Athugaðu þessar stillingar á...
Hvernig á að virkja iMessage á iCloud í MacOS?
Til að virkja Skilaboð á iCloud þarftu bara að:
SKREF 1- Ræstu skilaboðaforritið í MacOS > Dragðu niður Skilaboðavalmyndina > Stillingar.
SKREF 2- Smelltu á Reikningar flipann > Hakaðu í reitinn við hliðina á 'Virkja skilaboð í iCloud.
SKREF 3- Smelltu á 'Samstilla núna' hnappinn sem gerir þér kleift að samstilla öll skilaboðin þín á iCloud samstundis.
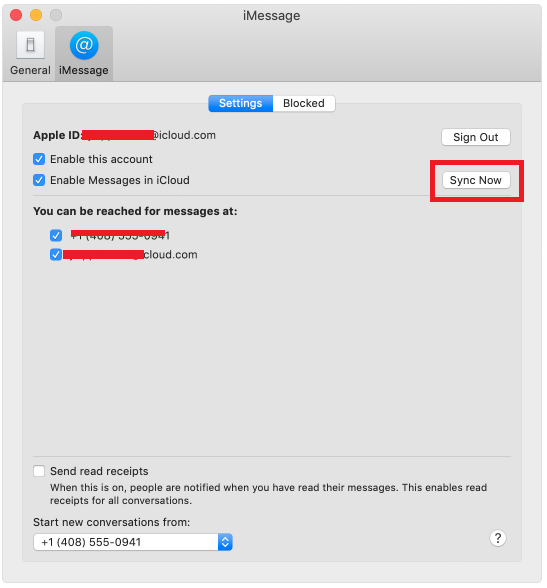
Athugið: Ekki gleyma að kveikja á iPhone eða iPad fyrir betri samstillingu skilaboða og tengiliða.
Hvernig á að setja upp og nota iMessage á iCloud í iOS?
Gakktu úr skugga um að þú sért að keyra iOS 11.4 eða nýrri til að fá aðgang að iMessage þjónustu í iCloud. Ef þú finnur ekki valkostinn í iCloud stillingunum þínum, þá er líklega kominn tími til að uppfæra tækið þitt.
SKREF 1- Farðu í átt að Stillingar valmyndinni > bankaðu á nafnið þitt efst á skjánum til að ræsa iCloud stillingar.
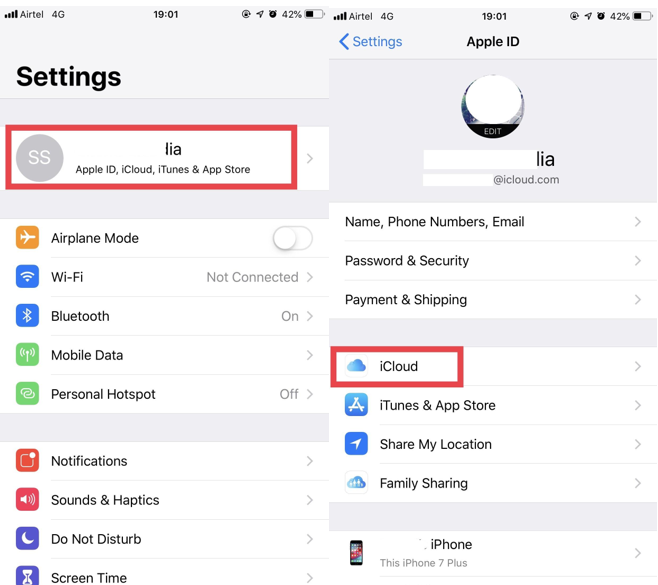
SKREF 2- Finndu og kveiktu á valkostinum Skilaboð.
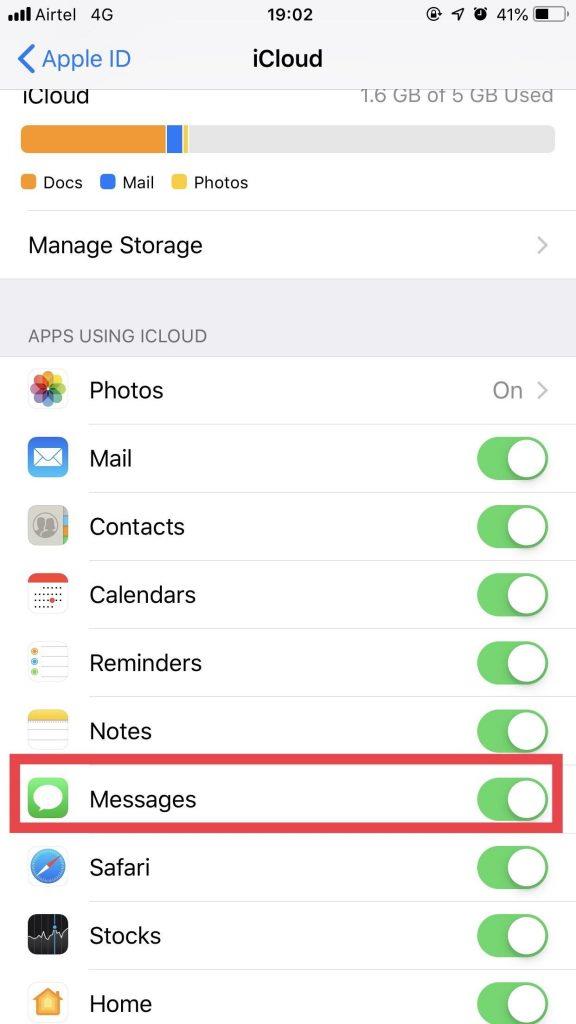
SKREF 3- Nú þegar þú hefur virkjað Skilaboð í iCloud, verða öll skilaboðin þín samstillt á milli iCloud netþjóna og annarra Apple tækja (sem þú ert nú þegar að nota iMessage á).
Hvernig á að eyða skilaboðum á iMessage?
Til að fjarlægja skilaboð varanlega úr iMessage, opnaðu bara samtalið > ýttu lengi á skilaboð sem þú vilt eyða, þá færðu sprettiglugga. Bankaðu á Meira. Veldu skilaboðin sem þú vilt eyða.
Pikkaðu á Eyða táknið staðsett neðst í vinstra horninu til að eyða skilaboðum.
https://wethegeek.com/wp-content/uploads/2019/04/BLUR-Video.mp4
Ertu með spurningar? Láttu okkur vita í athugasemdareitnum!
Fylgstu með fyrir fleiri Mac leiðbeiningar, ráð, brellur og dóma!
Stöðug iOS 17.4 uppfærslan er handan við hornið og inniheldur nokkrar mikilvægar breytingar. Apple hefur verið að beta-prófa stýrikerfið í nokkrar vikur, með útgáfunni
Microsoft er loksins að koma með stafræna aðstoðarmann sinn Cortana til Android og iOS í Bretlandi. Útgáfan, sem kemur um ári eftir svipaða útfærslu
Villukóði 5823 er sérstakur fyrir iPhone og iPad tæki. Það gerist þegar notendur reyna að vista skjáupptöku sína.
Slepptu nælu fljótt í Google kort til að fá nákvæma staðsetningu til að deila með vinum. Sjáðu hvernig á að sleppa Google Maps pinna á iPadOS 14, Android og Desktop.
Ef þú getur ekki notað Signal á iOS skaltu athuga hvort app og iOS uppfærslur séu til staðar. Breyttu síðan forritsheimildum, slökktu á Low Power Mode og settu forritið upp aftur.
Góð lausn til að bæta undirskriftum við textaskilaboðin þín á Apple iPhone.
Ef þú átt iPhone og átt í vandræðum með að eyða ruslpósti skaltu uppfæra tækið þitt. Eyddu síðan ruslpósti af þjóninum.
Viltu hafa nýjustu veðuruppfærslurnar í fartækinu þínu? Fáðu besta veðurforritið fyrir iPad af þessum lista. Nú á dögum er veðrið orðið frekar gott
Þarftu að kóða þegar þú ert á ferðinni í vinnunni eða vilt endurbæta kóðakunnáttu þína? Þú getur skoðað þessi bestu kóðunarforrit fyrir iPad.
Ef Dropbox getur ekki fundið og hlaðið upp nýjum myndum af iPhone þínum skaltu ganga úr skugga um að þú keyrir nýjustu útgáfur iOS og Dropbox forrita.








