iPhone eða iPad myndavélarforrit opnast á svartan skjá

Við sýnum þér nokkur skref til að prófa ef iPhone eða iPad myndavélarforritið sýnir svartan skjá og virkar ekki rétt.
iPadOS er stýrikerfið sem keyrir á iPad í dag. Það hefur ekki verið til mjög lengi, svo þú gætir ekki haft tíma til að sjá allt sem þetta stýrikerfi hefur upp á að bjóða.
iPadOS býður upp á hluti eins og stuðning við ytri drif, bætta fjölverkavinnslu, betri heimaskjá og fleira. En hvert ferðu til að finna öll ráðin og brellurnar sem það hefur upp á að bjóða? Það er það sem þú munt læra í þessari kennslu.
Það er nýr og gagnlegur dökkur hamur sem þú getur auðveldlega kveikt á. Til að virkja það skaltu fara á:
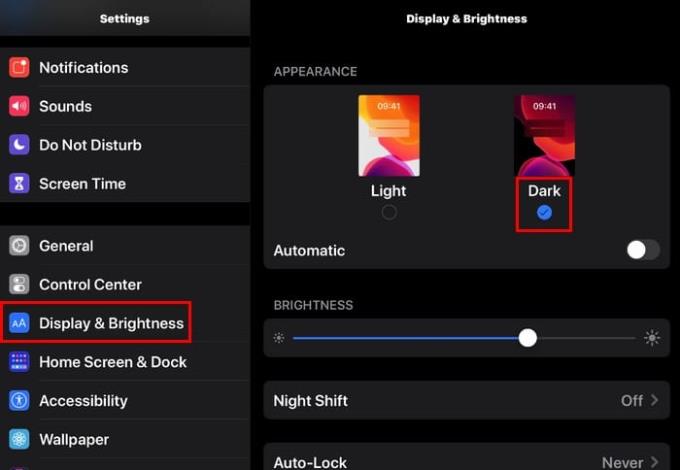
Það er sjálfvirkur valkostur rétt fyrir neðan ljósa og dökka stillingu. Það sem þessi valkostur gerir er að þegar það er dagstími verður þemað alltaf létt. Þegar það er nótt mun þemað skipta sjálfkrafa yfir í dimma stillingu.
Gakktu úr skugga um að slökkt sé á sjálfvirka valkostinum til að halda myrkri stillingu á varanlega.
Græjur og forritatákn geta nú lifað í friði. Til að bæta græju varanlega við heimaskjáinn skaltu strjúka til hægri frá vinstri brún skjásins til að láta græjurnar birtast og strjúka alla leið niður í Today View.
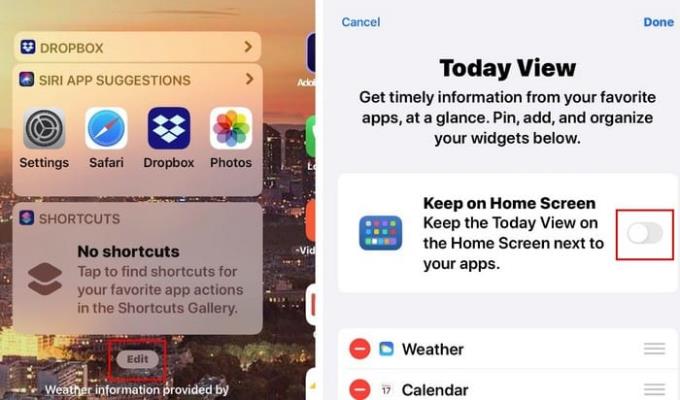
Bankaðu á Breyta valkostinn og kveiktu á valkostinum sem segir Halda á heimaskjá.
Þegar iPad er notaður í landslagsstillingu getur vélritun orðið svolítið erfið þegar þú skrifar með annarri hendi. Það er auðvelt að laga það með því að minnka lyklaborðið. Klíptu bara á lyklaborðið, hreyfðu fingurna í hreyfingu út á við og inn á við.
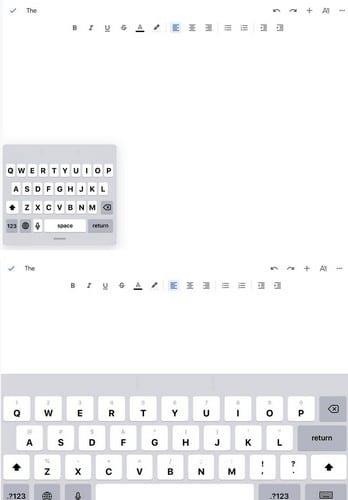
Til að fá lyklaborðið aftur í fulla stærð skaltu setja fingurna saman á lyklaborðinu og dreifa þeim. Gakktu úr skugga um að þetta sé gert fljótt svo það virki.
Til að afrita í iPadOS, allt sem þú þarft að gera er að ýta á orðið sem þú vilt afrita til að velja það og klípa þriggja finnara út og inn á við. Til að líma textann þarftu að gera þriggja fingra hreyfingu aftur, en í þetta skiptið með því að dreifa fingrunum (inn á við og út).
Þegar þú ert að versla nýjan síma, vilt þú augljóslega bera saman forskriftir á milli tveggja efstu valkostanna þinna. Samanburður á forskriftum getur orðið svolítið ruglingslegt þegar þú þarft alltaf að skipta úr einum flipa í annan.
Til að hafa tvo mismunandi forritaglugga á skjánum þínum skaltu opna eitt af forritunum. Segjum til dæmis að þú viljir opna Chrome og Google Docs. Fyrst skaltu opna Chrome og strjúka síðan hægt upp frá botni skjásins og ýta lengi á Google Docs táknið og draga það til hægri eða vinstri. Síðurnar ættu að laga sig eins og á myndinni hér að neðan.
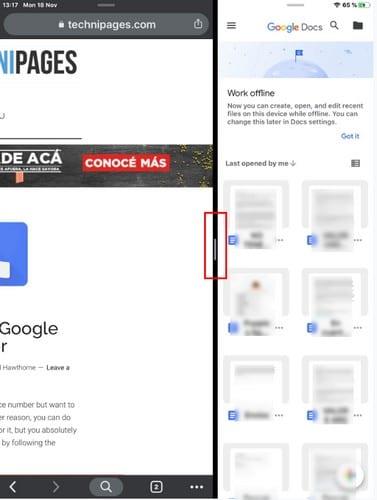
Þú munt líka sjá skil á milli glugganna tveggja. Til að gera aðra hliðina meira áberandi en hina skaltu einfaldlega snerta þennan skilrúm og elska hana til hægri eða vinstri. Þú getur líka látið forritin skipta um hlið.
Ef þú vilt að Chrome sé hægra megin í stað vinstri skaltu strjúka til vinstri eða hægri efst í glugganum og þá skipta gluggar sjálfkrafa.
Til að sjá öll tilviksöppin saman skaltu strjúka upp frá botni skjásins upp þar til þú sérð öll tilviksöppin sem þú ert með opin.
Til að sjá forritavalkosti, ýttu lengi á appið og þá birtist valmyndin með ýmsum forritum sem þú getur valið úr.
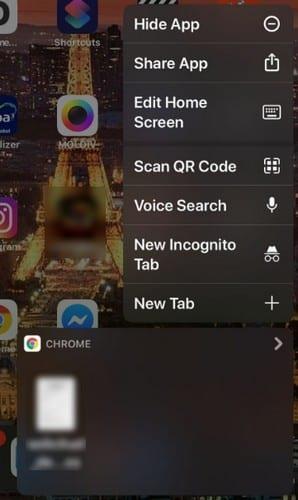
Það er fljótlegt að breyta niðurhalsslóðinni á iPad þínum. Fara til:
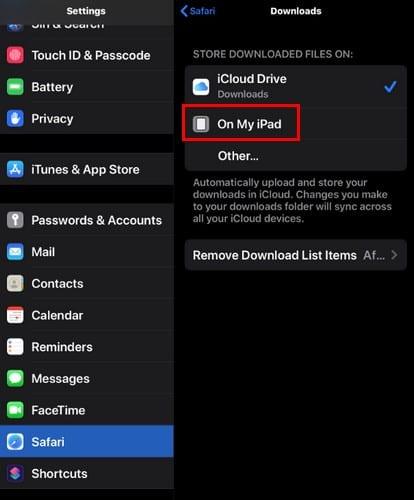
Stillingar
Safari
Niðurhal
Á iPadinum mínum

Það er auðveldara en nokkru sinni fyrr að kveikja á Bluetooth og WiFi. Strjúktu niður frá efst til hægri á iPad þínum til að sýna stjórnstöðina. WiFi og Bluetooth táknin verða hlið við hlið.
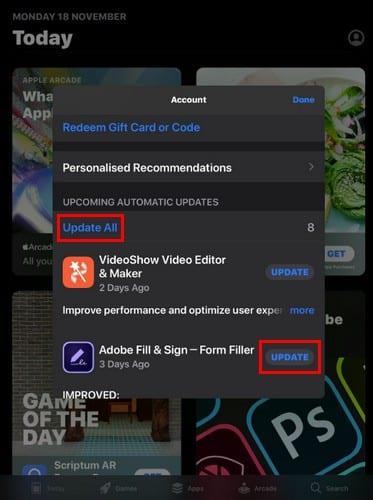
Hlutir hafa breyst þegar kemur að því að uppfæra forrit í iPadOS. Þegar þú opnar forritaverslunina finnurðu ekki hlutann Uppfærslur þar sem hann var áður. Til að uppfæra forritin þín þarftu að:
Bankaðu á prófíltáknið þitt
Strjúktu niður í komandi sjálfvirkar uppfærslur
Veldu að uppfæra öll eða tiltekin forrit
Þú munt hafa möguleika á annað hvort að uppfæra allar uppfærslur þínar. Eða tiltekin forrit með því að smella á uppfærsluhnappinn hægra megin við hvert forrit.
iPadOS er ætlað að gera upplifun þína betri en áður. Jú, þú verður að venjast því að hlutirnir séu ekki eins og þeir voru áður, en þú munt venjast því á skömmum tíma. Hvaða eiginleika ertu ánægðastur með? Láttu mig vita í athugasemdunum hér að neðan.
Við sýnum þér nokkur skref til að prófa ef iPhone eða iPad myndavélarforritið sýnir svartan skjá og virkar ekki rétt.
Þú getur oft lagað vandamál með Apple iPad skjáinn þinn þar sem hann sýnir bylgjuðu eða dimma pixla sjálfur með örfáum skrefum.
Stilltu tónlistina þína til að endurtaka hana á Apple iPhone, iPad eða iPod Touch með því að nota þetta auðvelda kennsluefni.
Við sýnum þér margar leiðir til að slökkva á útvarpinu á Apple iPhone, iPad eða iPod Touch.
Lærðu hvernig á að hlaða niður skrám á Apple iPad frá Dropbox þjónustunni með því að nota þessa kennslu.
Lítið þekktur eiginleiki á iPhone er hæfileikinn til að stilla sjálfvirkt svar í gegnum iMessage þegar þú ert ekki tiltækur, alveg eins og þú myndir gera þegar þú ert úti
Með hverri uppfærslu geta notendur iPad notið þeirra eiginleika sem þeir hafa beðið eftir. Uppfærslur þýða venjulega að þú fáir loksins lagfæringar á vandamálum sem þú hefur þurft að takast á við
Nauðsynlegt er að sérsníða Apple iPad. Það gefur iPad þinn eigin persónulega blæ og gerir notkun mun skemmtilegri. Fyrir ekki svo löngu síðan fékk iPadinn sinn
Hjálp til að finna App Store táknið sem þú saknar á Apple iPhone eða iPad.
Leystu vandamál þar sem þú getur ekki fjarlægt forrit af Apple iPhone eða iPad vegna þess að X-ið birtist ekki eins og búist var við.
Hvernig á að endurheimta hæfileikann Renndu til að opna í Apple iOS 10.
Glósur eru frábær leið til að vista upplýsingar til síðari tíma. Þegar þú ert ekki að flýta þér eru ýmsar leiðir til að geyma upplýsingarnar þínar heldur einnig að sérsníða þær. Lærðu 4 áhrifaríkar leiðir til að skrifa fljótlegar athugasemdir á iPad með þessari kennslu.
Lærðu hvernig á að eyða uppástungum um Siri app á Apple iPhone og iPad.
Hvernig á að harka og mjúka endurstilla Apple iPad Mini ef hann hefur frosið eða svarar ekki skipunum.
Leystu vandamál þar sem hljóðnemann vantar eða virkar ekki á Apple iPhone eða iPad lyklaborðinu.
Við bjóðum upp á þrjár leiðir til að skoða skjáborðsútgáfu Gmail á Apple iOS tækinu þínu.
Hvernig á að spila myndskeið í hæga hreyfingu á Apple iPhone eða iPad.
Lightning er annað nafn á sér 8-pinna tengisnúru sem er þróaður og notaður af Apple Inc. Rafmagnstengið var kynnt árið 2012 til að koma í stað
Hvernig á að spóla tónlist áfram eða til baka á Apple iPhone, iPod Touch eða iPad.
Ef þú átt í vandræðum með að samstilla stórar fartölvur með mörgum viðhengjum í OneNote fyrir iOS, þá er hér möguleg leiðrétting.
Stöðug iOS 17.4 uppfærslan er handan við hornið og inniheldur nokkrar mikilvægar breytingar. Apple hefur verið að beta-prófa stýrikerfið í nokkrar vikur, með útgáfunni
Microsoft er loksins að koma með stafræna aðstoðarmann sinn Cortana til Android og iOS í Bretlandi. Útgáfan, sem kemur um ári eftir svipaða útfærslu
Villukóði 5823 er sérstakur fyrir iPhone og iPad tæki. Það gerist þegar notendur reyna að vista skjáupptöku sína.
Slepptu nælu fljótt í Google kort til að fá nákvæma staðsetningu til að deila með vinum. Sjáðu hvernig á að sleppa Google Maps pinna á iPadOS 14, Android og Desktop.
Ef þú getur ekki notað Signal á iOS skaltu athuga hvort app og iOS uppfærslur séu til staðar. Breyttu síðan forritsheimildum, slökktu á Low Power Mode og settu forritið upp aftur.
Góð lausn til að bæta undirskriftum við textaskilaboðin þín á Apple iPhone.
Ef þú átt iPhone og átt í vandræðum með að eyða ruslpósti skaltu uppfæra tækið þitt. Eyddu síðan ruslpósti af þjóninum.
Viltu hafa nýjustu veðuruppfærslurnar í fartækinu þínu? Fáðu besta veðurforritið fyrir iPad af þessum lista. Nú á dögum er veðrið orðið frekar gott
Þarftu að kóða þegar þú ert á ferðinni í vinnunni eða vilt endurbæta kóðakunnáttu þína? Þú getur skoðað þessi bestu kóðunarforrit fyrir iPad.
Ef Dropbox getur ekki fundið og hlaðið upp nýjum myndum af iPhone þínum skaltu ganga úr skugga um að þú keyrir nýjustu útgáfur iOS og Dropbox forrita.




























