Hvenær mun Apple gefa út IOS 17.4?

Stöðug iOS 17.4 uppfærslan er handan við hornið og inniheldur nokkrar mikilvægar breytingar. Apple hefur verið að beta-prófa stýrikerfið í nokkrar vikur, með útgáfunni
iOS 12 önnur stýrikerfisuppfærsla, sem kynnti miklar breytingar á virkni iPhone og iPad. Breytingarnar innihéldu nýir þættir sem bættust við stjórnstöðina, nýjum síum og áhrifum sem bætt var við myndavélina og margt fleira. Ein mesta breytingin eða framförin, viljum við frekar segja að sé hvernig lykilorð eru meðhöndluð á iPhone og iPad.
Hvort sem það er að búa til sterk lykilorð, fylgjast með núverandi lykilorðum, gefa möguleika á að fylla út sjálfvirkt lykilorð, ásamt öryggiskóðum í öppum og vefsíðum. Með iOS 12 fengum við allt. Er það ekki ótrúlegt?
Hvernig á að fá sterk lykilorð sjálfkrafa á iOS 12?
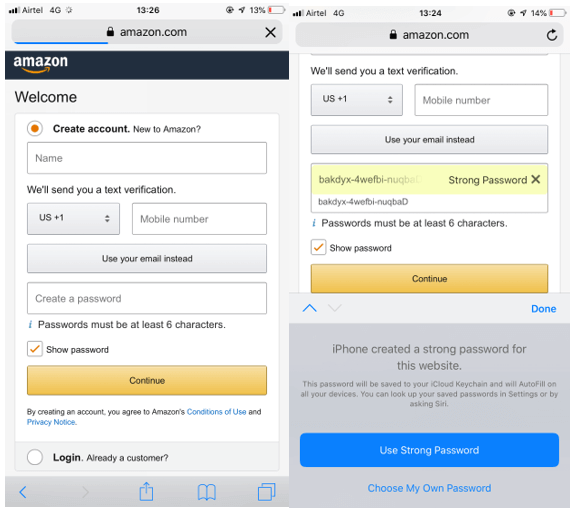
Skref 1: Farðu í Safari og farðu á vefsíðu þar sem þú skráir þig inn eða skráir þig.
Skref 2: Sláðu inn netfangið þitt eða notendanafn í fyrsta reitinn.
Skref 3: Bankaðu nú á lykilorðareitinn og iOS 12 mun sýna sjálfvirkt sterkt lykilorð fyrir þig. Bankaðu á Notaðu sterkt lykilorð.
Skref 4: Þú getur geymt lykilorðin í iCloud Keychain.
Til að nota lykilorðið geturðu vakið Siri og beðið um lykilorð fyrir reikning. iOS mun biðja þig um að auðkenna auðkenni þitt með Touch ID eða Face ID.
Lestu líka: -
Hvernig á að setja upp iOS 12 beta útgáfu fyrir... Ef þú vilt vita hvernig iOS 12 mun virka áður en það kemur formlega út. Skoðaðu þetta svo til að...
Skref til að athuga hvort lykilorð séu endurnotuð
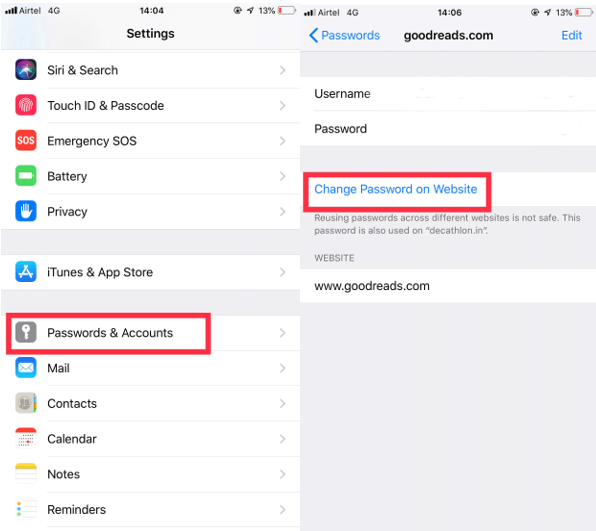
Skref 1: Farðu í Stillingar sem staðsettar eru á heimaskjánum
Skref 2: Farðu í Lykilorð og reikninga og bankaðu á það.
Skref 3: Finndu nú vefsíðu- og forritalykilorð.
Skref 4: Athugaðu listann yfir lykilorð fyrir þann sem er með viðvörun ?? merki.
Skref 5: Bankaðu á þá til að breyta lykilorðinu á vefsíðu til að fara á þá vefsíðu.
Skref 6: Þú þarft að ganga úr skugga um að ekkert lykilorð sé notað aftur þar sem það gerir öryggiskerfið þitt veikara.
Að hafa annað lykilorð fyrir hvern reikning gerir það erfiðara fyrir tölvuþrjóta að fá aðgang að upplýsingum þínum ef árás verður á.
Lestu líka: -
Hvernig á að virkja, slökkva á og taka myndir í beinni... iOS 12 býður upp á skemmtilegt andlitstíma. Kveiktu nú á, slökktu á og taktu myndir í beinni á meðan þú taktar vini þína. Bættu líka við síum,...
Skref til að virkja sjálfvirka útfyllingu öryggiskóða
Í hvert skipti sem þú skráir þig inn á Google reikning eða aðra bankavefsíðu í fyrsta skipti á nýju tæki er auðkenning nauðsynleg. Öryggiskóði er sendur sem textaskilaboð til að ljúka ferlinu. Hins vegar er það pirrandi og ruglingslegt að fara fram og til baka að setja inn kóðann. Jæja ekki lengur, með iOS 12 er hægt að fylla út þessa öryggiskóða sjálfkrafa.
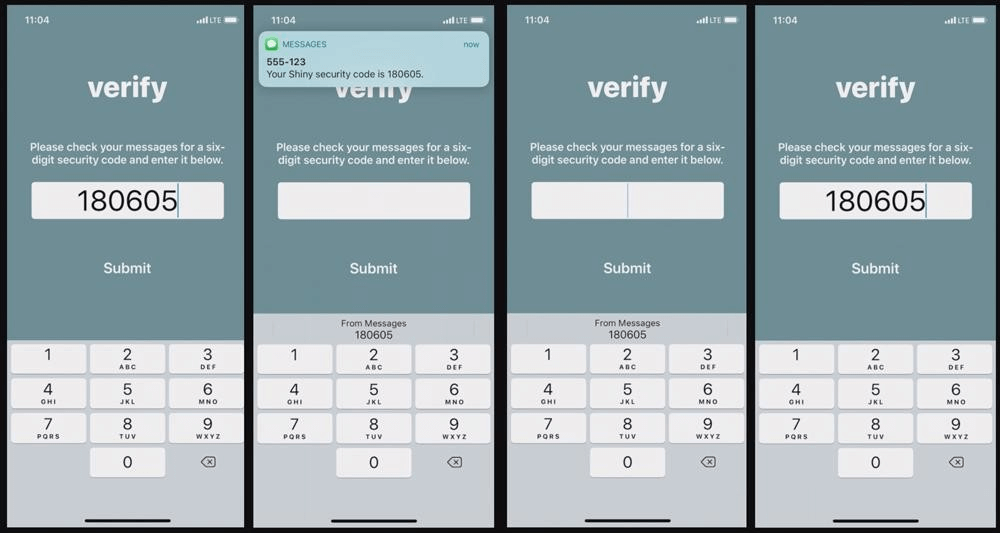
Myndinneign: imore.com
Skref 1: Farðu í appið eða Safari, farðu á vefsíðu þar sem þú þarft að slá inn öryggi til að sannvotta auðkenni þitt.
Skref 2: Sláðu inn notandanafn og lykilorð og farðu á næsta.
Skref 3: Þú verður beðinn um að slá inn öryggiskóðann, vertu viss um að þú fáir aðeins skilaboð í símann þinn, frekar en tölvupóst.
Skref 4: Vertu á skjánum þar sem þú þarft að slá inn öryggiskóðann.
Skref 5: Þegar þú færð skilaboð mun kóðinn birtast á efri hluta lyklaborðsins sem sjálfvirk útfylling.
Skref 6: Bankaðu á það og það verður sett inn á reitinn. Smelltu á senda.
Hins vegar gæti þetta valdið mörgum vandamálum svo vertu viss um að þú sért sá sem hefur beðið um staðfestingarkóðann.
Lestu líka: -
10 minna þekktir iOS 12 eiginleikar sem við munum bráðum... Hér er fullt af minna þekktum iOS 12 eiginleikum sem Apple nefndi ekki á WWDC Keynote kynningu. Við skulum ná...
Skref til að nota sjálfvirka útfyllingu lykilorð í öppum og vefsíðum
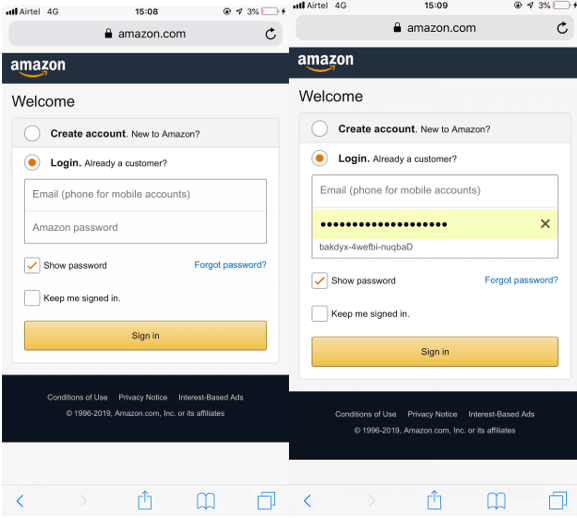
Skref 1: Farðu í Safari og síðan vefsíðuna, sem hefur notendanafn og lykilorð fyrir reikninginn.
Skref 2: Veldu innsláttarreitinn fyrir notandanafn og smelltu síðan á „fyrir þessa vefsíðu“ úr sjálfvirkri útfyllingu og það mun biðja um auðkenningu.
Skref 3: Notaðu aðgangskóða, Face ID eða Touch ID fyrir það sama.
Skref 4: Ef þú hefur slegið inn rangar persónuskilríki, farðu þá í reitinn og bankaðu á lykilorðshnappinn af lyklaborðinu.
Skref 5: Smelltu á það og fáðu lista yfir önnur skilríki, finndu lykilorðið og veldu það. Upplýsingarnar verða sjálfkrafa útfylltar.
Með þessu þarftu ekki lengur lykilorðastjóra frá þriðja aðila, þar sem iOS 12 veitir skjótan aðgang að vistuðum lykilorðum.
Lestu líka: -
Hvernig á að nota iOS 12 skjátíma og... Skjátími er mikilvægur eiginleiki sem Apple bætti við í nýjasta iOS 12. Þessi nýi hluti gerir notanda kleift að halda...
Skref til að deila og taka á móti lykilorðum frá öðrum iPhone og iPads
Það er ekki mikið mál að deila lykilorðum þegar þú treystir manni en það er samt ekki lengur góð hugmynd að hrópa lykilorðið upphátt. Hins vegar, með iOS 12, hefur verið auðvelt að deila lykilorðunum þínum með öðrum ef þörf krefur.
Skref 1: Finndu stillingar og farðu í lykilorð og reikninga.
Skref 2: Leitaðu að reikningi og lykilorði sem þú vilt deila og smelltu síðan á það.
Skref 3: Smelltu á lykilorðareitinn og þú munt fá tvo valkosti: AirDrop og Crop. Veldu AirDrop.
Skref 4: Þú munt fá tækin með AirDrop virkt á listanum. Veldu þann sem þú vilt senda.
Skref 5: Biddu viðtakandann um að smella á Samþykkja hnappinn til að ljúka ferlinu. Lykilorðin verða geymd í lyklakippu hjá viðtakendum.
Þú getur líka skoðað lykilorðin í Accounts & Passwords.
Niðurstaða:
Með iOS 12 hefur það verið auðvelt að stjórna lykilorðum og fá sterkt eitt. Hins vegar ætti að nota staðfestingarkóðann Autofill varlega þar sem hann gæti skaðað þig meira en ávinninginn sem hann veitir. Hvað finnst þér um iOS 12 lykilorðareiginleika? Auðveldar það þér að muna lykilorð? Segðu okkur skoðanir þínar í athugasemdahlutanum hér að neðan.
Stöðug iOS 17.4 uppfærslan er handan við hornið og inniheldur nokkrar mikilvægar breytingar. Apple hefur verið að beta-prófa stýrikerfið í nokkrar vikur, með útgáfunni
Microsoft er loksins að koma með stafræna aðstoðarmann sinn Cortana til Android og iOS í Bretlandi. Útgáfan, sem kemur um ári eftir svipaða útfærslu
Villukóði 5823 er sérstakur fyrir iPhone og iPad tæki. Það gerist þegar notendur reyna að vista skjáupptöku sína.
Slepptu nælu fljótt í Google kort til að fá nákvæma staðsetningu til að deila með vinum. Sjáðu hvernig á að sleppa Google Maps pinna á iPadOS 14, Android og Desktop.
Ef þú getur ekki notað Signal á iOS skaltu athuga hvort app og iOS uppfærslur séu til staðar. Breyttu síðan forritsheimildum, slökktu á Low Power Mode og settu forritið upp aftur.
Góð lausn til að bæta undirskriftum við textaskilaboðin þín á Apple iPhone.
Ef þú átt iPhone og átt í vandræðum með að eyða ruslpósti skaltu uppfæra tækið þitt. Eyddu síðan ruslpósti af þjóninum.
Viltu hafa nýjustu veðuruppfærslurnar í fartækinu þínu? Fáðu besta veðurforritið fyrir iPad af þessum lista. Nú á dögum er veðrið orðið frekar gott
Þarftu að kóða þegar þú ert á ferðinni í vinnunni eða vilt endurbæta kóðakunnáttu þína? Þú getur skoðað þessi bestu kóðunarforrit fyrir iPad.
Ef Dropbox getur ekki fundið og hlaðið upp nýjum myndum af iPhone þínum skaltu ganga úr skugga um að þú keyrir nýjustu útgáfur iOS og Dropbox forrita.








