Hvenær mun Apple gefa út IOS 17.4?

Stöðug iOS 17.4 uppfærslan er handan við hornið og inniheldur nokkrar mikilvægar breytingar. Apple hefur verið að beta-prófa stýrikerfið í nokkrar vikur, með útgáfunni
Þú munt vera ánægður að vita að með nýjustu iOS útgáfu uppfærslunni, þ.e. iOS 13 og iPadOS, geturðu nú tengt Bluetooth músina þína við iPhone og iPad. Þú getur nú notað aðgengisaðgerðina til að tengja mús við iPhone. Í þessari færslu ræðum við hvernig á að tengja mús við iPhone. Til að bæta eiginleikana og framfarirnar geturðu notað músina á iOS tækjunum þínum. Þetta mun hjálpa þér að meðhöndla skjalið þitt hratt á ferðinni. Þú getur tengt mús við iPhone og vafrað á netinu. alveg eins og á skjáborðinu.
Hvernig á að nota mús með iPhone:
Það gæti verið þörf músarinnar, sem mun hjálpa þér að nota iPhone með skjávarpanum á skrifstofufundinum. The iOS 13,3 útgáfa færir breytingar á hjálpartæki snerta lögun og fleira. Þú ert tilbúinn til að nota músina á iPhone með þessum frábæra eiginleika. Þú getur tengt USB mús við iPhone með nýjustu útgáfunni. Við skulum læra hvernig á að nota Bluetooth mús með iPhone með tilgreindum skrefum.
Skref 1: Ræstu Stillingar appið á iPhone þínum.
Skref 2: Skrunaðu niður í Stillingarforritinu til að finna Aðgengi. Bankaðu á það.

Uppruni myndar: ios.gadgethacks.com
Skref 3: Undir flipanum Aðgengi, farðu í hlutann Líkamleg og hreyfil. Hér geturðu séð Touch eiginleikann, bankaðu á hann.
Skref 4: Snertieiginleikaflipi inniheldur fjölda valkosta til að gera upplifun þína persónulega með þeim tegundum tækja sem þú hefur tengt við iPhone. Kveiktu á AssistiveTouch valkostinum með því að banka á hann.
Þegar skiptahnappurinn verður grænn til að gefa til kynna virkjaðu AssistiveTouch á iPhone þínum. Veldu valkostina eins og Touch gistingu, Shake to Undo etc eiginleikar til að sérsníða Touch bendinguna.
Skref 5: Notaðu sérsniðnar bendingar til að sérsníða músabendingaraðgerðirnar. Skrunabendingar og staka og tvísmella aðgerðir.
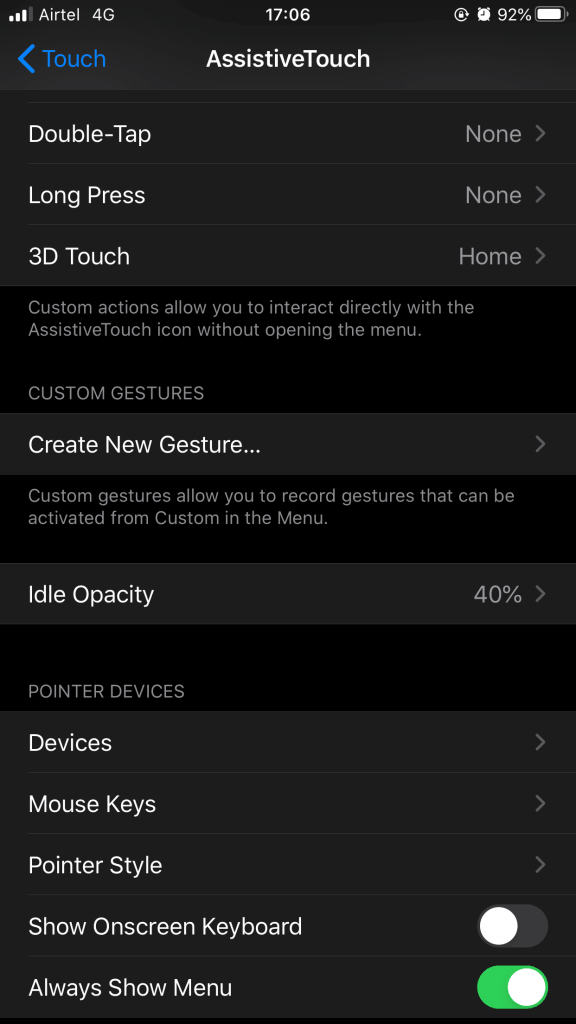
Skref 6: Undir hlutanum Benditæki á flipanum AssistiveTouch. Bankaðu á Tæki. Það fer í annan flipa, þar sem þú getur séð öll tengd tæki þín (ef einhver er) til að velja.

Uppruni myndar: ios.gadgethacks.com
Athugið: Ef þú ert með mús með USB móttakara, þá getur þú þurft að fá USB eldingar millistykki, sem er fáanlegt á Walmart eða Amazon.com auðveldlega. Tengdu USB móttakarann við iPhone þinn, eins og myndin hér að neðan, og vertu viss um að kveikt sé á músinni. Fylgdu skrefunum á undan.
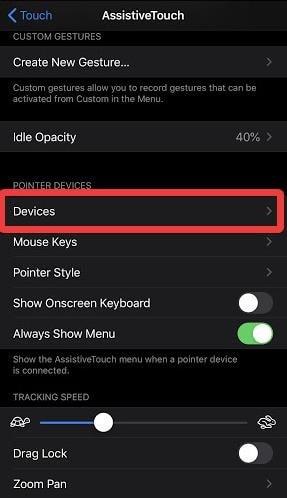
Skref 7: Bankaðu á Bluetooth tækin og það byrjar að leita að því.
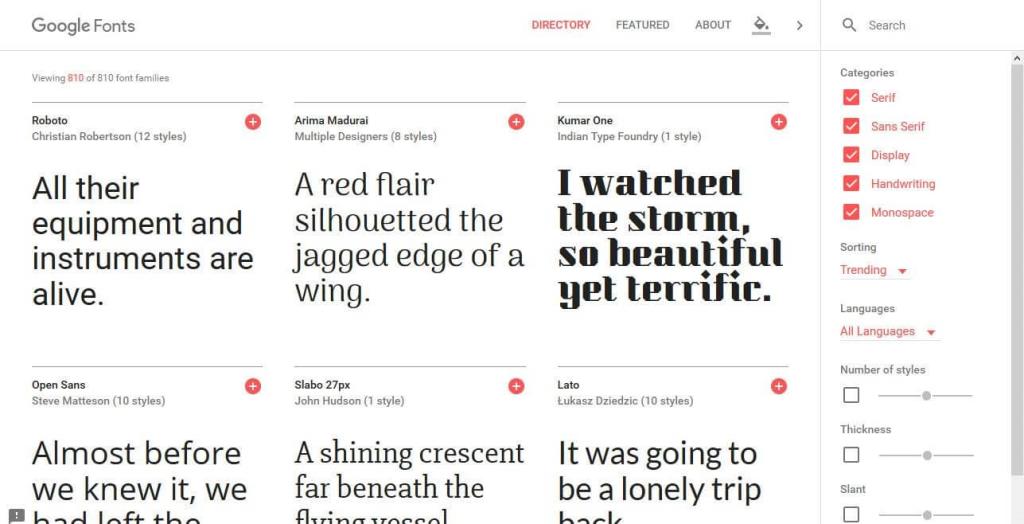
Skref 8: Veldu nafn músarinnar af listanum yfir tæki sem sýnd eru á Bluetooth tækjunum þínum eftir leitina. Bankaðu á parið til að ljúka ferlinu um hvernig á að tengja Bluetooth músina við iPhone.
Þú munt sjá bendilinn á skjánum á iPhone um leið og músin er tengd. Hægt er að breyta stillingunum fyrir bendihraðann og hvaða aðgerð hver hnappur á músinni gerir. Þú getur úthlutað aðgerðunum í Stillingum á AssistiveTouch flipanum. Breyttu lit bendilsins úr litavalkostunum á snertiskjánum.
Notaðu Auto Hide til að láta bendilinn hverfa þegar hann hreyfist ekki.
Lestu einnig: Hvernig á að athuga hvort iPhone þinn sé raunverulegur eða falsaður?
Niðurstaða:
Til að tengja USB mús við iPhone þarftu að fá tiltekin tæki sem eru virkjuð með aðgerðinni. Hægt er að para öll Bluetooth tækin við iPhone auðveldlega og það er líka hægt að para Bluetooth mús með innbyggðri tækni. Við vonum að greinin hafi hjálpað þér að skilja hvernig á að tengja músina við iPhone.
Við elskum að heyra frá þér
Vinsamlegast segðu okkur skoðanir þínar á þessari færslu um hvernig á að tengja mús við iPhone í athugasemdahlutanum hér að neðan. Einnig, ef þú hefur notað það áður og átt í vandræðum með að tengja USB mús við iPhone, skildu eftir skoðanir þínar og fyrirspurnir í athugasemdahlutanum hér að neðan. Við viljum gjarnan snúa aftur til þín með lausn. Við birtum reglulega ábendingar og brellur ásamt lausnum á algengum vandamálum sem tengjast tækni. Gerast áskrifandi að fréttabréfinu okkar til að fá reglulegar uppfærslur um tækniheiminn. Fylgdu okkur á Facebook , Twitter , LinkedIn og YouTube og deildu greinum okkar.
Tengd efni:
Stöðug iOS 17.4 uppfærslan er handan við hornið og inniheldur nokkrar mikilvægar breytingar. Apple hefur verið að beta-prófa stýrikerfið í nokkrar vikur, með útgáfunni
Microsoft er loksins að koma með stafræna aðstoðarmann sinn Cortana til Android og iOS í Bretlandi. Útgáfan, sem kemur um ári eftir svipaða útfærslu
Villukóði 5823 er sérstakur fyrir iPhone og iPad tæki. Það gerist þegar notendur reyna að vista skjáupptöku sína.
Slepptu nælu fljótt í Google kort til að fá nákvæma staðsetningu til að deila með vinum. Sjáðu hvernig á að sleppa Google Maps pinna á iPadOS 14, Android og Desktop.
Ef þú getur ekki notað Signal á iOS skaltu athuga hvort app og iOS uppfærslur séu til staðar. Breyttu síðan forritsheimildum, slökktu á Low Power Mode og settu forritið upp aftur.
Góð lausn til að bæta undirskriftum við textaskilaboðin þín á Apple iPhone.
Ef þú átt iPhone og átt í vandræðum með að eyða ruslpósti skaltu uppfæra tækið þitt. Eyddu síðan ruslpósti af þjóninum.
Viltu hafa nýjustu veðuruppfærslurnar í fartækinu þínu? Fáðu besta veðurforritið fyrir iPad af þessum lista. Nú á dögum er veðrið orðið frekar gott
Þarftu að kóða þegar þú ert á ferðinni í vinnunni eða vilt endurbæta kóðakunnáttu þína? Þú getur skoðað þessi bestu kóðunarforrit fyrir iPad.
Ef Dropbox getur ekki fundið og hlaðið upp nýjum myndum af iPhone þínum skaltu ganga úr skugga um að þú keyrir nýjustu útgáfur iOS og Dropbox forrita.








