Hvenær mun Apple gefa út IOS 17.4?

Stöðug iOS 17.4 uppfærslan er handan við hornið og inniheldur nokkrar mikilvægar breytingar. Apple hefur verið að beta-prófa stýrikerfið í nokkrar vikur, með útgáfunni
Eitt af virtustu forritunum í iOS 12 er uppfært raddminningarforrit, sem kemur á markaðinn með fullt af eiginleikum og aðgerðum til að gera líf þitt auðveldara og betra. Að hafa raddminningarforrit í tækinu þínu er gimsteinn og kemur sér vel til að taka glósur og taka upp fyrirlestra. Hins vegar, Voice Memo app frá Apple býður upp á miklu meira en bara upptökubút. Að auki, að breyta og klippa upptökuna þína, býður það upp á afar háþróað viðmót. Svo, við skulum athuga hvernig á að stjórna Voice Memos appi Apple vel.
Hvernig á að nota raddskýrsluforrit til upptöku?
Voice Memos frá Apple er fljótlegt, áhrifaríkt og einfalt í notkun app sem hefur miklu meira að bjóða þér. Lestu áfram til að vita hvernig á að nota raddminningarforrit til að taka upp.
Skref 1: Fáðu aðgang að Voice Memo appinu frá heimaskjánum þínum.
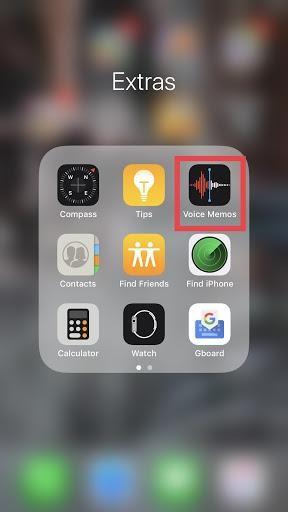
Skref 2: Þú munt taka eftir stórum rauðum hringupptökuhnappi, þú þarft að smella á hann.
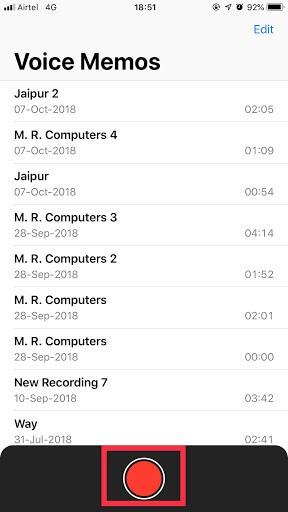
Skref 3: Smelltu á hvíta hnappinn sem er staðsettur fyrir ofan upptökuflipann til að sýna hléið.
Skref 4: Þú þarft að smella á hlé hnappinn ef þú vilt gera hlé á upptökunni en þegar þú ert búinn skaltu halda henni áfram.
Skref 5: Smelltu á Lokið, þegar þú ert búinn. Þú munt taka eftir því að þú tekur upp á upptökulistanum sem er skráður á upptökuflipanum.
Lestu líka: -
Ráð til að stjórna iPhone tilkynningum með iOS 12 Lestu þetta til að vita hvernig á að stjórna tilkynningum með iOS 12. Frá því að stjórna tilkynningu frá lásskjá, virkja eða...
Hvernig á að deila upptöku raddminninga?
Rétt eins og þú deilir myndunum þínum með vinum þínum gerir appið þér kleift að deila upptöku raddminninga. Fylgdu eftirfarandi skrefum til að deila upptökunni þinni.
Skref 1: Opnaðu Voice Memos app Apple.
Skref 2: Veldu núverandi upptöku í appinu sem þú hefur áhuga á að deila.
Skref 3: Ýttu á Meira hnappinn (hnappur með þremur láréttum punktum) sem er fáanlegur neðst til vinstri á sömu upptöku.
Skref 4: Smelltu á Deila.
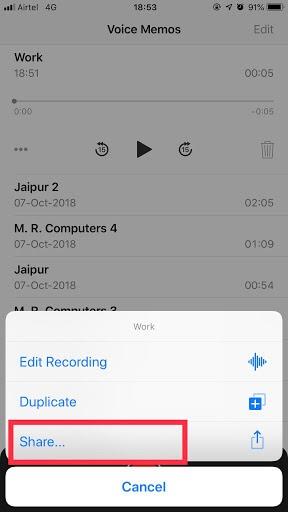
Skref 5: Veldu aðferðina sem þú vilt nota til að deila upptökum þínum og það er það.
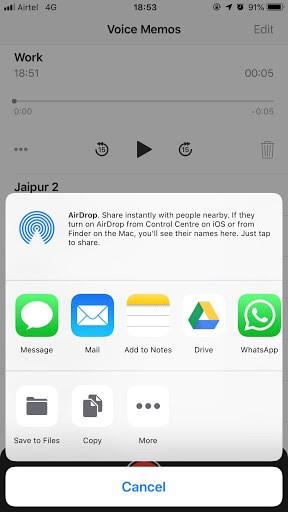
Lestu líka: -
Hvernig á að athuga hvort iPhone þinn sé raunverulegur ... Lestu þetta til að vita hvernig á að greina hvort iPhone þinn sé raunverulegur eða falsaður. Við höfum nefnt frammistöðu, líkamlega og...
Hvernig á að hlusta á áður skráðar minnisblöð þín?
Þú getur nálgast allar núverandi upptökur í Voice Memos appinu. Fylgdu leiðbeiningunum hér að neðan til að hlusta á áður skráðar minnisblöð þín.
Skref 1: Ræstu raddminningaforritið á heimaskjánum þínum.
Skref 2: Smelltu á raddskýrsluna, þú hefur áhuga á að hlusta.
Skref 3: Smelltu á Play Button.
Lestu líka: -
Bestu tónlistargerðarforritin fyrir iPhone Lestu þetta til að vita um lagagerðaforritin sem geta hjálpað þér að búa til, blanda og bæta áhrifum við...
Hvernig á að laga nafnið á upptökum?
Ef þú ert að nota raddskýrslur frá Apple og gerðir einhverjar innsláttarvillur þegar þú gafst upp upptökuna þína, hafðu engar áhyggjur, þú getur breytt nafninu á upptöku upprunalega myndbandsins hvenær sem þú vilt. Fylgdu skrefunum til að fínstilla nafnið á upptökunum.
Skref 1: Opnaðu raddskýrslur.
Skref 2: Smelltu á upptökuna sem þú vilt fínstilla nafnið.
Skref 3: Smelltu á nafn upptökunnar.
Athugið: Nafn upptökunnar birtist í bláu.
Skref 4: Sláðu inn nýja nafnið sem þú vilt nota.
Skref 5: Nú skaltu smella hvar sem er á skjánum til að vista breytingarnar.
Hvernig á að breyta raddskýrslum?
Að ná fullkominni lengd upptöku er frekar sjaldan en þú getur náð fullkomnun í upptökunni þinni með því að breyta þeim eins og þú vilt. Fylgdu eftirfarandi skrefum til að breyta raddskýrslum þínum:
Skref 1: Fáðu aðgang að Voice Memos appinu þínu frá heimaskjánum þínum.
Athugaðu: Ef þú getur ekki fundið raddminningarforritið þitt geturðu fundið það í Utility möppunni.
Skref 2: Smelltu á upptökuna sem þú vilt breyta og veldu síðan meira hnappinn til vinstri á upptökunni.
Skref 3: Smelltu á Edit Recording.
Skref 4: Nú þarftu að smella á Trim hnappinn til að hefja klippingu.
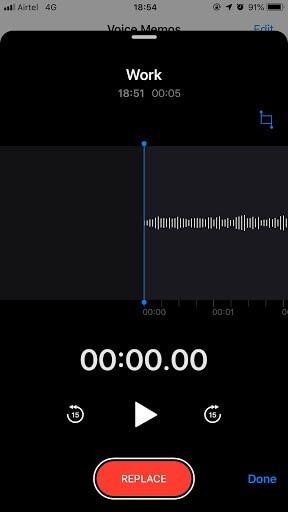
Skref 5: Þú þarft að draga trimer sleðann að báðum endum til að klippa þann hluta upptökunnar sem þú vilt.
Skref 6: Smelltu á Trim til að klippa af óæskilegum hluta af upptökum. þú getur líka fjarlægt upptökuna sem eftir er með því að smella á eyða hnappinn.
Skref 7: Veldu Vista og síðan Lokið.
Lestu líka: -
Hvernig á að virkja LED tilkynningu á iPhone Ef þú ert að hlakka til að fá fljótlega ábendingu skaltu kveikja á iPhone flassinu þínu fyrir skilaboð, símtöl, tölvupóst og félagslega...
Nú hefur þú lært hvernig á að stjórna raddminningaforriti Apple til að fá sem mest út úr því. Þú getur breytt, klippt og eytt upptökunni þinni í raddskýrslum. Vinsamlegast láttu okkur vita hver er skoðun þín á þessu uppfærða raddminningi í athugasemdahlutanum hér að neðan.
Stöðug iOS 17.4 uppfærslan er handan við hornið og inniheldur nokkrar mikilvægar breytingar. Apple hefur verið að beta-prófa stýrikerfið í nokkrar vikur, með útgáfunni
Microsoft er loksins að koma með stafræna aðstoðarmann sinn Cortana til Android og iOS í Bretlandi. Útgáfan, sem kemur um ári eftir svipaða útfærslu
Villukóði 5823 er sérstakur fyrir iPhone og iPad tæki. Það gerist þegar notendur reyna að vista skjáupptöku sína.
Slepptu nælu fljótt í Google kort til að fá nákvæma staðsetningu til að deila með vinum. Sjáðu hvernig á að sleppa Google Maps pinna á iPadOS 14, Android og Desktop.
Ef þú getur ekki notað Signal á iOS skaltu athuga hvort app og iOS uppfærslur séu til staðar. Breyttu síðan forritsheimildum, slökktu á Low Power Mode og settu forritið upp aftur.
Góð lausn til að bæta undirskriftum við textaskilaboðin þín á Apple iPhone.
Ef þú átt iPhone og átt í vandræðum með að eyða ruslpósti skaltu uppfæra tækið þitt. Eyddu síðan ruslpósti af þjóninum.
Viltu hafa nýjustu veðuruppfærslurnar í fartækinu þínu? Fáðu besta veðurforritið fyrir iPad af þessum lista. Nú á dögum er veðrið orðið frekar gott
Þarftu að kóða þegar þú ert á ferðinni í vinnunni eða vilt endurbæta kóðakunnáttu þína? Þú getur skoðað þessi bestu kóðunarforrit fyrir iPad.
Ef Dropbox getur ekki fundið og hlaðið upp nýjum myndum af iPhone þínum skaltu ganga úr skugga um að þú keyrir nýjustu útgáfur iOS og Dropbox forrita.








