Hvenær mun Apple gefa út IOS 17.4?

Stöðug iOS 17.4 uppfærslan er handan við hornið og inniheldur nokkrar mikilvægar breytingar. Apple hefur verið að beta-prófa stýrikerfið í nokkrar vikur, með útgáfunni
Samstilling tengiliða frá iPhone til Mac verður þörf þegar þú vilt halda öryggisafrit af tengiliðunum þínum á öruggan hátt og fá aðgang að þeim jafnvel þegar þú ert ekki með iPhone með þér. Maður getur samstillt tengiliði frá iPhone til Mac annað hvort með því að nota iCloud þjónustu fyrir þráðlausa tengingu eða með því að nota snúru. Ef þú samstillir tengiliði með iCloud, þá eru meiri líkur á að uppfærsla tengiliðar á einu tæki myndi uppfæra hann á hinu tækinu líka.
Ábending : Áður en þú samstillir alla tengiliðina við iCloud og heldur þeim öruggum skaltu skipuleggja tengiliðina í iPhone fyrst. Er ekki betra að skipuleggja þá frá fyrstu hendi og síðan samstilla á öðrum kerfum? Við trúum því að það sé Já! Þú getur gert það sama með því að nota Duplicate Contacts Fixer , sem hjálpar til við að létta auðlindirnar, býr til öryggisafrit áður en þú eyðir og stjórnar tengiliðunum með öflugum reikniritum.
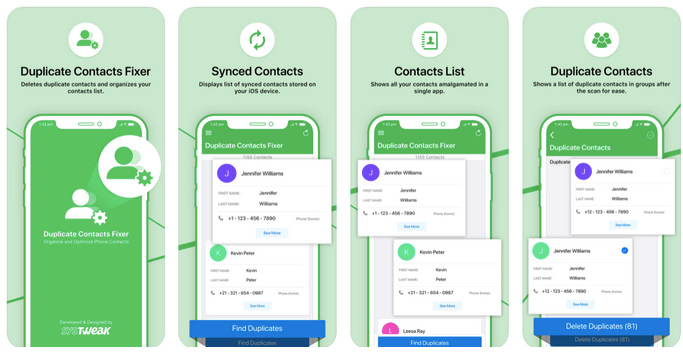
Við munum nú segja þér hvernig á að samstilla tengiliði frá iPhone til Mac með öllum aðferðunum hér að neðan, svo haltu áfram að fletta fyrir meira!
Hvernig á að samstilla tengiliði frá iPhone við Mac
Samantekt:
Með þessari aðferð munu iPhone tengiliðir þínir samstilla við iCloud fyrst, og síðan mun iCloud samstilla við Mac, tengja tengiliðina þína í rauntíma.
Fyrir þetta skaltu ganga úr skugga um að:
Fylgdu nú skrefunum sem nefnd eru hér að neðan og samstilltu tengiliði auðveldlega frá iPhone til Mac.
Skref 1 : Opnaðu iPhone og farðu í Stillingar . Hér skaltu smella á nafnið þitt og síðan iCloud .
Skref 2 : Skiptu um tengiliði .
Skref 3 : Þegar hvetja kemur upp ef þú vilt sameina eða hætta við skaltu velja Sameina .
Með þessum skrefum eru allir tengiliðir settir í iCloud. Nú er kominn tími til að koma með alla tengiliði á Mac þinn.
Skref 1 : Farðu í Apple táknið frá efstu stikunni á Mac> Kerfisstillingar> Apple ID.
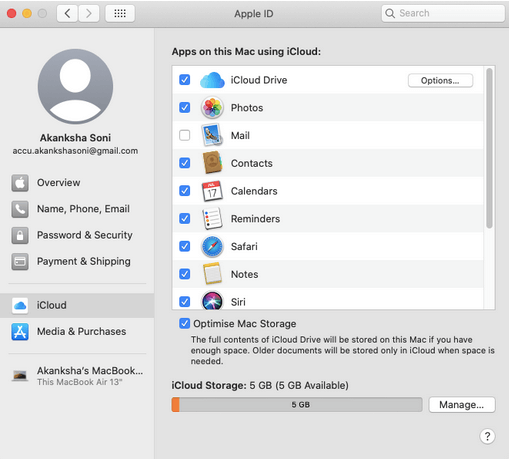
Skref 2 : Smelltu á iCloud og veldu Tengiliðir til að samstilla tengiliði frá iPhone til Mac.
Þetta var líklega auðveldasta aðferðin til að samstilla tengiliði frá iPhone til Mac, en við munum einnig fjalla um aðrar aðferðir ef þetta hentar ekki þínum þörfum.
Áður en við höldum áfram með þessa aðferð, vertu viss um að slökkt sé á iCloud samstillingu þinni. Aðferðin felur í sér notkun iTunes og hjálpar þér við samstillingu í einu sinni. Sérhver tengiliður sem er eytt eða uppfærður á einu tæki mun ekki samstillast sjálfkrafa fyrr en hann er tengdur aftur eða uppfærður handvirkt.
Skref 1 : Tengdu iPhone við Mac með snúru.
Skref 2 : Ræstu iTunes á Mac og smelltu á iPhone táknið efst í vinstra horninu.
Skref 3 : Smelltu á Upplýsingar á hliðarstikunni.
Skref 4 : Kveiktu á rofanum sem nefnir Sync Contacts og smelltu á Apply.
AirDrop er svo flottur valkostur til að samstilla tengiliði frá iPhone til Mac, sérstaklega þegar þú þarft að flytja fullt af tengiliðum. AirDrop er ein fljótlegasta leiðin til að gera það.
Skref 1 : Opnaðu tengiliðaforritið þitt á iPhone.
Skref 2 : Veldu tengiliðinn sem þú vilt senda, veldu Share Contact og veldu AirDrop úr valmyndinni.
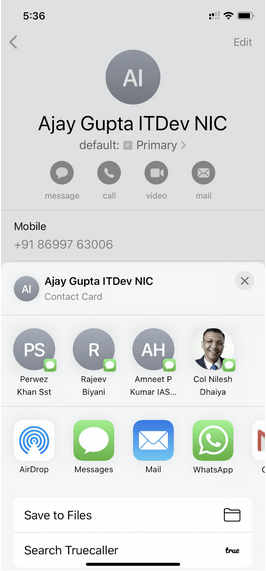
Skref 3 : Veldu Mac þinn og smelltu á Samþykkja.
Og þú ert búinn!
Q1. Af hverju samstillast iPhone tengiliðir mínir ekki við Mac?
Það gætu legið einhverjar ástæður að baki;
Q2. Hvernig samstilla ég tengiliðina mína við Mac minn?
Mjög einfalt! Samstilltu tengiliðina þína við iCloud með því að fara í Stillingar > nafnið þitt > iCloud > kveiktu á tengiliðum. Síðar, farðu í Mac > Kerfisstillingar > Apple ID > iCloud > Tengiliðir til að fá alla tengiliði á Mac þinn. Annað en þessa aðferð geturðu tengt símann þinn við Mac með snúru eða AirDrop sumum tengiliðum handvirkt.
Klára
Varstu fær um að samstilla tengiliði frá iPhone til Mac? Láttu okkur vita af svörum þínum eða frekari fyrirspurnum í athugasemdahlutanum hér að neðan. Deildu þessu bloggi líka til vina þinna svo þeir geti líka lært meira um efnið. Fyrir frekari upplýsingar, lesið:
Fylgdu okkur líka á Facebook og YouTube fyrir flottustu tækniuppfærslurnar á hverjum degi.
Stöðug iOS 17.4 uppfærslan er handan við hornið og inniheldur nokkrar mikilvægar breytingar. Apple hefur verið að beta-prófa stýrikerfið í nokkrar vikur, með útgáfunni
Microsoft er loksins að koma með stafræna aðstoðarmann sinn Cortana til Android og iOS í Bretlandi. Útgáfan, sem kemur um ári eftir svipaða útfærslu
Villukóði 5823 er sérstakur fyrir iPhone og iPad tæki. Það gerist þegar notendur reyna að vista skjáupptöku sína.
Slepptu nælu fljótt í Google kort til að fá nákvæma staðsetningu til að deila með vinum. Sjáðu hvernig á að sleppa Google Maps pinna á iPadOS 14, Android og Desktop.
Ef þú getur ekki notað Signal á iOS skaltu athuga hvort app og iOS uppfærslur séu til staðar. Breyttu síðan forritsheimildum, slökktu á Low Power Mode og settu forritið upp aftur.
Góð lausn til að bæta undirskriftum við textaskilaboðin þín á Apple iPhone.
Ef þú átt iPhone og átt í vandræðum með að eyða ruslpósti skaltu uppfæra tækið þitt. Eyddu síðan ruslpósti af þjóninum.
Viltu hafa nýjustu veðuruppfærslurnar í fartækinu þínu? Fáðu besta veðurforritið fyrir iPad af þessum lista. Nú á dögum er veðrið orðið frekar gott
Þarftu að kóða þegar þú ert á ferðinni í vinnunni eða vilt endurbæta kóðakunnáttu þína? Þú getur skoðað þessi bestu kóðunarforrit fyrir iPad.
Ef Dropbox getur ekki fundið og hlaðið upp nýjum myndum af iPhone þínum skaltu ganga úr skugga um að þú keyrir nýjustu útgáfur iOS og Dropbox forrita.








