Hvenær mun Apple gefa út IOS 17.4?

Stöðug iOS 17.4 uppfærslan er handan við hornið og inniheldur nokkrar mikilvægar breytingar. Apple hefur verið að beta-prófa stýrikerfið í nokkrar vikur, með útgáfunni
Svo, þú hefur bara fengið tilkynningu frá iCloud um að geymslan þín sé að klárast. Eða þú skoðaðir geymsluna þína og komst að því að hún er miklu hærri en þú hélt í fyrstu. Þó að Apple gefi þér 5GB af iCloud geymsluplássi ókeypis, er þetta langt frá því að vera nóg til að geyma jafnvel nokkurra mánaða virði af myndum og skilaboðum, hvað þá árum saman.
Í þessari færslu munum við leiða þig í gegnum allt sem þú getur gert til að minnka iCloud geymsluplássið þitt.
Fyrst og fremst þarftu að vita hvað er að éta upp iCloud geymsluna þína. Sem betur fer er frekar auðvelt að athuga þetta á öllum Apple tækjunum þínum.
Frá Mac, opnaðu System Preferences , smelltu á Apple ID efst til hægri í forritinu og smelltu á Manage… neðst í þessum glugga við hliðina á litríku stikunni sem sýnir notaða og ónotaða iCloud geymslu. Með því að smella í gegnum öll forritin á vinstri spjaldinu gefur þú leiðbeiningar um hvernig á að stjórna iCloud notkun þess forrits.

Frá iPhone eða iPad, opnaðu Stillingarforritið , pikkaðu á nafnið þitt efst í forritinu, pikkaðu á iCloud , pikkaðu síðan á Stjórna geymslu undir litríku stikunni sem sýnir notaða og ónotaða geymslu. Þetta mun gefa þér möguleika á að eyða geymsluplássi fyrir öll forritin sem þú sérð á listanum, eða það mun segja þér hvernig á að losa um geymslupláss fyrir það forrit/þjónustu.
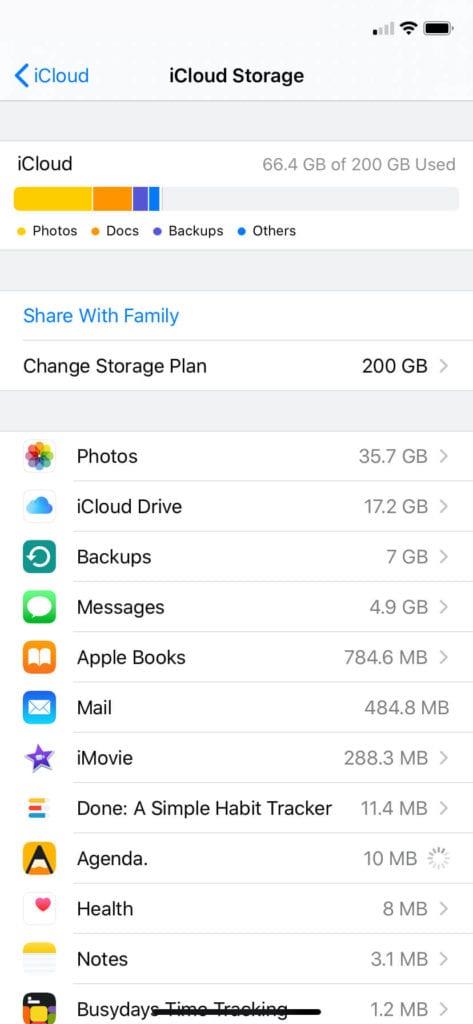
Aftur, markmiðið hér er bara að sjá hvað notar geymslurýmið þitt. Þú ert líklega með nokkur forrit sem nota iCloud geymsluna þína sem þú áttaðir þig ekki á og vilt ekki nota það. Við munum laga þetta í skrefi 2 .
Áfram ætlum við bara að taka á iOS hlið hlutanna, þó ferlið sé í meginatriðum það sama á Mac.
Í Stjórna geymsluhlutanum í iCloud stillingunum þínum hefurðu möguleika á að eyða skrám sem hafa verið búnar til og geymdar af ýmsum forritum á iPhone þínum.
Þessar skrár eru almennt notaðar til að samstilla við önnur tæki. Þetta verða aðallega leikir og samfélagsmiðlaöpp. Ef þú átt aðeins eitt Apple tæki og hefur ekki í hyggju að kaupa aukatæki, þá eru þessar skrár líklega gagnslausar.
Hin ástæðan fyrir því að app gæti verið að nota iCloud geymslu er að taka öryggisafrit af mikilvægum upplýsingum, venjulega gert í forritum þar sem þú ert að búa til skrár, eins og fjárhagsáætlun eða myndvinnsluforrit. Ef þú heldur að þetta sé ástæðan fyrir því að app er að nota iCloud geymsluna þína, vinsamlegast athugaðu það með því forriti áður en þú eyðir þessum skrám, þar sem þú gætir óafvitandi eytt einhverju mikilvægu.
Það eru tvær leiðir til að draga úr iCloud geymslu sem forrit eru notuð. Í fyrsta lagi geturðu eytt þessum skrám og í öðru lagi geturðu komið í veg fyrir að appið búi til nýjar iCloud skrár. Að gera bæði mun alveg fjarlægja vandamálið; að gera það fyrsta þýðir að fleiri skrár verða að lokum búnar til, og að gera það seinni þýðir að engum nýjum skrám verður bætt við, en gömlu skrárnar fara ekki neitt.
Til að eyða skránum, farðu í Stjórna geymsluhlutanum í iCloud stillingunum þínum, finndu forritið/þjónustuna sem þú vilt eyða, pikkaðu á það og pikkaðu á Eyða gögnum .
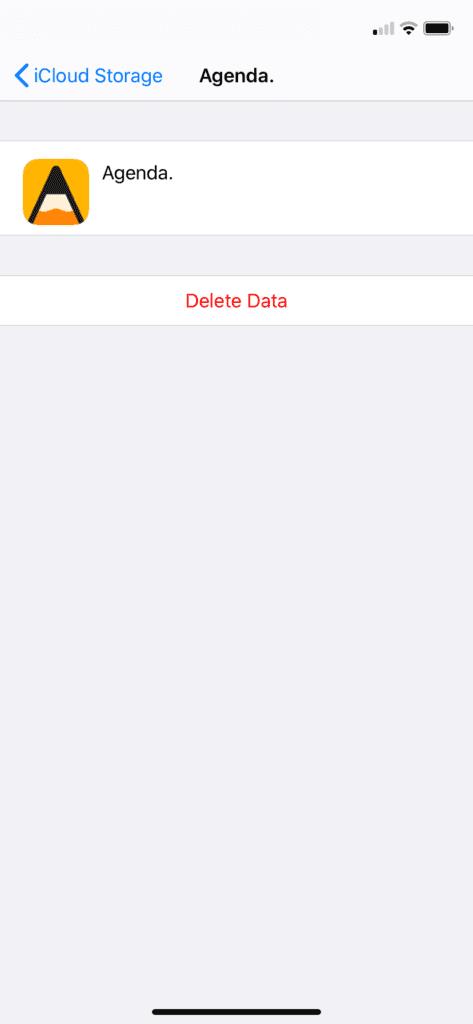
Til að koma í veg fyrir að forritið bæti nýjum skrám við iCloud geymsluna þína skaltu fara aftur í iCloud hlutann í iCloud stillingunum þínum og smella á græna rofana við hliðina á forritunum sem þú vilt ekki hlaða upp gögnum á iCloud; þetta mun slökkva á aðgangi appsins að iCloud.
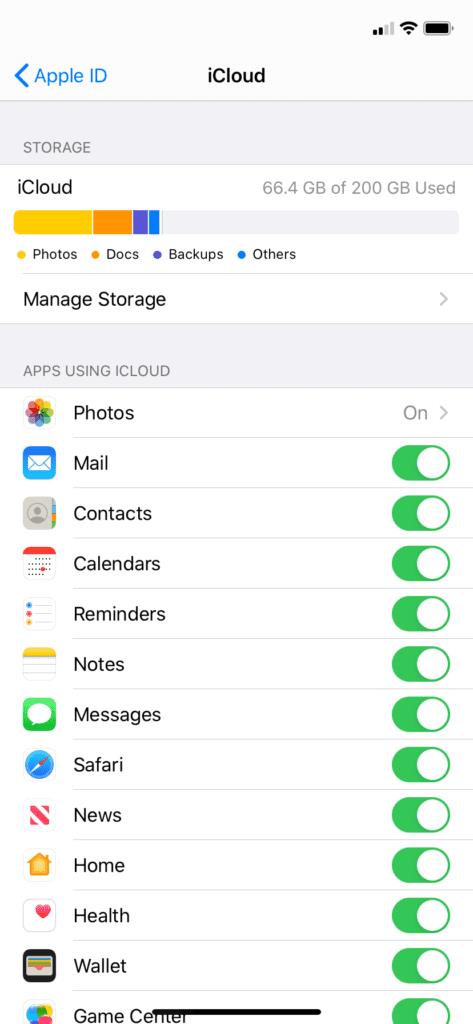
Ókeypis val til að geyma myndirnar þínar á iCloud er Google myndir. Google myndir tekur sjálfkrafa öryggisafrit af öllum myndunum þínum og gerir það auðvelt að eyða þeim úr símanum þegar búið er að taka öryggisafrit af þeim. Í raun ertu að versla með Apple Photos appið fyrir Google Photos appið, sem þjónar sem ókeypis valkostur. Fyrir flesta er þetta auðveld ákvörðun sem hefur fáar afleiðingar.
Hafðu bara í huga að þú verður háð Google myndum. Þú þarft að hlaða niður þessu forriti í öll tækin þín til að sjá afritaðar myndirnar þínar og það er miklu erfiðara að flytja myndirnar þínar af Google og aftur í iCloud en öfugt. Ef þú ert með meira en 15GB af myndum á iOS mun þetta líklega vera varanleg hreyfing. Þar að auki geymir Google myndir ekki myndirnar þínar í hæstu gæðum, þannig að það verður smá niðurbrot.
Nú færum við okkur inn á það svæði sem veldur flestum óþægindum og það er að eyða gömlum skrám. Ekki bara nokkur megabæt sem farsímaleikur notar, heldur gamlar myndir, myndbönd, lög, skjöl o.s.frv., sem þú geymir í iCloud.
Það er ekki mikið um kennslu hér; þú veist hvað skiptir þig máli og hvað ekki. Opnaðu bara Files appið á iPhone eða iPad og byrjaðu að eyða.
Við höfum þó nokkur ráð. Ef þú ert að eyða myndum í Photos appinu, vertu viss um að eyða þeim líka úr Nýlega eytt . Án þess að eyða þeim hér, mun það taka 30 daga að eyða þeim, sem þýðir að þeir munu enn taka upp geymslupláss í mánuð í viðbót.
Gakktu úr skugga um að skrárnar sem þú eyðir séu í raun í iCloud. Það síðasta sem þú vilt er að eyða öllum myndunum þínum, aðeins til að átta þig á því að þú varst ekki einu sinni með myndirnar þínar í iCloud í fyrsta lagi. Þú getur athugað hvort forrit geymir skrár í iCloud með því að vísa í skref 1 og 2 .
Ef þú átt iPad eða Mac ættirðu að geta flutt mikið af iCloud skrám þínum auðveldlega yfir á líkamlega geymslu. Ef Mac eða iPad hefur nóg geymslupláss geturðu geymt skrárnar þínar beint á þessum tækjum. Að öðrum kosti geturðu keypt flash-drif eða harðan disk og fært skrárnar þínar yfir á það.
Hafðu bara í huga að þú verður að fylgjast með drifunum sem þú geymir skrár á. Vertu viss um að taka öryggisafrit af þessum drifum á önnur drif (þú getur gert þetta auðveldlega með Time Machine fyrir Mac), þar sem allir flass- og harðir diskar hafa fastan líftíma í kringum 7 ár, að því gefnu að þeir séu ekki skemmdir fyrir þann tíma.
Ef þú hefur gert allt fram að þessum tímapunkti og þarft samt að minnka geymsluplássið þitt, þá eru nokkrar lausnir í verstu tilfellum. Þú gætir bara bitið á agninu og eytt öllu, valið að panta geymsluplássið þitt fyrir nýjar skrár. Þú gætir líka eytt iCloud öryggisafritum þínum, sem almennt er ekki mælt með, en ef þú ert ekki of tengdur við gögnin í símanum þínum mun þetta losa um nokkur gígabæt.
Og að lokum, ef ekkert annað virkar, ef þú hefur eytt öllu sem þú ert tilbúinn að skilja við og þarft samt meira pláss, þá er líklega kominn tími til að uppfæra iCloud geymsluna þína.
Og það, vinir, er nánast allt sem þú getur gert til að hreinsa iCloud geymsluna þína. Við vonum að það hafi hjálpað!
iCloud geymsla kostar mánaðarlegt gjald. Þú færð 5GB geymslupláss ókeypis þegar þú býrð til iCloud reikning, þá kostar það $0,99/mánuði fyrir 50GB, $2,99/mánuði fyrir 200GB og $9,99/mánuði fyrir 2TB.
Flest forrit sem nota iCloud geymslu gera það til að samstilla. Samstilling þýðir að þú getur notað sama forritið á tveimur mismunandi Apple tækjum með allar sömu skrárnar, framfarirnar og stillingarnar til staðar. Nokkur forrit nota einnig iCloud geymslu til að taka öryggisafrit af gögnunum þínum í því forriti. Þetta er venjulega gert í forritum þar sem tap á gögnum væri mikil vonbrigði, eins og myndbandsklippingarforrit eða langur farsímaleikur.
Stöðug iOS 17.4 uppfærslan er handan við hornið og inniheldur nokkrar mikilvægar breytingar. Apple hefur verið að beta-prófa stýrikerfið í nokkrar vikur, með útgáfunni
Microsoft er loksins að koma með stafræna aðstoðarmann sinn Cortana til Android og iOS í Bretlandi. Útgáfan, sem kemur um ári eftir svipaða útfærslu
Villukóði 5823 er sérstakur fyrir iPhone og iPad tæki. Það gerist þegar notendur reyna að vista skjáupptöku sína.
Slepptu nælu fljótt í Google kort til að fá nákvæma staðsetningu til að deila með vinum. Sjáðu hvernig á að sleppa Google Maps pinna á iPadOS 14, Android og Desktop.
Ef þú getur ekki notað Signal á iOS skaltu athuga hvort app og iOS uppfærslur séu til staðar. Breyttu síðan forritsheimildum, slökktu á Low Power Mode og settu forritið upp aftur.
Góð lausn til að bæta undirskriftum við textaskilaboðin þín á Apple iPhone.
Ef þú átt iPhone og átt í vandræðum með að eyða ruslpósti skaltu uppfæra tækið þitt. Eyddu síðan ruslpósti af þjóninum.
Viltu hafa nýjustu veðuruppfærslurnar í fartækinu þínu? Fáðu besta veðurforritið fyrir iPad af þessum lista. Nú á dögum er veðrið orðið frekar gott
Þarftu að kóða þegar þú ert á ferðinni í vinnunni eða vilt endurbæta kóðakunnáttu þína? Þú getur skoðað þessi bestu kóðunarforrit fyrir iPad.
Ef Dropbox getur ekki fundið og hlaðið upp nýjum myndum af iPhone þínum skaltu ganga úr skugga um að þú keyrir nýjustu útgáfur iOS og Dropbox forrita.








