Hvenær mun Apple gefa út IOS 17.4?

Stöðug iOS 17.4 uppfærslan er handan við hornið og inniheldur nokkrar mikilvægar breytingar. Apple hefur verið að beta-prófa stýrikerfið í nokkrar vikur, með útgáfunni
Ef þú ert þróunaraðili eða iOS áhugamaður, ert að leita að því að setja upp iOS 13 til að prófa hina spennandi nýju eiginleika, þá ertu kominn á réttan stað. Fyrirtækið hefur gefið út beta útgáfu af iOS, sérstaklega fyrir þróunaraðila til að búa til samhæfan hugbúnað fyrir nýju útgáfuna.
Áður en lengra er haldið skaltu láta okkur vita hvaða iPhone og iPod gerðir fá uppfærsluna.
iPhone
iPod touch
Við skulum hlaða niður beta útgáfu af iOS 13.
Aðferð 1:
Til að fá iOS 13 þarftu fyrst að skrá þig í Apple Developer Program. Eftirfarandi hlutir sem þú þarft til að byrja:
Skref 1: Farðu á vefsíðu Apple Developer Program og smelltu á Enroll, staðsett efst til hægri.
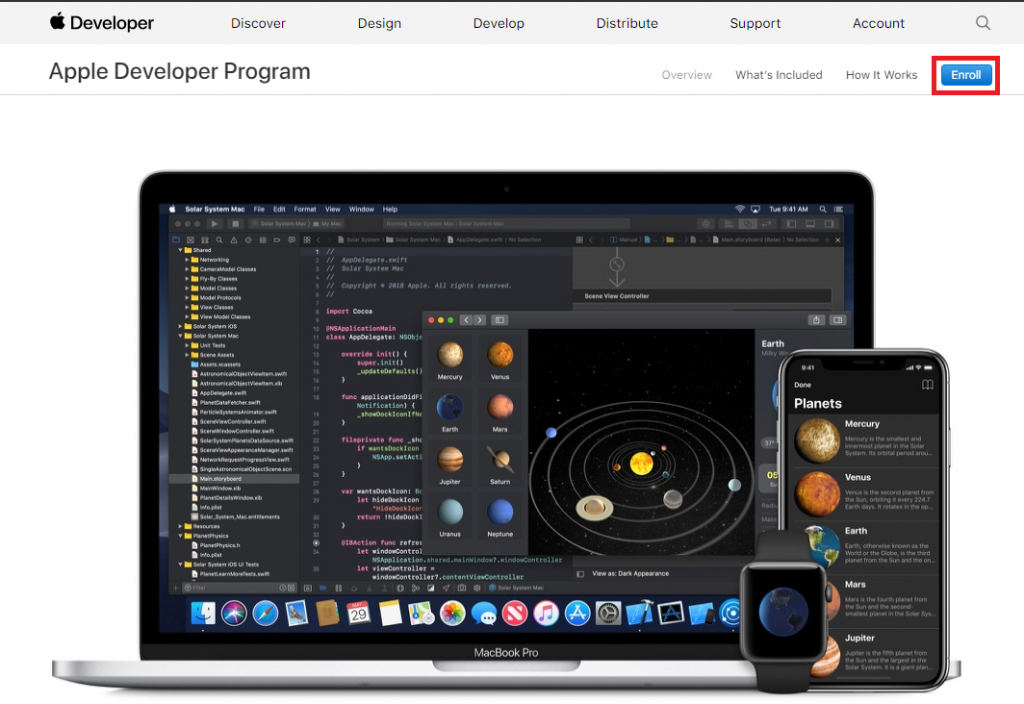
Skref 2: Þú þarft að taka þátt í Developer forritinu. Það er ókeypis fyrir fólk sem er nýtt í þróun. Svo þú þarft bara að skrá þig inn með Apple ID og 2FA.
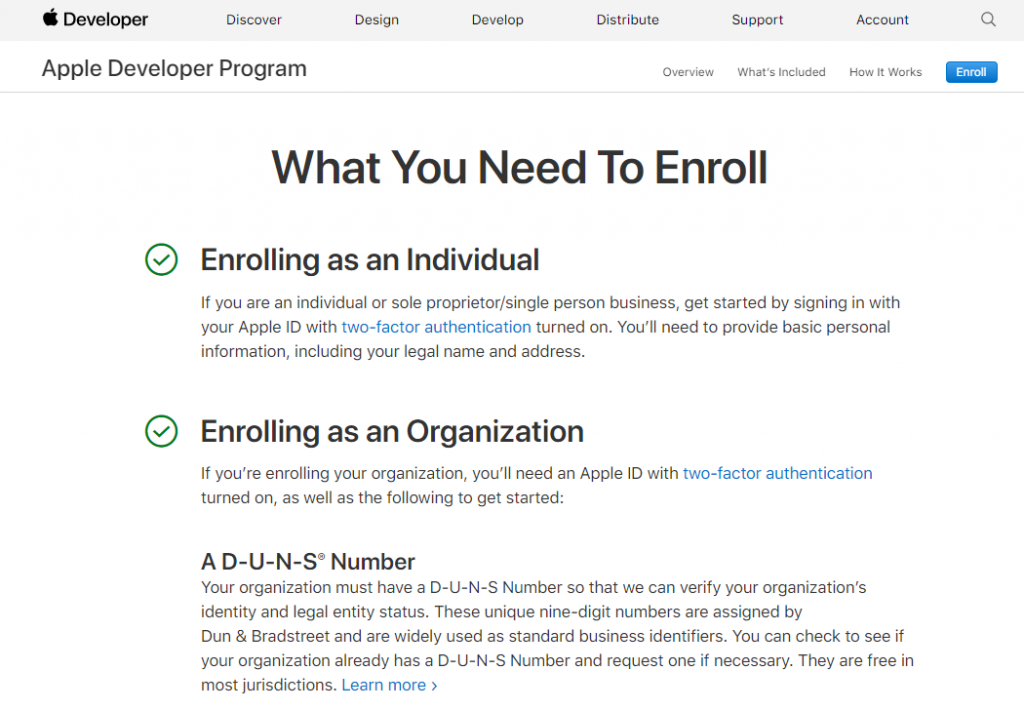
Skref 3: Smelltu á Start Your Enrollment.
Skref 4: Skráðu þig inn með Apple ID og fylgdu leiðbeiningunum á skjánum.
Skref 5: Samþykktu skilmálana, smelltu á Senda. Síðan á næstu síðu, við hliðina á Ég þróa öpp sem - Veldu viðeigandi valkost úr fellivalmyndinni.
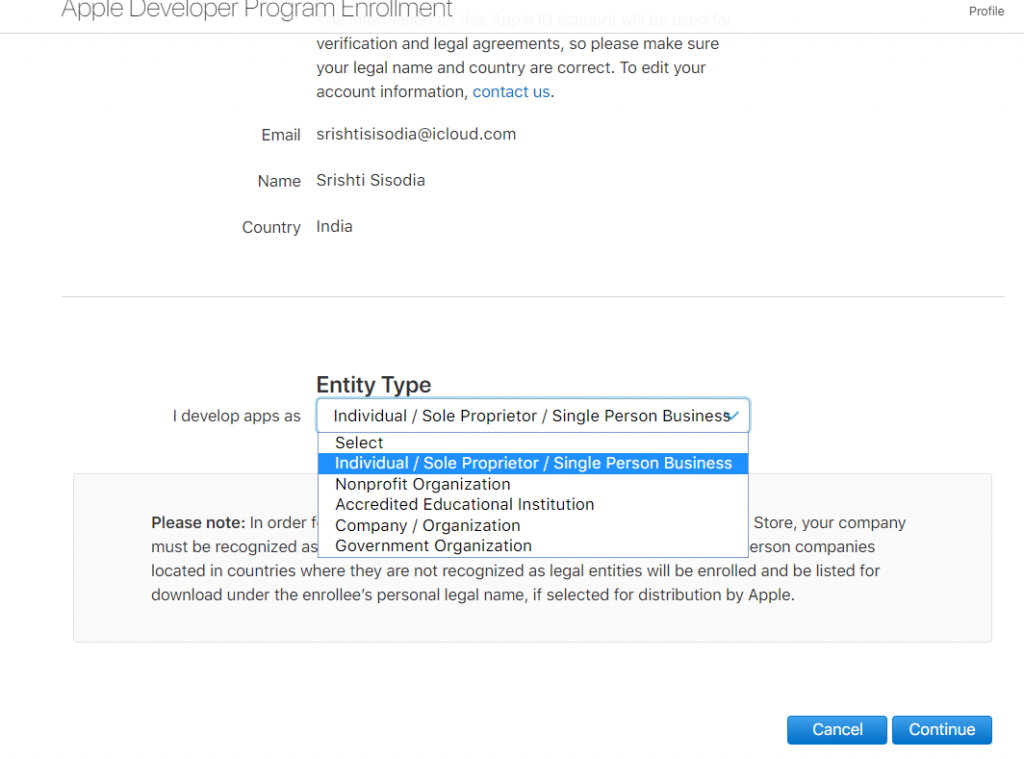
Skref 6: Næst verður þú beðinn um tengiliðaupplýsingar þínar og heimilisfang. Þú færð síðu til að staðfesta upplýsingarnar sem þú slóst inn. Athugaðu upplýsingarnar og smelltu á Halda áfram.
Skref 7: Haltu áfram að borga $99 til að skrá þig í þróunaráætlun Apple.
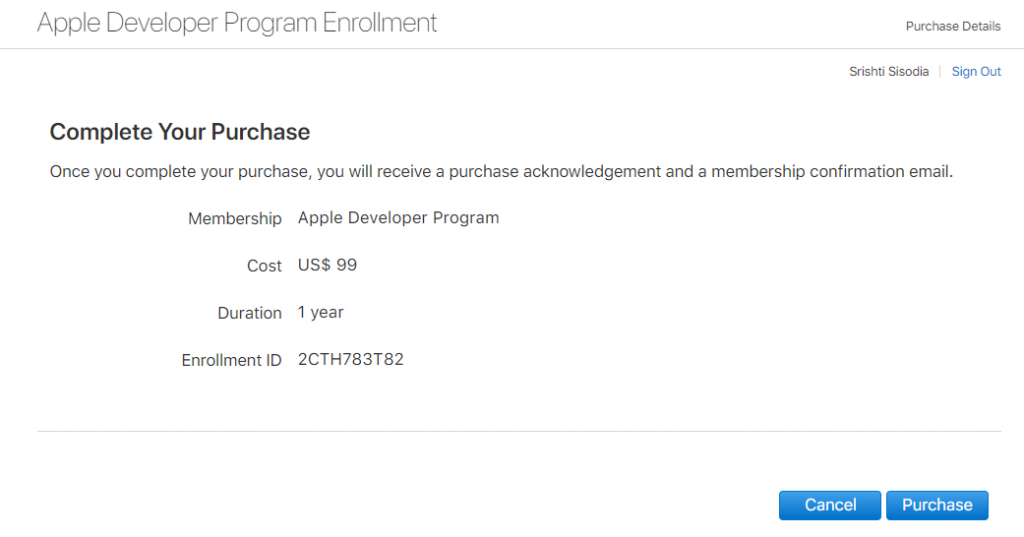
Þegar þú hefur skráð þig skaltu skrá þig inn á Developer reikning og fara á Apple Developer niðurhalssíðu og hlaða niður iOS13 beta útgáfu.
Áður en lengra er haldið þarftu að taka öryggisafrit af iPhone. Fylgdu þessum skrefum til að taka öryggisafrit af iPhone:
Athugið: Gakktu úr skugga um að undir öryggisafrit, Sjálfvirk öryggisafrit sé stillt á Þessi tölvu.
Þegar öryggisafritið er búið til. Farðu í iTunes Preferences->Devices. Finndu öryggisafritið sem þú bjóst til með Control-smelltu á það til að fá fellilistann og veldu Archive.
Markmiðið á bak við geymslu öryggisafritsins er að koma í veg fyrir að öryggisafritið sé skrifað yfir af iOS 13 öryggisafriti.
Sjá einnig:-
Hvernig á að slökkva á virkjunarlás og slökkva á... Ef þú ætlar að selja iPhone eða önnur iOS tæki þarftu að slökkva á virkjunarlás og snúa...
Tími til kominn að fá iOS 13 beta útgáfu á iPhone:
Athugið: Þú verður að hafa nýjustu útgáfuna af iTunes og Xcode 11 beta á Mac þínum til að halda áfram.
Skref 1: Farðu á https://developer.apple.com/ og smelltu á Discover.
Skref 2: Veldu iOS af listanum yfir stýrikerfishnappa í efra hægra horninu.
Skref 3: Smelltu á Sækja.
Skref 4: Hér þarftu að slá inn þróunarauðkenni Apple til að skrá þig inn.
Skref 5: Finndu iOS 13 beta hlutann og hlaða niður endurheimtu myndum.
Skref 6: Smelltu á iOS endurheimta mynd sem hentar tækinu þínu.
Skref 7: Smelltu á Forrit staðsett efst á beta hugbúnaðinum.
Skref 8: Smelltu á niðurhalshnappinn við hliðina á Xcode 11 og bíddu þar til Xcode 11 hefur verið hlaðið niður.
Skref 9: Finndu iTunes og tengdu iPhone við Mac með Lightning snúru.
Skref 10: Finndu iPhone táknið á iTunes gluggum og smelltu á það. Þú gætir verið beðinn um að slá inn lykilorð iPhone þíns á iPhone.
Skref 11: Ýttu á og haltu Option takkanum á Mac þínum og smelltu á Athugaðu hvort uppfærsla er.
Skref 12: Finndu iOS13 endurheimtarmyndina þína og smelltu á hana og smelltu síðan á Opna.
Nú verður iOS 13 sett upp á iPhone þínum. Ferlið mun taka nokkrar mínútur. Ekki aftengja iPhone frá Mac þínum fyrr en ferlinu er lokið.
Aðferð 2: Fáðu iOS Developer Beta Over-The-Air
Ef þú vilt setja upp iOS Beta með OTA skaltu fylgja þessum skrefum:
iPhone mun endurræsa til að setja upp iOS. Vinsamlegast vertu þolinmóður og láttu galdurinn gerast.
Þegar tækið kemur upp verður iOS 13 beta keyrt á iPhone þínum. Hins vegar, áður en þú byrjar að nota iOS, þarftu að smella á Halda áfram og slá inn Apple ID lykilorð. Það mun taka nokkrar mínútur áður en þú sérð næsta skjá með Byrjaðu á honum. Bankaðu á Byrjaðu.
Nú muntu fá iOS 13 beta útgáfu á iPhone þínum, kanna nýju útgáfuna af iOS og skoða alla nýjustu eiginleikana sem tilkynntir voru á WWDC 2019.
Athugið: Sumir eiginleikarnir gætu ekki virkað vel, fyrir opinbera uppfærslu, svo ekki láta hugfallast.
Stöðug iOS 17.4 uppfærslan er handan við hornið og inniheldur nokkrar mikilvægar breytingar. Apple hefur verið að beta-prófa stýrikerfið í nokkrar vikur, með útgáfunni
Microsoft er loksins að koma með stafræna aðstoðarmann sinn Cortana til Android og iOS í Bretlandi. Útgáfan, sem kemur um ári eftir svipaða útfærslu
Villukóði 5823 er sérstakur fyrir iPhone og iPad tæki. Það gerist þegar notendur reyna að vista skjáupptöku sína.
Slepptu nælu fljótt í Google kort til að fá nákvæma staðsetningu til að deila með vinum. Sjáðu hvernig á að sleppa Google Maps pinna á iPadOS 14, Android og Desktop.
Ef þú getur ekki notað Signal á iOS skaltu athuga hvort app og iOS uppfærslur séu til staðar. Breyttu síðan forritsheimildum, slökktu á Low Power Mode og settu forritið upp aftur.
Góð lausn til að bæta undirskriftum við textaskilaboðin þín á Apple iPhone.
Ef þú átt iPhone og átt í vandræðum með að eyða ruslpósti skaltu uppfæra tækið þitt. Eyddu síðan ruslpósti af þjóninum.
Viltu hafa nýjustu veðuruppfærslurnar í fartækinu þínu? Fáðu besta veðurforritið fyrir iPad af þessum lista. Nú á dögum er veðrið orðið frekar gott
Þarftu að kóða þegar þú ert á ferðinni í vinnunni eða vilt endurbæta kóðakunnáttu þína? Þú getur skoðað þessi bestu kóðunarforrit fyrir iPad.
Ef Dropbox getur ekki fundið og hlaðið upp nýjum myndum af iPhone þínum skaltu ganga úr skugga um að þú keyrir nýjustu útgáfur iOS og Dropbox forrita.








