Hvenær mun Apple gefa út IOS 17.4?

Stöðug iOS 17.4 uppfærslan er handan við hornið og inniheldur nokkrar mikilvægar breytingar. Apple hefur verið að beta-prófa stýrikerfið í nokkrar vikur, með útgáfunni
Mozilla Thunderbird er algjörlega ókeypis, opinn og þægilegt póstforrit. Með því geturðu skoðað fréttastraumana þína og fylgst með tölvupóstinum þínum. Innan sama reiknings getur appið í raun stutt mörg auðkenni. Og ef þú ert Thunderbird notandi sem vill flytja inn tengiliði í iPhone, Mac Mail eða Android getur appið líka séð um þetta ferli.
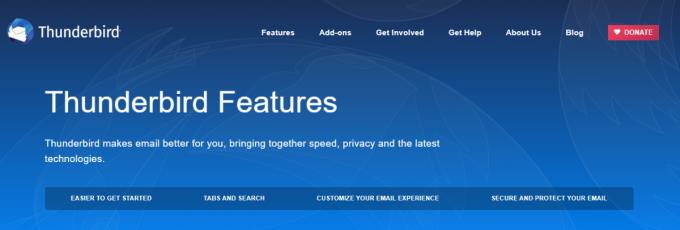
Það eru 5 mismunandi leiðir til að gera þetta. Hins vegar, áður en þú velur einhverja eina aðferð, þarftu að umbreyta öllum Thunderbird tengiliðunum þínum í VCF / CSV skrána. Fylgdu þessum skrefum til að gera þetta:
Ræstu í Thunderbird.
Veldu „Valkostur fyrir heimilisfangabók“.
Bankaðu á „Verkfærisvalmynd“ sem þú finnur í Nýja töframanni.
Veldu „Útflutningsvalkostinn“.
Til að vista og gefa skránni heiti, „Skoðaðu staðsetningu“.
Smelltu á "Vista sem tegund."
Veldu CSV eða VCF skráarsnið.
Bankaðu á „Vista hnappinn“.
Á þessum tímapunkti ættirðu að hafa CSV eða VCF skrána samstillta við Thunderbird heimilisfangaskrána. Þú getur nú valið þægilega aðferð til að flytja tengiliðina þína inn á iPhone.
Athugaðu að ein þægilegasta og einfaldasta aðferðin til að flytja Thunderbird tengiliðina þína yfir á iPhone er að nota tölvupóstþjónustu. Svona á að gera það:
Settu upp nýjan tölvupóst úr tölvupóstforritunum þínum.
Bættu við CSV/VCF skránni og Mozilla Address Book sem viðhengi.
Sendu þennan tölvupóst á persónulega reikninginn þinn.
Opnaðu tölvupóstinn á iPhone og viðhengið fékkst. The iPhone mun sjálfkrafa hefja skilaboð hvetja til að bæta öllum tengiliðum í iPhone.
Fylgdu iPhone skipunum til að fá aðgang að tengiliðunum með iPhone heimilisfangaskránni.
Fylgdu þessum skrefum (við munum nota Outlook 2010 sem fyrirmynd):
Settu upp „Outlook forritið“ á kerfinu þínu.
Smelltu á „Skrá valmynd“.
Bankaðu á „Opna hnappinn“.
Veldu: "Flytja inn úr öðru forriti."
Smelltu á „Næsta“.
Til að flytja inn CSV skrána skaltu velja Windows valmöguleikann fyrir Comma Separated Values.
Smelltu á „Næsta“.
Smelltu á „Vafra“.
Bankaðu á hnappinn „Ljúka“. Þetta gerir innflutning á tengilið í möppuna fyrir Outlook tengiliðaupplýsingar.
Sækja nýjustu iTunes útgáfuna. Keyra það á kerfinu.
Notaðu USB til að tengja iPhone og tölvu.
Notaðu iTunes hugbúnaðinn, smelltu á „Tæki“ til að virkja aðgang að tölvunni.
Til að fá aðgang að yfirlitssíðunni, farðu í „Upplýsingar“, síðan „Tengiliðir,“ síðan „Samstilla tengiliði,“ Veldu Outlook, síðan „Allir tengiliðir,“ svo „Sækja um“. Þetta gerir þér kleift að flytja Thunderbird heimilisfangabókina yfir á iPhone með góðum árangri.
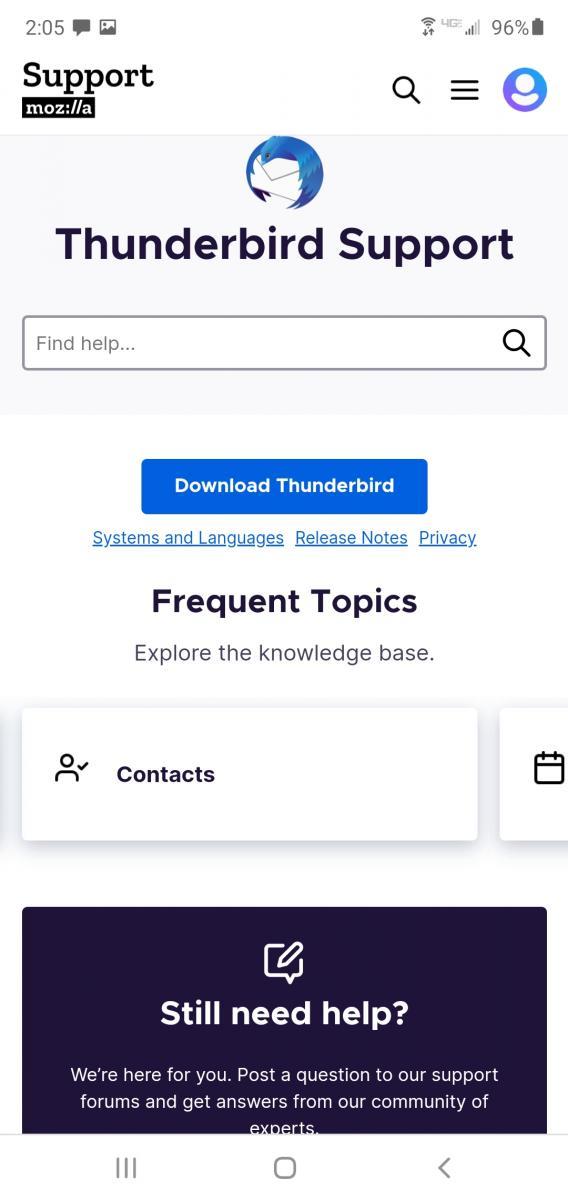
Skráðu þig inn á reikninginn þinn fyrir Gmail.
Smelltu á „Gmail“.
Farðu í „Tengiliðir“.
Smelltu á „Meira“.
Bankaðu á „flytja inn“. Nýr töframaður mun opnast.
Bankaðu á Flytja inn tengiliði.
Veldu síðan „Skrá“.
Bankaðu á „Flytja inn“.
Veldu „VCF skrá“ úr kerfinu.
Ræstu iTunes.
Notaðu USB snúruna til að tengjast iPhone.
Smelltu á „Tæki“ á tölvunni.
Veldu valkostinn fyrir iPhone.
Í tölvunni, farðu í „Tæki“ og smelltu á „iPhone valkost“.
Farðu á forskoðunarrúðuna.
Smelltu á "Upplýsingar" - "Samstilling" - "Google tengiliðir" - "Sækja".
Veldu skrá."
Bankaðu á „Nýr hópur“.
Gefðu tilteknu nafni á „aðfangabókarhópinn“.
Veldu „Address Book Group“.
Flyttu „Tengiliðir hóppósts“ yfir í netfangshóppóstinn.
Veldu skrá."
Síðan „Flytja inn“.
Veldu skráarsniðið sem er á milli vCard og CSV. Það er skráin sem inniheldur pósttengiliðina þína.
Hægrismelltu og pikkaðu á „Skráarnafn“.
Ef þú ert iCloud notandi geturðu samt samstillt iPhone tengiliðina við Thunderbird heimilisfangaskrána þína með því að nota VCF skrána. Þú getur fylgt þessum skrefum:
Notaðu skilríkin þín til að fá aðgang að iCloud vefsíðunni.
Veldu „Tengiliðir“ í „iCloud valmyndinni“.
Smelltu á „Gírhnappinn“ og veldu „Flytja inn VCard valkostinn“.
Á tölvunni þinni, veldu VCF skrána og bankaðu á „Skoða“ hnappinn.
Eftir að þú hefur valið VCF skrána skaltu smella á „Opna hnappinn“.
Ferlið er lokið; tengiliðunum þínum ætti nú að vera bætt við iCloud. Þetta ætti að hjálpa við samstillingarferlið.
Eftir að hafa flutt vcf heimilisfangaskrána yfir í iCloud ættirðu nú að flytja tengiliðina úr vCard til iPhone. Fylgdu þessum skrefum:
Sláðu inn rétt lykilorð og fáðu aðgang að iCloud notanda verður-innskráningarreikningi.
Farðu á heimaskjáinn.
Til að staðfesta tengiliði, Bankaðu á „Tengiliðir“.
Farðu í táknið fyrir „Stillingar“.
Veldu „flytja inn tengiliði“. Þegar þú hefur gert þetta getur notandinn valið hvaða vcf skrá sem hann vill flytja úr Thunderbird heimilisfangaskránni yfir á iPhone. Þar að auki getur notandinn forskoðað úttakið af vefsíðunni sem og alla iPhone tengiliði.
Mozilla Thunderbird er að rísa hratt sem uppáhalds skrifborðsmiðað tölvupóstspjallborð. Hinir merku eiginleikar sem það býður upp á eru að breyta fólki alls staðar í thunderbird áhugamenn. Þú getur notað hvaða af þessum aðferðum sem er til að flytja Thunderbird tengiliðina þína inn á iPhone á þægilegan hátt, svo þú getir farið aftur að skoða mikilvæga tölvupósta.
Stöðug iOS 17.4 uppfærslan er handan við hornið og inniheldur nokkrar mikilvægar breytingar. Apple hefur verið að beta-prófa stýrikerfið í nokkrar vikur, með útgáfunni
Microsoft er loksins að koma með stafræna aðstoðarmann sinn Cortana til Android og iOS í Bretlandi. Útgáfan, sem kemur um ári eftir svipaða útfærslu
Villukóði 5823 er sérstakur fyrir iPhone og iPad tæki. Það gerist þegar notendur reyna að vista skjáupptöku sína.
Slepptu nælu fljótt í Google kort til að fá nákvæma staðsetningu til að deila með vinum. Sjáðu hvernig á að sleppa Google Maps pinna á iPadOS 14, Android og Desktop.
Ef þú getur ekki notað Signal á iOS skaltu athuga hvort app og iOS uppfærslur séu til staðar. Breyttu síðan forritsheimildum, slökktu á Low Power Mode og settu forritið upp aftur.
Góð lausn til að bæta undirskriftum við textaskilaboðin þín á Apple iPhone.
Ef þú átt iPhone og átt í vandræðum með að eyða ruslpósti skaltu uppfæra tækið þitt. Eyddu síðan ruslpósti af þjóninum.
Viltu hafa nýjustu veðuruppfærslurnar í fartækinu þínu? Fáðu besta veðurforritið fyrir iPad af þessum lista. Nú á dögum er veðrið orðið frekar gott
Þarftu að kóða þegar þú ert á ferðinni í vinnunni eða vilt endurbæta kóðakunnáttu þína? Þú getur skoðað þessi bestu kóðunarforrit fyrir iPad.
Ef Dropbox getur ekki fundið og hlaðið upp nýjum myndum af iPhone þínum skaltu ganga úr skugga um að þú keyrir nýjustu útgáfur iOS og Dropbox forrita.








