Hvenær mun Apple gefa út IOS 17.4?

Stöðug iOS 17.4 uppfærslan er handan við hornið og inniheldur nokkrar mikilvægar breytingar. Apple hefur verið að beta-prófa stýrikerfið í nokkrar vikur, með útgáfunni
Keyptirðu fyrir mistök app, tónlist eða bók frá iTunes eða App Store? Svona geturðu beðið um endurgreiðslu beint frá Apple.
Þegar hlutur sem þér líkar ekki við er keyptur fyrir mistök geturðu skilað honum í búðina og fengið endurgreitt. En þegar um er að ræða stafræn kaup eins og app, tónlist, bók, frá iTunes á Mac eða App Store á iPhone eða iPad, eru endurgreiðslur sjaldgæfari.
Svo, hér munum við útskýra hvernig á að fá endurgreiðslu frá Apple fyrir innkaup í iTunes eða App Store. Apple ábyrgist ekki endurgreiðslur en ef þú hefur gilda ástæðu geturðu fengið endurgreiðslu með því að fylgja skrefunum sem lýst er hér að neðan.
Athugið : Þú getur hækkað beiðnir um endurgreiðslu vegna kaupa sem gerðar voru á síðustu 90 dögum. Mundu líka að Apple býður ekki upp á ókeypis prufuáskrift. Ef þú ferð þessa leið gæti Apple klemmt.
Hins vegar, ef kaupin eru gerð fyrir mistök, appið virkar ekki eða er bilað þá geturðu haft samband við Apple til að fá endurgreiðslu.
Hvernig er hægt að biðja um endurgreiðslu?
Hvernig á að fá endurgreiðslu fyrir Apple vörur sem nota vefinn
Til að biðja um endurgreiðslu fyrir Apple vörur með hvaða vafra sem er skaltu fylgja skrefunum hér að neðan:
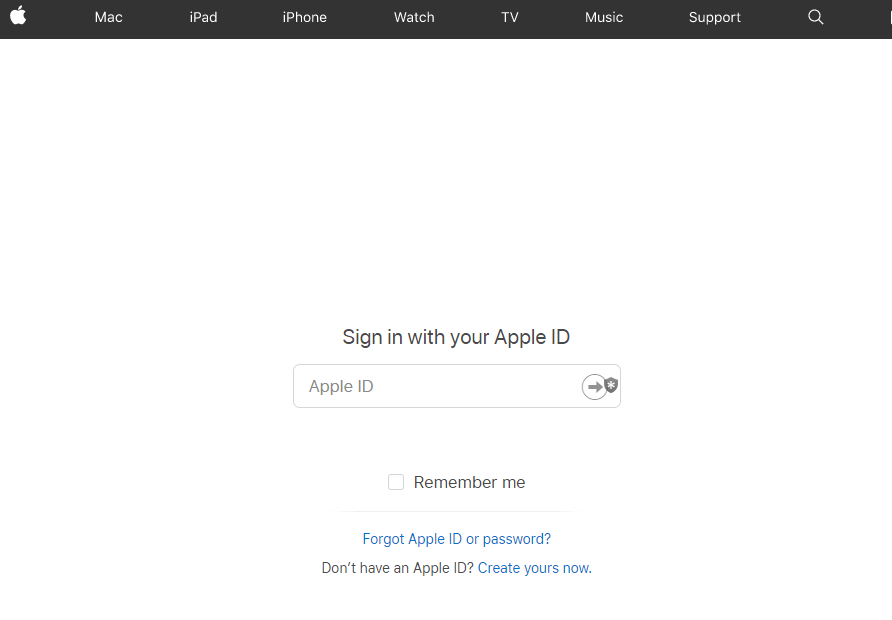
Hvað gerist þegar vandamál er tilkynnt?
Þegar tilkynnt er um vandamál innan forrits, byggt á tegund kaups (apps eða innkaupa í forriti), er notandinn gefinn sex valkostir. Val á valkostum ræður því hvað gerist. Í sumum tilfellum geturðu sent inn endurgreiðslu beint. Hins vegar, í sumum tilfellum þegar þú sérð ekki forritið í tækinu þínu, geturðu verið framsend á vefsíðu þróunaraðilans til að hlaða niður forritinu aftur.
Hér er listi yfir valkostina:
Hvernig á að fá endurgreiðslu frá iPhone eða iPad
Ef þú ert að nota iPhone eða iPad til að biðja um endurgreiðslu ertu fastur, þú verður að nota vefinn því Apple býður ekki upp á neina hlekk til að tilkynna vandamál. Að öðrum kosti geturðu tilkynnt vandamálið með kvittun í tölvupósti.
Þegar beiðnin hefur verið send bíddu eftir að heyra frá Apple. Innan nokkurra vikna muntu fá að vita hvort beiðni þín er samþykkt eða ekki.
Hvernig á að fá iTunes endurgreiðslu á Windows eða Mac
Ef þú ert að nota borðtölvu geturðu beðið um iTunes endurgreiðslu með því að fara á iTunes reikninginn þinn bæði á PC eða Mac.
Athugið: Ef þú ert að nota nýjasta macOS Catalina 10.15 skaltu fara í tónlistarforritið í stað iTunes forritsins.
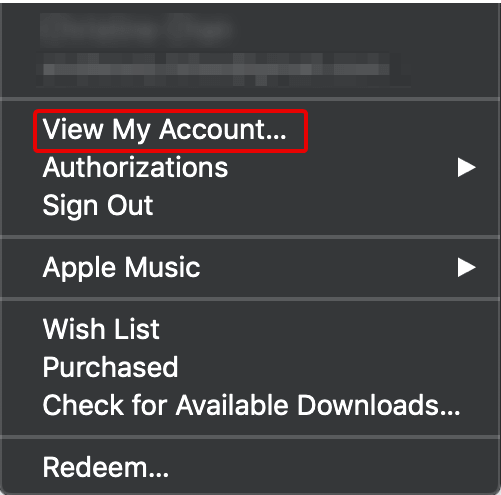
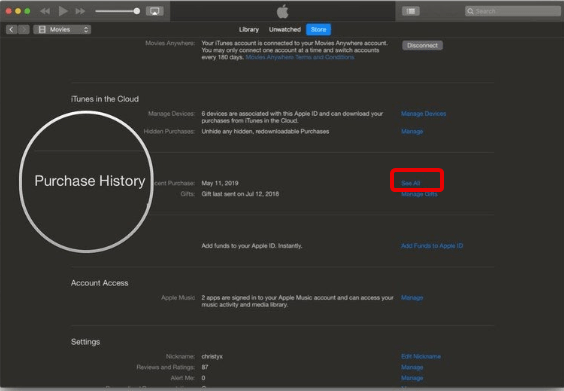
Eftir nokkra daga muntu heyra frá Apple varðandi beiðni þína um endurgreiðslu.
Það er það. Með þessum einföldu skrefum geturðu sent inn endurgreiðslubeiðni þína og beðið um endurgreiðslu fyrir hlut sem keyptur var fyrir mistök. Þrátt fyrir að Apple veiti ekki allar endurgreiðslubeiðnir en með vandamál eins og niðurhalsvillur, þá er félagið alltaf hliðhollt. Það er enginn skaði að láta reyna á það. Ef einhverjar spurningar koma upp í huga þinn varðandi þetta skaltu láta mig vita í athugasemdunum.
Stöðug iOS 17.4 uppfærslan er handan við hornið og inniheldur nokkrar mikilvægar breytingar. Apple hefur verið að beta-prófa stýrikerfið í nokkrar vikur, með útgáfunni
Microsoft er loksins að koma með stafræna aðstoðarmann sinn Cortana til Android og iOS í Bretlandi. Útgáfan, sem kemur um ári eftir svipaða útfærslu
Villukóði 5823 er sérstakur fyrir iPhone og iPad tæki. Það gerist þegar notendur reyna að vista skjáupptöku sína.
Slepptu nælu fljótt í Google kort til að fá nákvæma staðsetningu til að deila með vinum. Sjáðu hvernig á að sleppa Google Maps pinna á iPadOS 14, Android og Desktop.
Ef þú getur ekki notað Signal á iOS skaltu athuga hvort app og iOS uppfærslur séu til staðar. Breyttu síðan forritsheimildum, slökktu á Low Power Mode og settu forritið upp aftur.
Góð lausn til að bæta undirskriftum við textaskilaboðin þín á Apple iPhone.
Ef þú átt iPhone og átt í vandræðum með að eyða ruslpósti skaltu uppfæra tækið þitt. Eyddu síðan ruslpósti af þjóninum.
Viltu hafa nýjustu veðuruppfærslurnar í fartækinu þínu? Fáðu besta veðurforritið fyrir iPad af þessum lista. Nú á dögum er veðrið orðið frekar gott
Þarftu að kóða þegar þú ert á ferðinni í vinnunni eða vilt endurbæta kóðakunnáttu þína? Þú getur skoðað þessi bestu kóðunarforrit fyrir iPad.
Ef Dropbox getur ekki fundið og hlaðið upp nýjum myndum af iPhone þínum skaltu ganga úr skugga um að þú keyrir nýjustu útgáfur iOS og Dropbox forrita.








