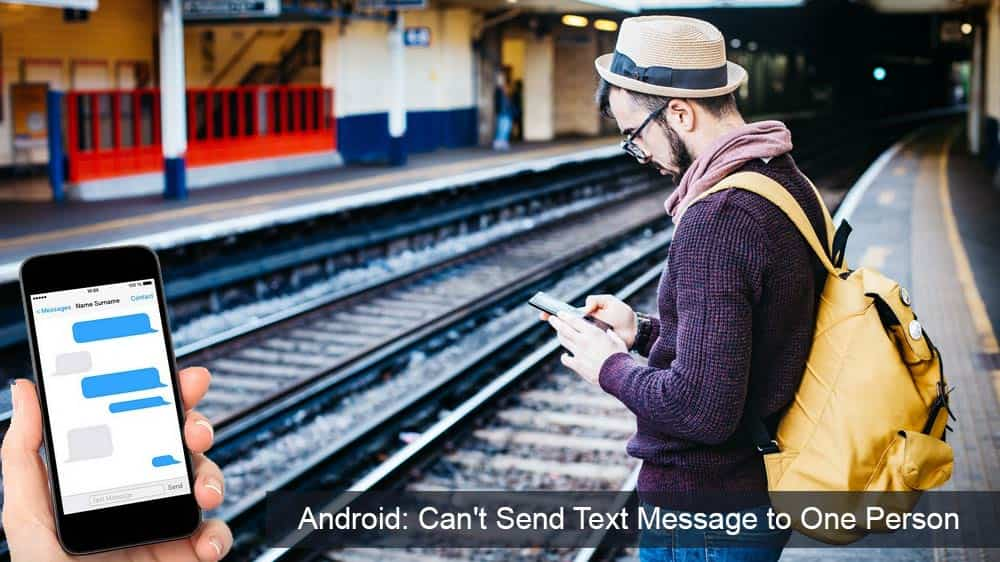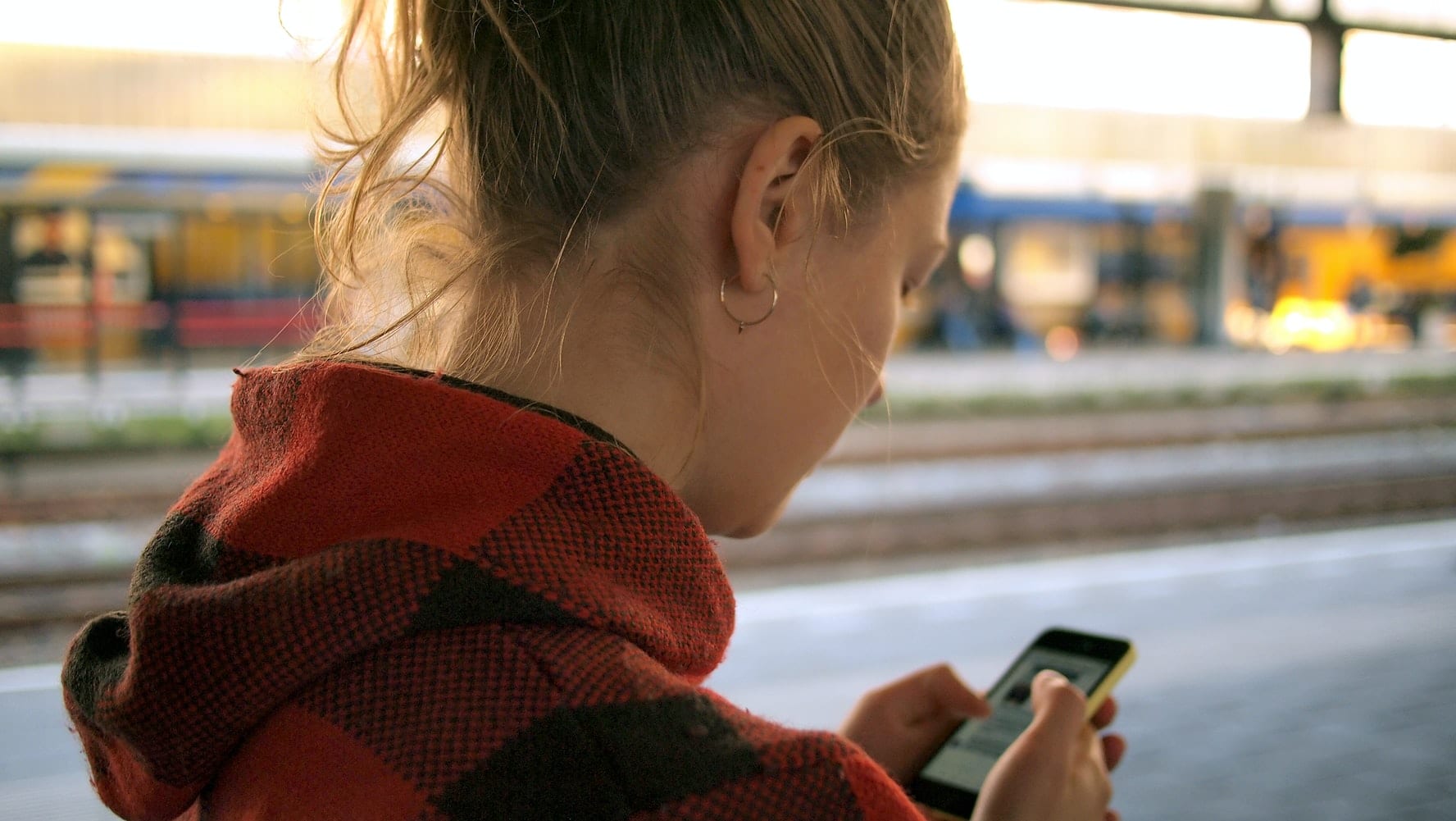Stilltu lag til að endurtaka á iPhone, iPad og iPod Touch

Stilltu tónlistina þína til að endurtaka hana á Apple iPhone, iPad eða iPod Touch með því að nota þetta auðvelda kennsluefni.
Hvort sem þú ert félagslega fjarlægur elskhugi að prófa sýndarstefnumót, hópur háskólanema að tengjast fyrir verkefni, eða laga vandamál eða forritunarvillu, þá eru nokkrar ástæður fyrir því að fólk deilir skjám með öðrum. Þó að deila skjá á iMessages fyrir Mac tæki gæti virst einfalt, er ekki auðvelt að deila skjánum í iPhone skilaboðum.
Góðu fréttirnar eru þær að með hjálp sumra þriðju aðila forrita er skjádeiling í gegnum iPhone ekki eins ómöguleg og hún var áður.
Skjádeiling í gegnum iOS iMessages er eins einföld og að skrá sig inn í skilaboðaforritið þitt og bjóða hinum aðilanum að deila skjánum.
Til að forðast hugsanlegar villur þegar þú deilir skjánum þínum skaltu athuga hvort hinn aðilinn sem þú vilt deila skjánum þínum með sé skráður inn á iCloud. Þeir ættu að nota sama auðkenni og þeir skráðu sig inn í skilaboðin með.
Ef þetta virkar ekki skaltu prófa að búa til tengiliðaspjald fyrir viðkomandi ef þú ert ekki þegar með slíkt.
Farðu í tengiliði símans .
Bankaðu á tengiliðakort viðkomandi og athugaðu hvort það inniheldur tvö Apple auðkenni.
Ef auðkennið sem þeir notuðu til að skrá sig inn á iMessage og innskráningarauðkennið sem þeir nota til að fá aðgang að iCloud eru bæði til staðar, þá geturðu reynt að deila skjánum þínum.
Ef ekki skaltu bara afrita og líma bæði þessi auðkenni þar.
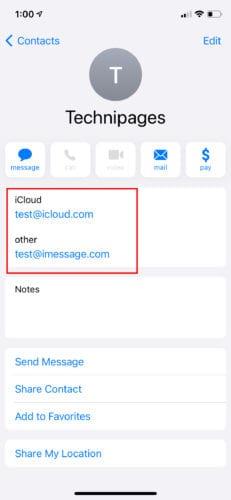
iOS Messages og Mac iMessages eru frændur. Þó að bæði forritin virki svipað, þá er Mac með aukaeiginleika sem iOS skortir: skjádeilingareiginleika. Hér að neðan eru skref um hvernig á að vinna í kringum þetta og skjádeilingu í iPhone iMessage. Áður en þú byrjar skaltu ganga úr skugga um að þú sért með Lightning snúru.
Skráðu þig inn í iMessage appið þitt. Efst í hægra horninu skaltu sveima yfir táknið sem lítur út eins og tvær staflaðar skrár. Með því að sveima yfir það munu tveir valkostir birtast: Bjóddu að deila skjánum mínum og Biddu um að deila skjánum. Smelltu á Bjóða til að deila skjánum mínum .
Notaðu lightning snúruna til að tengja iPhone við Apple fartölvuna þína.
Smelltu á Quick Time Player forritið á Apple fartölvunni þinni og veldu skráarvalkostinn efst. QuickTime er að finna í forritamöppunni eða bryggjunni.
Með því að smella á skrána birtist fellivalmynd með valkostum eins og kvikmynd, hljóð og skjáupptöku. Veldu Ný skjáupptaka .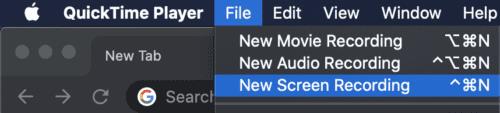
Þetta mun birta nýja síðu með hringlaga hnappi í miðjunni. Bankaðu á örina við hliðina á henni.
Nafn tækisins ætti að birtast undir myndavélinni. Veldu það til að byrja að deila skjánum þínum.
Þegar þú ert búinn að deila skjánum þínum, eða þú vilt hætta að skoða skjá annars manns, farðu að deiliskjástákninu á valmyndarstikunni:
Veldu End Screen Sharing ef þú vilt hætta að deila skjánum þínum.
Veldu Hætta skjádeilingu ef þú vilt hætta að skoða skjá einhvers.
Ef iMessage er ekki valkostur fyrir þig, þá eru enn aðrar leiðir til að deila iPhone skjánum þínum með forritum frá þriðja aðila. Eitt slíkt app er Zoom, myndbandsráðstefnuforrit. Zoom er eitt sveigjanlegasta og auðveldasta myndbandsráðstefnuforritið sem til er. Það hefur einnig deiliskjámöguleika innbyggðan í það. Til að deila iPhone skjánum þínum með aðdrætti:
Gakktu úr skugga um að þú hafir bæði Zoom forritið uppsett. Ef það er ekki raunin geturðu sett upp Zoom frá Apple App Store.
Eftir uppsetningu, skráðu þig inn í appið með því að smella á táknið. Þú ættir að sjá eftirfarandi merkt tákn birt á skjánum: Nýr fundur, Taka þátt, Dagskrá og Deila skjá. Myndavélin þín þarf ekki að vera á meðan á deilingarferli skjásins stendur. Þú þarft ekki myndavél símans til að deila skjánum þínum.
Þegar þú ert kominn inn skaltu velja Nýr fundur , táknmynd staðsett efst í vinstra horninu á appinu.
Ef þú hefur hafið fund geturðu bætt við þátttakendum með því að smella á táknið sem er merkt Þátttakendur . Þú getur fundið þetta neðst á skjánum.
Veldu þann sem þú vilt deila skjánum með og smelltu á Bjóða .
Boðshnappurinn gefur þér nokkra möguleika um hvernig á að bjóða þátttakandanum. Veldu Senda tölvupóst , Senda skilaboð eða afritaðu vefslóð . Það sem skiptir máli er að þú færð boðið til hinnar aðilans.
Þegar hinn aðilinn, eða aðilar, samþykkja skaltu velja Deila efni > Deila skjá .
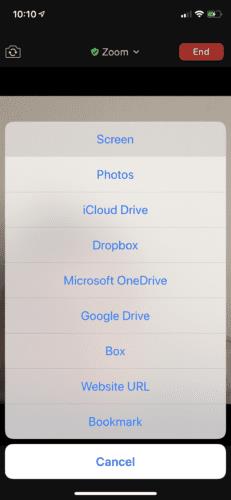
Undir skjánum, ef aðrir valkostir eru í boði, pikkarðu á Zoom .
Smelltu á Start Recording — og húrra! Þú ert góður að fara.
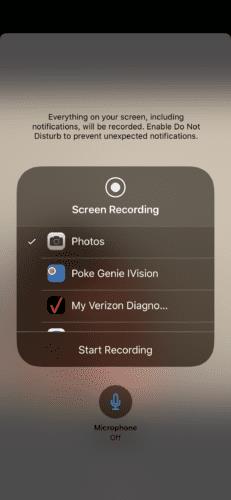
Ef þú vilt tala á meðan þú deilir skjá skaltu kveikja á hljóðnemanum.
Til að hætta að deila skjánum skaltu smella á klukkuna á skjánum þínum og þú munt fá sprettiglugga sem staðfestir val þitt um að hætta að deila skjánum.
Skjádeiling með iPhone gæti verið erfið, en það hefur verið auðveldara með sumum forritum. Þegar þú deilir skjánum þínum skaltu fara varlega með upplýsingarnar sem þú sýnir í bakgrunni. Öryggi þitt er á þína ábyrgð. Deildu skjánum þínum með aðeins fólki sem þú treystir. Ef það er vandamál sem þú ert að reyna að leysa og skjádeiling virkar ekki, geturðu bara tekið upp skjáinn þinn og sent hann til hins aðilans í staðinn.
Stilltu tónlistina þína til að endurtaka hana á Apple iPhone, iPad eða iPod Touch með því að nota þetta auðvelda kennsluefni.
Ef iTunes gat ekki afritað iPhone þinn á Windows 10 vegna þess að öryggisafritunarlotan mistókst skaltu aftengja öll jaðartæki og endurstilla Lockdown möppuna.
Leystu vandamál þar sem textaskilaboð berast ekki aðeins til eins viðtakanda með þessari úrræðaleitarhandbók.
Stundum þarftu meira geymslupláss í símanum þínum og ákveður að eyða gömlum textaskilaboðum til að losa um pláss. En svo ferðu í eyðingarsprengju og
Við sýnum þér margar leiðir til að slökkva á útvarpinu á Apple iPhone, iPad eða iPod Touch.
Að stilla VPN í símanum þínum er frábær leið til að tryggja að vafravirkni þín haldist persónuleg hjá farsímagagnaveitunni þinni. Á einhverjum tímapunkti þó,
Lítið þekktur eiginleiki á iPhone er hæfileikinn til að stilla sjálfvirkt svar í gegnum iMessage þegar þú ert ekki tiltækur, alveg eins og þú myndir gera þegar þú ert úti
Hvernig á að leysa vandamál þar sem kortaleiðsögn og GPS eiginleikar virka ekki rétt á Apple iPhone.
Hjálp til að finna App Store táknið sem þú saknar á Apple iPhone eða iPad.
Leystu vandamál þar sem þú getur ekki fjarlægt forrit af Apple iPhone eða iPad vegna þess að X-ið birtist ekki eins og búist var við.
Lærðu hvernig á að eyða uppástungum um Siri app á Apple iPhone og iPad.
Leystu vandamál þar sem hljóðnemann vantar eða virkar ekki á Apple iPhone eða iPad lyklaborðinu.
Við bjóðum upp á þrjár leiðir til að skoða skjáborðsútgáfu Gmail á Apple iOS tækinu þínu.
Hvernig á að spila myndskeið í hæga hreyfingu á Apple iPhone eða iPad.
Lightning er annað nafn á sér 8-pinna tengisnúru sem er þróaður og notaður af Apple Inc. Rafmagnstengið var kynnt árið 2012 til að koma í stað
Hvernig á að spóla tónlist áfram eða til baka á Apple iPhone, iPod Touch eða iPad.
Ef þú vilt koma í veg fyrir að Photos App opnist þegar þú tengir iPhone við Windows 10 tölvuna þína þarftu að slökkva á sjálfvirkri spilun.
Ef þú átt í vandræðum með að samstilla stórar fartölvur með mörgum viðhengjum í OneNote fyrir iOS, þá er hér möguleg leiðrétting.
Ef þú ert að nota Netflix á iOS tækjunum þínum gætirðu hafa stundum rekist á villu 10023. Endurræstu tækið til að laga það.
Ef Dropbox getur ekki fundið og hlaðið upp nýjum myndum af iPhone þínum skaltu ganga úr skugga um að þú keyrir nýjustu útgáfur iOS og Dropbox forrita.
Stöðug iOS 17.4 uppfærslan er handan við hornið og inniheldur nokkrar mikilvægar breytingar. Apple hefur verið að beta-prófa stýrikerfið í nokkrar vikur, með útgáfunni
Microsoft er loksins að koma með stafræna aðstoðarmann sinn Cortana til Android og iOS í Bretlandi. Útgáfan, sem kemur um ári eftir svipaða útfærslu
Villukóði 5823 er sérstakur fyrir iPhone og iPad tæki. Það gerist þegar notendur reyna að vista skjáupptöku sína.
Slepptu nælu fljótt í Google kort til að fá nákvæma staðsetningu til að deila með vinum. Sjáðu hvernig á að sleppa Google Maps pinna á iPadOS 14, Android og Desktop.
Ef þú getur ekki notað Signal á iOS skaltu athuga hvort app og iOS uppfærslur séu til staðar. Breyttu síðan forritsheimildum, slökktu á Low Power Mode og settu forritið upp aftur.
Góð lausn til að bæta undirskriftum við textaskilaboðin þín á Apple iPhone.
Ef þú átt iPhone og átt í vandræðum með að eyða ruslpósti skaltu uppfæra tækið þitt. Eyddu síðan ruslpósti af þjóninum.
Viltu hafa nýjustu veðuruppfærslurnar í fartækinu þínu? Fáðu besta veðurforritið fyrir iPad af þessum lista. Nú á dögum er veðrið orðið frekar gott
Þarftu að kóða þegar þú ert á ferðinni í vinnunni eða vilt endurbæta kóðakunnáttu þína? Þú getur skoðað þessi bestu kóðunarforrit fyrir iPad.
Ef Dropbox getur ekki fundið og hlaðið upp nýjum myndum af iPhone þínum skaltu ganga úr skugga um að þú keyrir nýjustu útgáfur iOS og Dropbox forrita.