Hvenær mun Apple gefa út IOS 17.4?

Stöðug iOS 17.4 uppfærslan er handan við hornið og inniheldur nokkrar mikilvægar breytingar. Apple hefur verið að beta-prófa stýrikerfið í nokkrar vikur, með útgáfunni
StandBy eiginleikinn er ný viðbót í iOS 17 sem gerir þér kleift að sérsníða lásskjáinn þinn og bæta við græjum til að fá upplýsingar í fljótu bragði. Með biðstöðu breytist lásskjárinn þinn í snjallt, sérsniðið mælaborð sem sýnir þér viðeigandi uppfærslur, tilkynningar og fleira án þess að þurfa að opna iPhone.
Í þessari grein munum við leiða þig í gegnum hvernig á að breyta og sérsníða biðstöðu á iPhone þínum með iOS 17.
Hvernig á að nota biðham á iPhone?
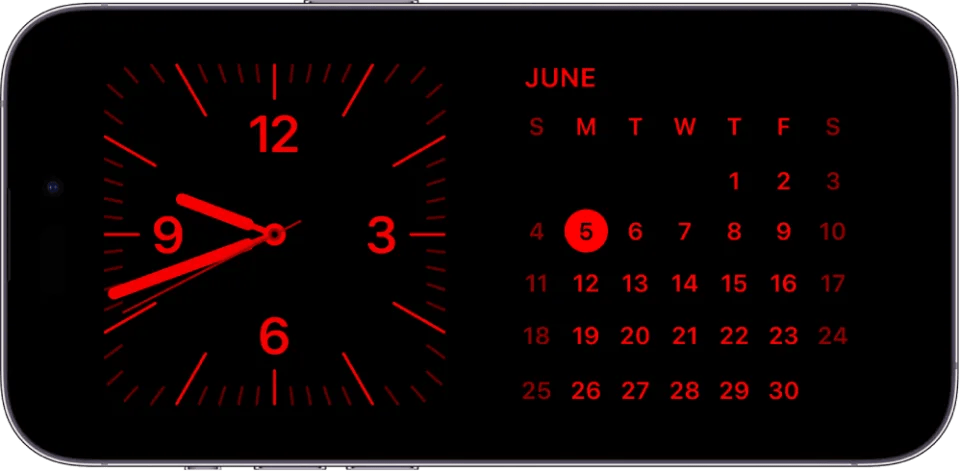
Það er fljótlegt og auðvelt að virkja biðstöðu á iPhone þínum með iOS 17. Settu iPhone þinn einfaldlega lárétt á flatt yfirborð og tengdu hann við hleðslutæki. Með símann í kyrrstöðu, ýttu á hliðarhnappinn til að kveikja á biðstöðu. Þetta opnar sérhannað mælaborð á lásskjánum þínum. Strjúktu til vinstri og hægri til að skipta á milli mismunandi búnaðar, mynda, klukka og annarra efnisvalkosta. Þegar þú finnur skipulag sem þér líkar skaltu skruna upp eða niður á það til að sýna sérstillingar.
Til dæmis, með því að strjúka upp vekjaraklukkugræjuna, geturðu breytt stíl hennar og hönnun. Gerðu tilraunir með mismunandi StandBy þætti og stillingar til að búa til persónulega upplifun í hvert skipti sem þú lítur á iPhone.
Lestu einnig: iOS 17.1 uppfærsla lækkar 24. október – Nýir eiginleikar
Að velja biðstöðuefni til að sérsníða:
Í Customize StandBy skjánum muntu sjá ýmsa efnisflokka til að bæta við iPhone biðstöðu.
Pikkaðu á hverja efnistegund til að sérsníða það fyrir biðskjáinn þinn. Slökktu á öllum flokkum sem þú vilt ekki. Raðaðu mismunandi efni í þeirri röð sem þú vilt.
Hvernig á að sérsníða biðstöðu á iOS?
Stilla búnaður
Til að bæta við og raða græjum í iPhone biðstöðu skaltu fylgja þessum skrefum:
Skref 1: Bankaðu á 'Græjur' undir valkostunum Sérsníða biðstöðu.
Skref 2: Pikkaðu á '+' táknið til að bæta við búnaði. Veldu úr tiltækum búnaðargerðum.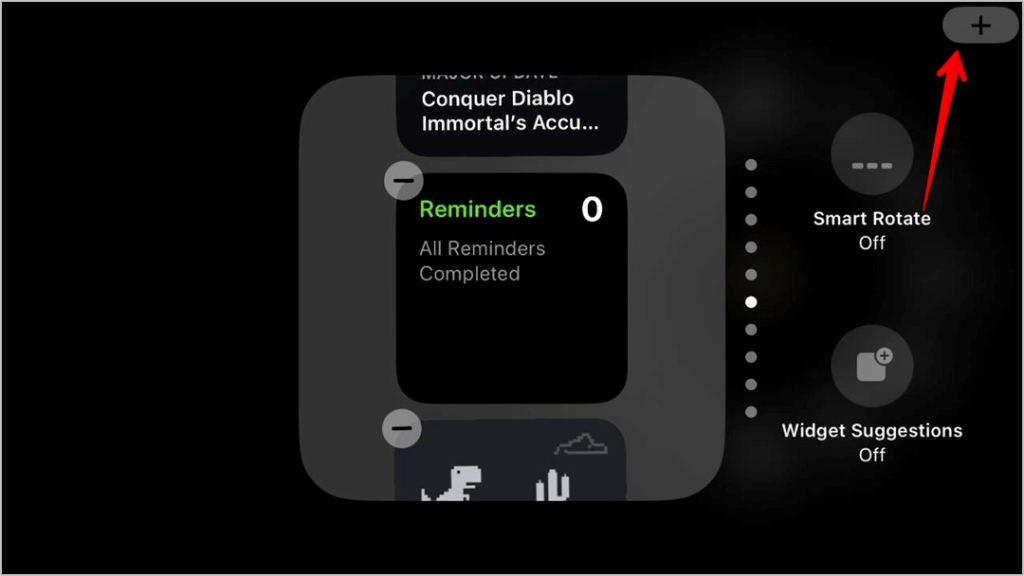
Skref 3: Til að endurraða græjum, ýttu á og haltu inni smámynd græju og dragðu hana síðan á viðeigandi stað. Til að eyða græju, bankaðu á „—“ táknið í smámynd græjunnar.
Skref 4: Pikkaðu á 'Lokið' eftir að þú hefur bætt við og raðað búnaðinum þínum.
Fyrir hverja græju, bankaðu á hana til að skoða og breyta stillingum eins og þú vilt. Til dæmis, stilltu dagatalsgræjuna til að sýna atburði vikunnar.
Lestu einnig: iOS 17 lofar að breyta læsta iPhone þínum í snjallskjá
Uppsetningartillögur
Virkjaðu iOS tillögur ef þú vilt fyrirbyggjandi, sérsniðið efni á biðskjánum þínum.
Skref 1: Pikkaðu á „Tillögur“ og kveiktu á rofanum við hlið hverrar tegundar tillögu sem þú vilt - Dagatal, staðsetningaráminningar, fréttafyrirsagnir osfrv.
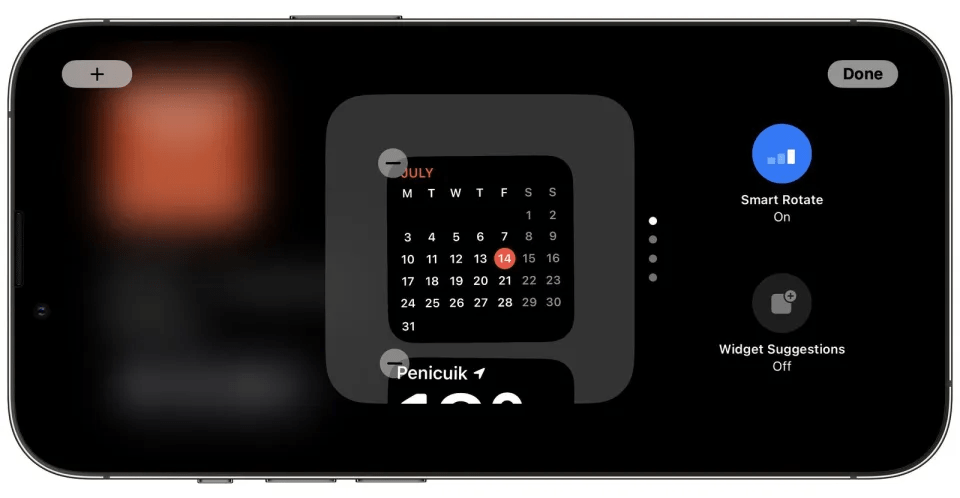
Skref 2: Pikkaðu á tillögugerð til að sérsníða hana. Til dæmis, stilltu valinn fréttaheimild.
Skref 3: Notaðu rofann til að kveikja eða slökkva á tillögu hvenær sem er.
Tillögur verða sjálfkrafa uppfærðar út frá notkunarmynstri þínum, staðsetningu, áhugamálum og tíma dags.
Lestu einnig: 10 bestu forritin til að fjarlægja glampa úr myndum (Android og iOS)
Að velja Tilkynningar
Til að stilla tilkynningar á iPhone biðstöðu:
Skref 1: Farðu í 'Tilkynningar' undir Sérsníða biðstöðu. Kveiktu á „Leyfa tilkynningar“.
Skref 2: Bankaðu á 'Veldu forrit' til að velja hvaða forrit geta sýnt tilkynningar.
Skref 3: Slökktu á „Sýna á lásskjá“ fyrir forrit sem þú vilt ekki birta tilkynningar um.
Þú getur líka sérsniðið fjölda tilkynningarlína sem sýndar eru og staðsetningu á skjánum. Mikilvægar tilkynningar verða birtar á áberandi hátt.
Bætir við innihaldi heimaskjás
Ef þú vilt sjá sérsniðna heimaskjáinn þinn sem hluta af iPhone biðstöðu, þá er það sem þú þarft að gera:
Skref 1: Farðu á 'Heimaskjár' og kveiktu á honum.
Skref 2: Veldu hvort þú vilt sýna heimaforskoðun á öllum skjánum eða bara veggfóður.
Skref 3: Veldu hvort þú viljir sjá tákn og búnað eingöngu frá tilteknum heimaskjássíðum. Pikkaðu á Lokið eftir stillingar.
Þegar kveikt er á því mun StandBy skjárinn þinn sýna viðeigandi efni á heimaskjánum á skynsamlegan hátt.
Sérsníða Photo Shuffle
Til að setja upp stokkaða hápunkta ljósmynda úr safninu þínu skaltu fylgja þessum fljótu skrefum:
Skref 1: Farðu í 'Photo Shuffle' undir Customize StandBy.
Skref 2: Kveiktu á 'Photo Shuffle'.
Skref 3: Bankaðu á 'Allar myndir' til að velja albúm og fólk til að stokka myndir úr. Virkjaðu einnig valkostinn 'Valmyndir' til að innihalda einnig bestu myndirnar.
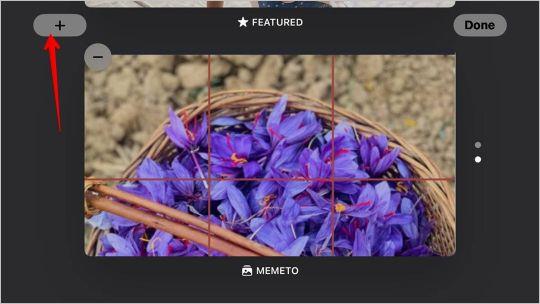
Skref 4: Bankaðu á Lokið eftir val.
Og þannig er það! Photo Shuffle mun sjálfkrafa sýna nýjar myndir í hvert skipti sem þú vekur símann þinn í biðstöðu.
Bætir við tengiliðum
Hér er önnur ráð til að breyta biðham. Fyrir skjótan aðgang að uppáhalds tengiliðum:
Skref 1: Farðu í 'Tengiliðir' og kveiktu á því.
Skref 2: Bankaðu á 'Bæta við tengilið' og veldu tengiliði til að bæta við biðstöðu. Veldu allt að 10.
Dragðu og endurraðaðu tengiliðum í þeirri röð sem þú vilt.
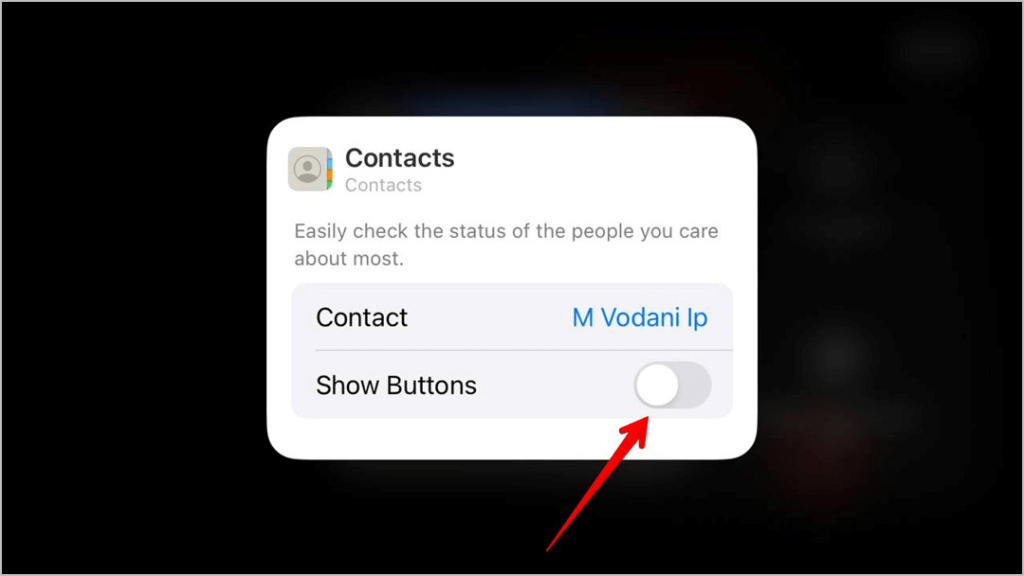
Skref 3: Bankaðu á tengilið til að sérsníða valkosti eins og að sýna prófílmynd, sýna nýleg skilaboð o.s.frv.
Með tengiliðum í biðstöðu geturðu spjallað, hringt í eða sent tölvupóst á hvern sem er beint af lásskjánum.
Lestu einnig: 7 bestu andlitsþekkingarforritin fyrir Android og iOS
Ljúktu við aðlögun biðstöðu
Þegar þú hefur bætt við efni sem þú vilt skaltu raða mismunandi StandBy þáttum með því að draga og sleppa. Efni nær toppnum verður sýnt á áberandi hátt.
Bankaðu á 'Lokið' á Customize StandBy skjánum til að vista og nota biðstöðuuppsetninguna þína.
Nú þegar þú vekur iPhone þinn eða hækkar til að vakna muntu sjá persónulega biðstöðu með fyrirbyggjandi uppfærðu efni!
Til að breyta biðstöðu aftur skaltu einfaldlega fara aftur á Customize StandBy skjáinn í Stillingar. Endurraðaðu, bættu við eða fjarlægðu efnisgerðir eftir þörfum til að passa við breyttar þarfir þínar. StandBy á iOS 17 gefur þér fullan sveigjanleika til að sérsníða upplifun þína á lásskjánum.
Niðurstaða
Biðstaða er þægileg leið til að sjá viðeigandi upplýsingar í fljótu bragði á lásskjá iPhone. Með fullri sérstillingu geturðu fínstillt StandBy til að sýna uppáhaldsgræjurnar þínar, uppástungur um efni, tilkynningar, myndir og tengiliði. Nýttu þér einföld klippiverkfæri í iOS 17 til að sníða StandBy að þínum þörfum og forgangsröðun.
Með smá lagfæringum getur lásskjár iPhone þíns orðið snjallt, persónulegt mælaborð sem uppfærist á skynsamlegan hátt allan daginn.
Svo, hverjar eru skoðanir þínar um nýja iOS 17 biðham? Ekki hika við að deila hugsunum þínum í athugasemdahlutanum! Fylgstu með okkur á samfélagsmiðlum - Facebook, Instagram og YouTube.
Stöðug iOS 17.4 uppfærslan er handan við hornið og inniheldur nokkrar mikilvægar breytingar. Apple hefur verið að beta-prófa stýrikerfið í nokkrar vikur, með útgáfunni
Microsoft er loksins að koma með stafræna aðstoðarmann sinn Cortana til Android og iOS í Bretlandi. Útgáfan, sem kemur um ári eftir svipaða útfærslu
Villukóði 5823 er sérstakur fyrir iPhone og iPad tæki. Það gerist þegar notendur reyna að vista skjáupptöku sína.
Slepptu nælu fljótt í Google kort til að fá nákvæma staðsetningu til að deila með vinum. Sjáðu hvernig á að sleppa Google Maps pinna á iPadOS 14, Android og Desktop.
Ef þú getur ekki notað Signal á iOS skaltu athuga hvort app og iOS uppfærslur séu til staðar. Breyttu síðan forritsheimildum, slökktu á Low Power Mode og settu forritið upp aftur.
Góð lausn til að bæta undirskriftum við textaskilaboðin þín á Apple iPhone.
Ef þú átt iPhone og átt í vandræðum með að eyða ruslpósti skaltu uppfæra tækið þitt. Eyddu síðan ruslpósti af þjóninum.
Viltu hafa nýjustu veðuruppfærslurnar í fartækinu þínu? Fáðu besta veðurforritið fyrir iPad af þessum lista. Nú á dögum er veðrið orðið frekar gott
Þarftu að kóða þegar þú ert á ferðinni í vinnunni eða vilt endurbæta kóðakunnáttu þína? Þú getur skoðað þessi bestu kóðunarforrit fyrir iPad.
Ef Dropbox getur ekki fundið og hlaðið upp nýjum myndum af iPhone þínum skaltu ganga úr skugga um að þú keyrir nýjustu útgáfur iOS og Dropbox forrita.








